
こんにちは、えむです。
Word(ワード)の文書で、文章量が多かったり1行の文字数が多かったりで、とても読むのが大変なものってありますよね?
そういう文書は、Wordの【段組み】という機能を使って文書を複数のブロックに分けることで、読みやすくすることができます。
この記事では、Wordの段組み機能の設定方法と解除方法について解説していきます。
目次
ページ全体を段組みする方法
今回は、下図のような文書を例にして段組みをしていきます。
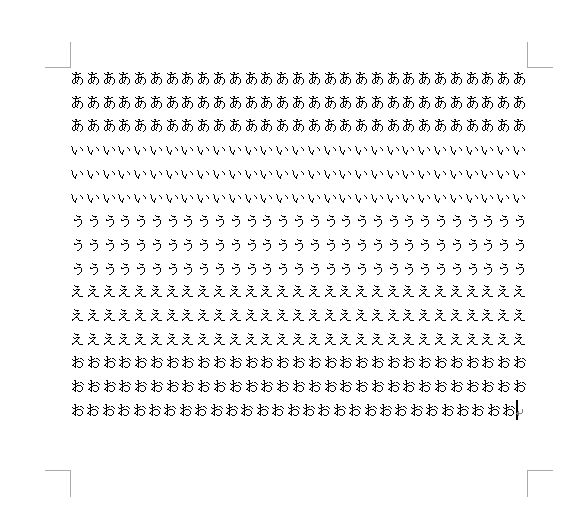
①ページ上部の【レイアウト】タブをクリックする
②【段組み】をクリックする
③出てきたメニューから分けたい段の数に合わせてクリックする
※メニューで表示されているのは2段と3段のみです。4段以上に分けたい場合は、この後に解説があります。
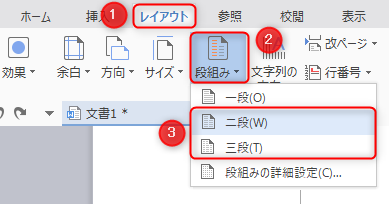
下図のように、2段あるいは3段に文書が分割されます。
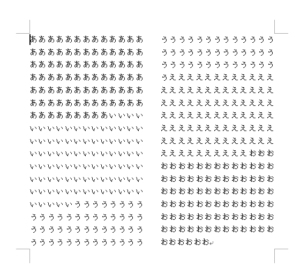
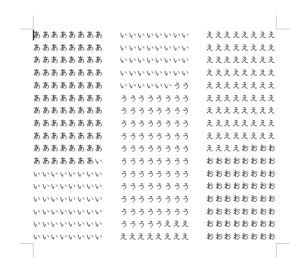
①ページ上部の【レイアウト】タブをクリックする
②【段組み】をクリックする
③【段組の詳細設定】をクリックする
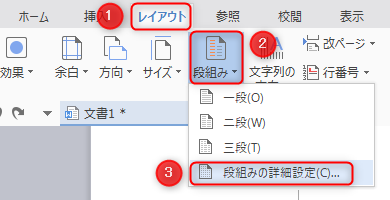
下図のようなウィンドウが開きます。
①【段数】部分で分けたい段の数を入力する
②【OK】をクリックする
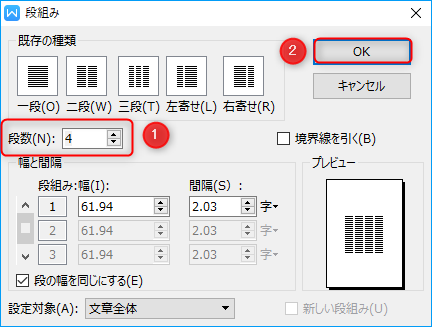
下図のように、文書が4段に分かれました。
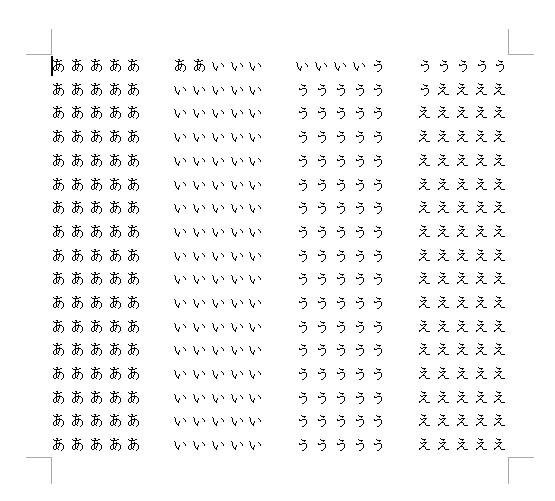
一部分だけor途中から段組みする方法
一部分だけを段組みする
まず、段組みしたい部分だけを選択します。
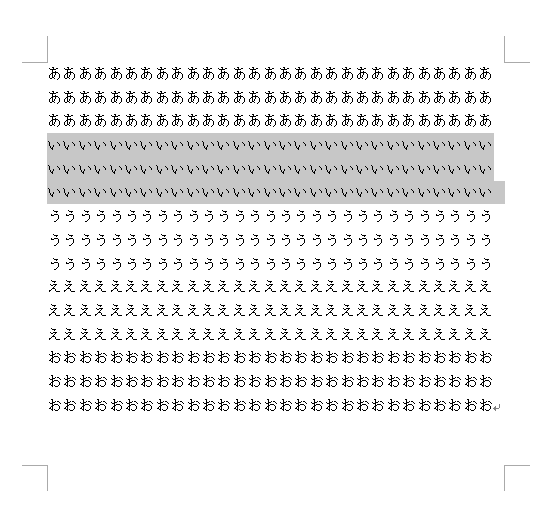
①ページ上部の【レイアウト】タブをクリックする
②【段組み】をクリックする
③出てきたメニューから分けたい段の数に合わせてクリックする
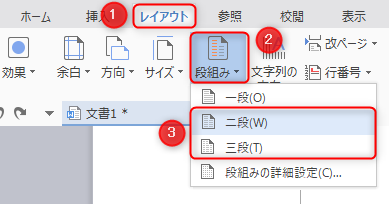
下図のように、選択した部分だけを2段あるいは3段にすることができました。
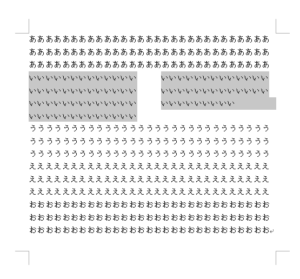
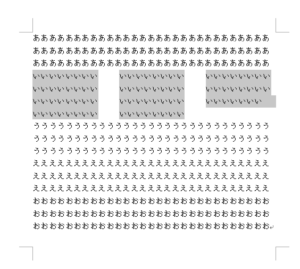
途中から段組みする
まず、段組みを開始したい部分にカーソルを置きます。
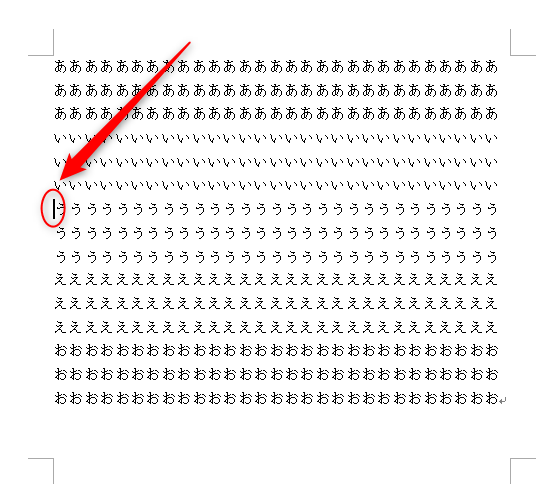
同じページ内で段組みを開始したい場合
①ページ上部の【レイアウト】タブをクリックする
②【改ページ】をクリックする
③出てきたメニューの【現在のセクションから開始】をクリックする
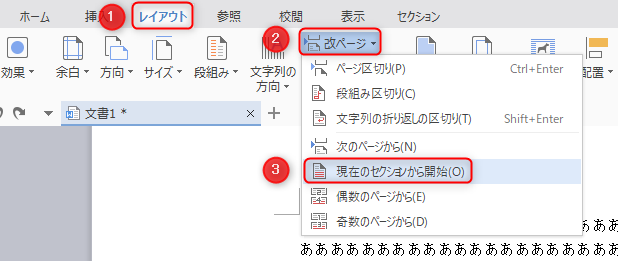
①ページ上部の【レイアウト】タブをクリックする
②【段組み】をクリックする
③出てきたメニューから分けたい段の数に合わせてクリックする(今回は二段を選択する)
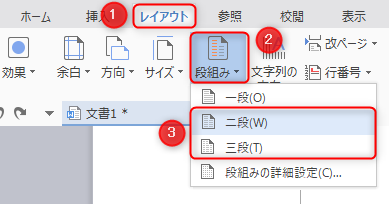
下図のように、途中から2段に変わりました。
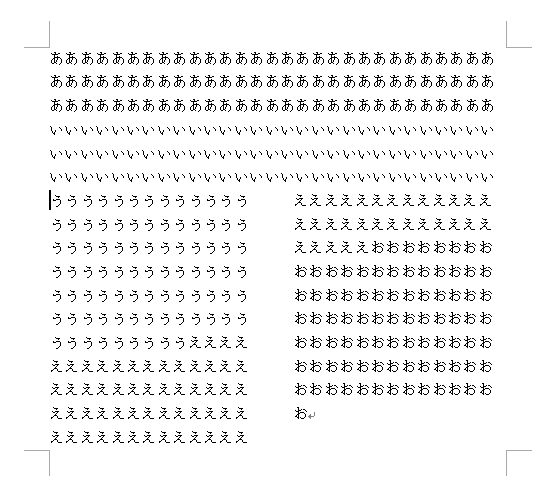
次のページから段組みの変更をしたい場合
①ページ上部の【レイアウト】タブをクリックする
②【改ページ】をクリックする
③【次のページから】をクリックする
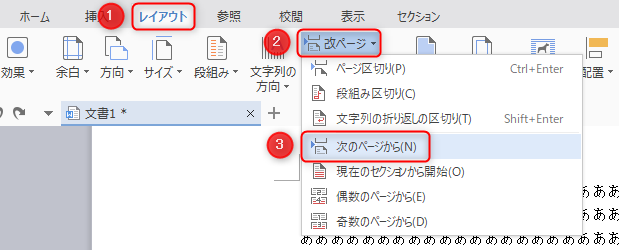
下図のように、途中からページが変わりました。
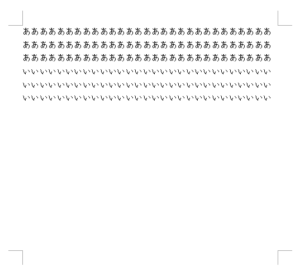
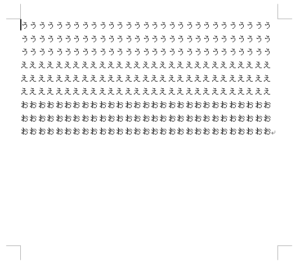
①ページ上部の【レイアウト】タブをクリックする
②【段組み】をクリックする
③出てきたメニューから分けたい段の数に合わせてクリックする(今回は二段を選択する)
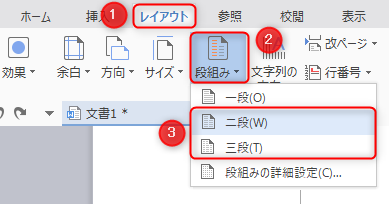
下図のように、ページが変わったところから2段に分けることができました。
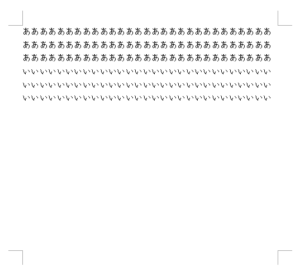
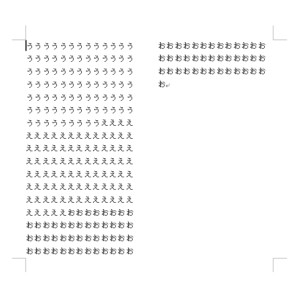
段組みを解除する方法
①段組みを解除したい文書にカーソルを合わせ、ページ上部にある【レイアウト】タブをクリックする
②【段組み】をクリックする
③【一段】をクリックする
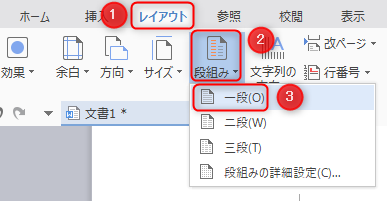
下図のように、段組は解除されて一段で表示される状態に戻ります。
【before】

【after】
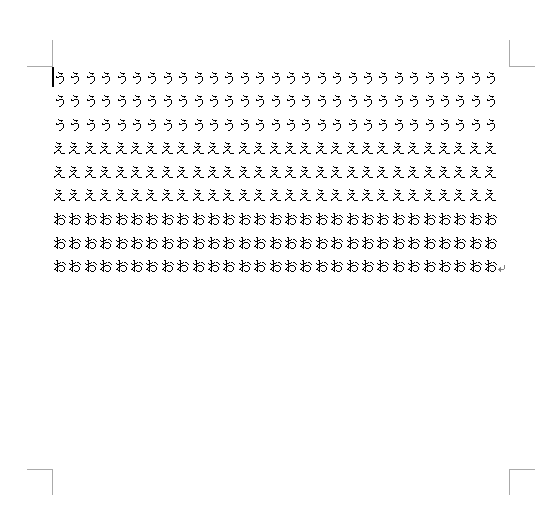
最後に
あまりにも一行の文字数が多すぎると、読む方は左から右へと大きく目線を動かす必要が出てくるので、とても疲れてしまいます。
また、全体的な文書量が多すぎても、読む人はギッチリ詰まった文字にげんなりしてしまいます。
そうした読者さんの負担を減らすためにも、段組みをして一行の文字数を抑えるという手段は効果的です。
ぜひ、この段組み機能を活かして、読みやすい文書を作成していってくださいね~(^^)/











