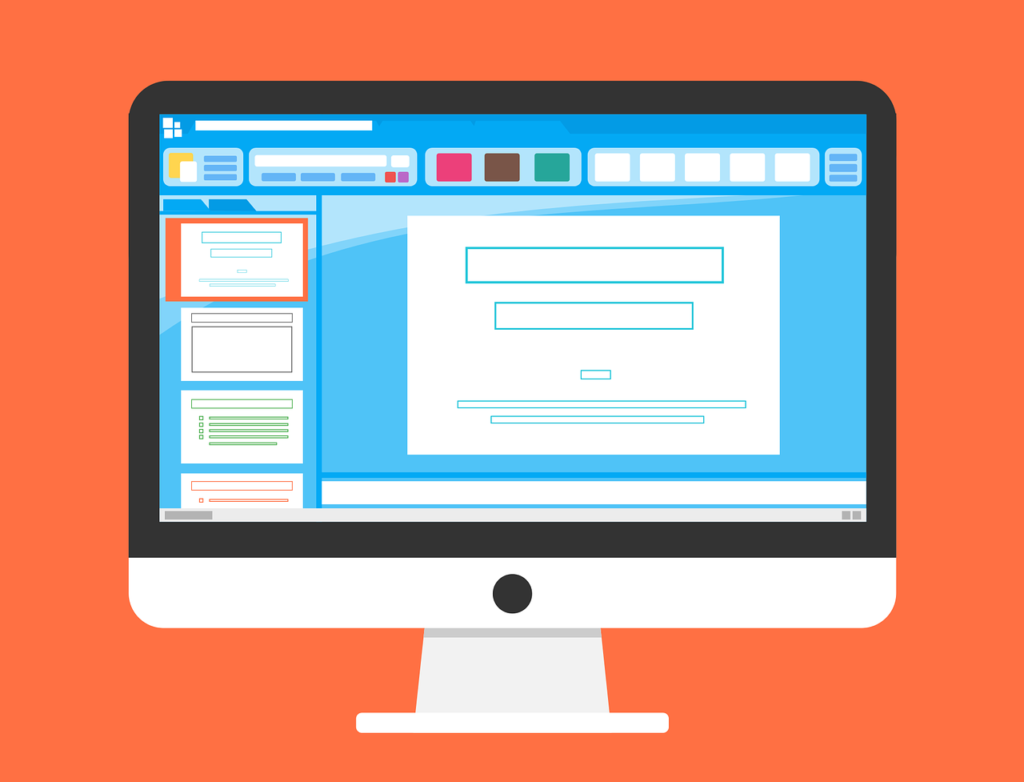
こんにちは、えむです。
Word(ワード)にあるヘッダーとフッターという機能は、全ページの上部と下部に同じテキストを表示させるものです。
ただ、セクション機能でページを区切ってしまえば、ヘッダーやフッターに部分的に異なるテキストを表示させられるようになります。
今回の記事では、セクション機能を使って個別にヘッダーやフッターのテキストを設定する方法を、解説していきます。
ヘッダーとフッターってどの部分?
ヘッダーとは、Word文書の本文より上部にテキストを表示させる領域で、フッターとは、Word文書の本文より下部にテキストを表示させる領域のことです。(下図参照)
ヘッダーは「head(頭)」からきていて、フッターは「foot(足)」からきているので、その由来から考えればどちらが上部でどちらが下部なのかがわかりやすいですね(^^)
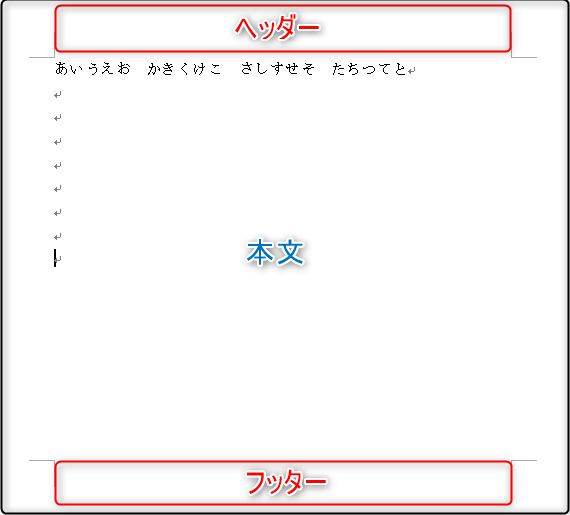
ヘッダーやフッターに個別にテキストを設定する方法
今回は、下図のような構成の文書を例にして、それぞれに【表紙】【目次】【本文】というテキストをヘッダーに入れていきます。
(今回はヘッダーで解説していきますが、フッターの場合も手順は同じです)
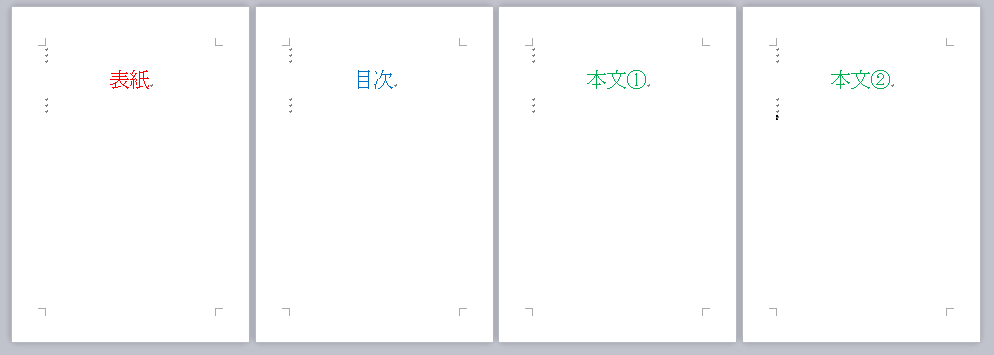
まず、下図のように、グループごと【セクション区切り】をしておきます。
セクション区切りについては、下の記事を参考にしてください。
↓↓↓
【Word】セクションって何?複数ページの文書をグループ分けできるセクション区切りを入れる方法
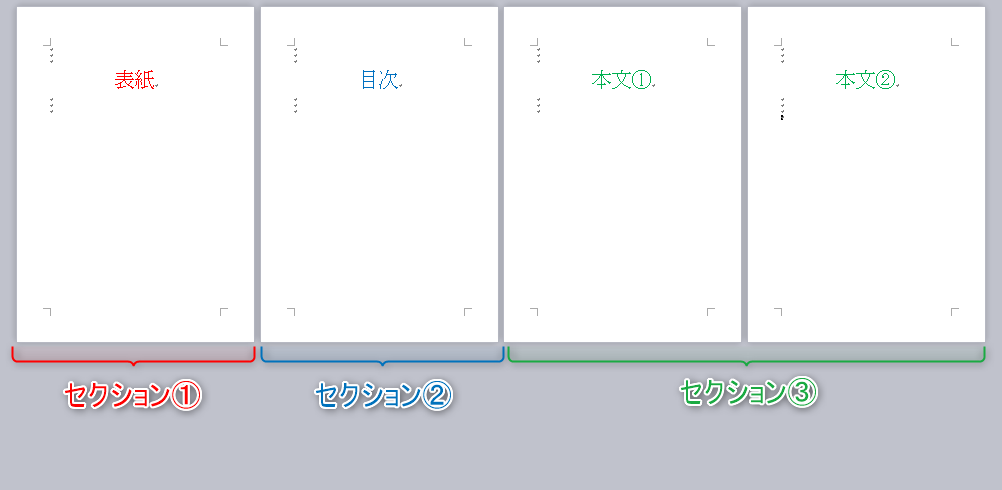
セクション区切りが済んだら、1ページ目のヘッダー領域をダブルクリックして編集画面に切り替えます。
下図を見ると、【ヘッダーの1つ目のセクション】であることがわかります。

ヘッダー領域の中に、任意のテキスト(今回は「表紙」としました)を入力します。
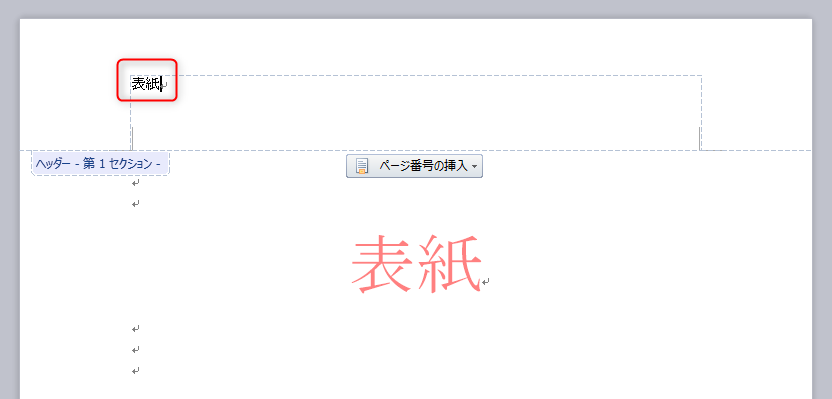
①テキストの入力が済んだら、【ヘッダーとフッター】タブをクリックする
②メニューの中の【次へ】をクリックして、2つ目のセクションへ移動する

2つ目のセクションに移動すると、1つ目のセクションで入力した「表紙」というテキストがヘッダーに入力されています。
これは、全てのページに同じテキストが入力される設定のままになっているからです。
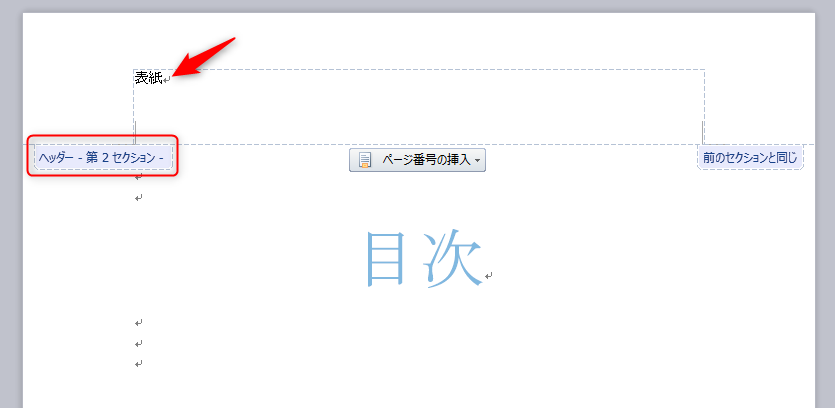
①【ヘッダーとフッター】タブをクリックする
②【前と同じヘッダー/フッター】をオン(青い状態)からオフにする

すると、下図のように個別でテキスト入力できるようになります。
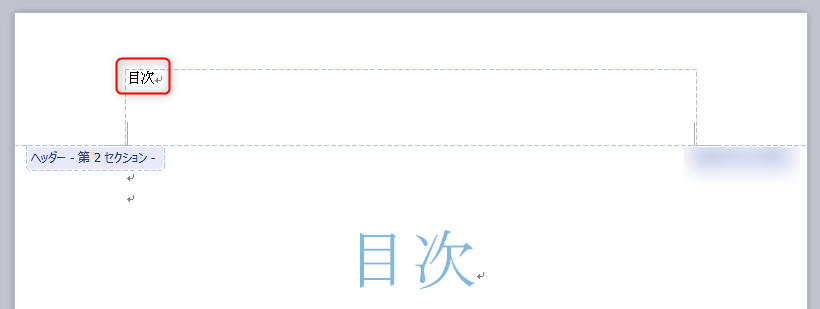
その後は、次のセクションでも同様に、【前と同じヘッダー/フッター】をオフにした上でテキスト入力することをくり返していけばOKです。
すべてのヘッダーで個別入力が済んだら、
①【ヘッダーとフッター】タブをクリックする
②【閉じる】をクリックする
これで、ヘッダーの編集画面を閉じます。

各ページを確認してみると、それぞれのヘッダーに異なるテキストが入っています。
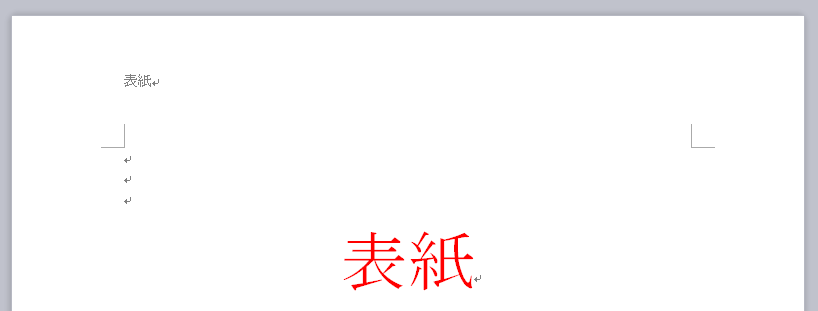
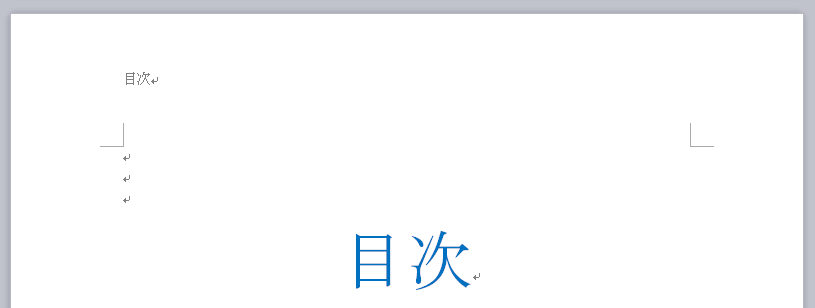
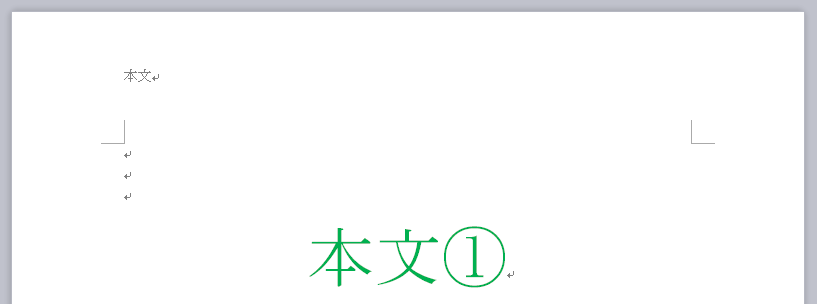
最後に
ページ番号のように特別なものでないと、ヘッダーやフッターに個別にテキスト入力できないと思っている人も多いかと思います。
でも、セクション機能を使えばそれが可能になるので、ぜひ、内容に合ったテキストをヘッダーやフッターに入れて、わかりやすい文書にしていってくださいね(^^)/












