
こんにちは、えむです。
Word(ワード)で文書を作るにあたって、読み方の難しい文字や特殊な読み方をする文字には、ルビ(ふりがな)をつけるのが親切です。
そして、Wordのルビは意外と細かな調整ができるので、それを活かせばより見やすい文書ができあがりますよ(^^)
この記事では、ルビの振り方・削除の仕方と、ルビの位置やサイズを調整する方法を、解説していきます。
文字にルビを振る方法
今回は、下図の文字を例にしてルビを振っていきます。
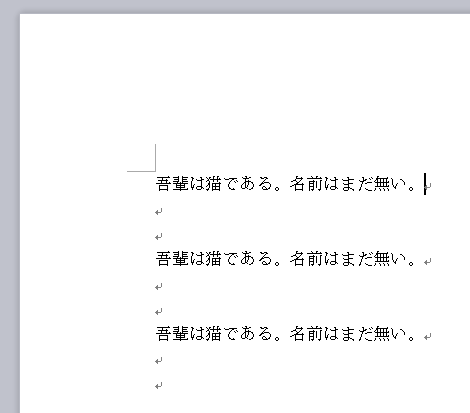
①ルビを振る文字を選択する
②【ホーム】タブをクリックする
③【ルビ】マークのボタンをクリックする
④出てきたメニューの【ルビ】をクリックする
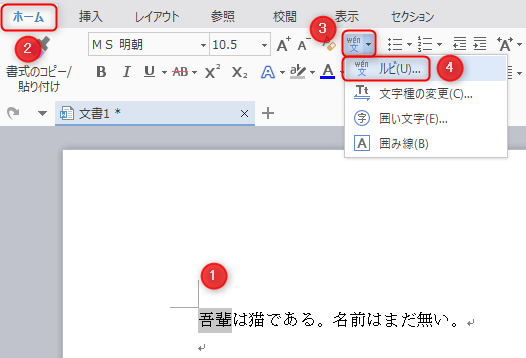
下図のようなウィンドウが開きます。
ルビの内容に問題がなければ、そのまま【OK】をクリックします。
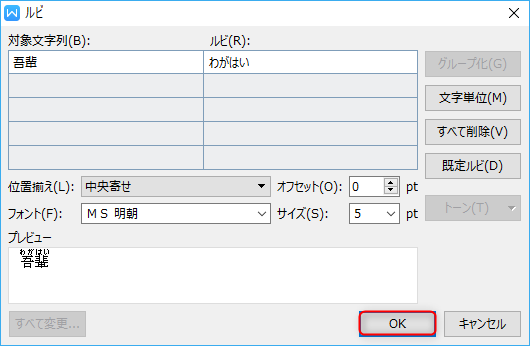
下図のように、ルビが振られました。
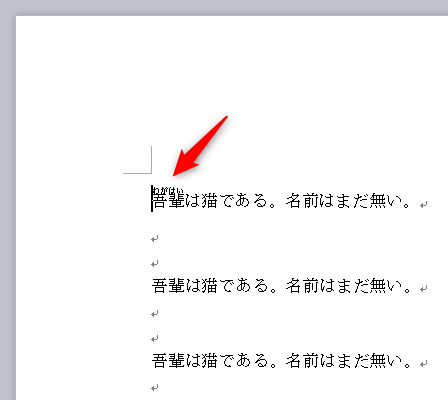
ルビの位置やサイズを変更する方法
①ルビを振る文字を選択する
②【ホーム】タブをクリックする
③【ルビ】マークのボタンをクリックする
④出てきたメニューの【ルビ】をクリックする
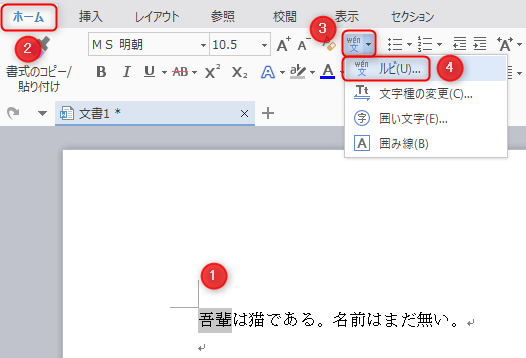
下図の赤枠で囲った部分で、ルビの細かな調整をしていきます。
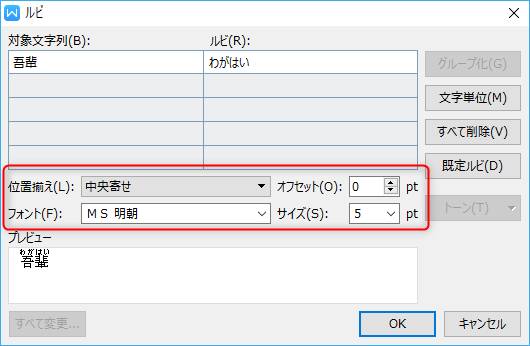
まず、ルビの位置の設定です。
【位置揃え】をクリックして、ソートにある配置方式の中から任意のものを選びます。
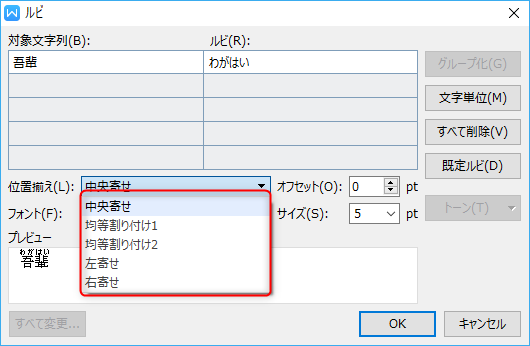
次にフォントの設定です。
【フォント】をクリックして、ソートにあるフォントの中から任意のものを選びます。

次に、オフセットの設定です。オフセットとは、ルビとルビを振る文字との間の余白のことです。
試しに、今回はオフセットを【10pt】に設定してみました。
すると、下図のようにルビとルビを振る文字の間にかなりのすき間ができました。
この数値は、プレビューを見ながら調整してみてください。
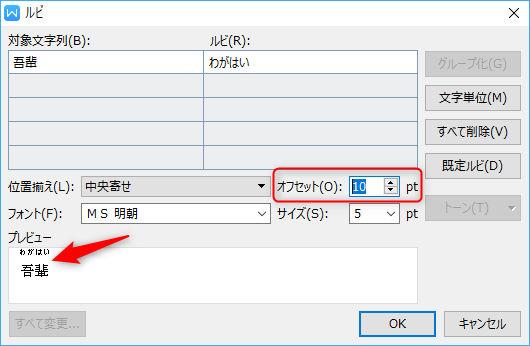
最後に、ルビのサイズの設定です。
今回は試しに、ルビのサイズを【10pt】にしてみました。
ほぼ、文字のサイズと変わらないくらいになりましたね(笑)
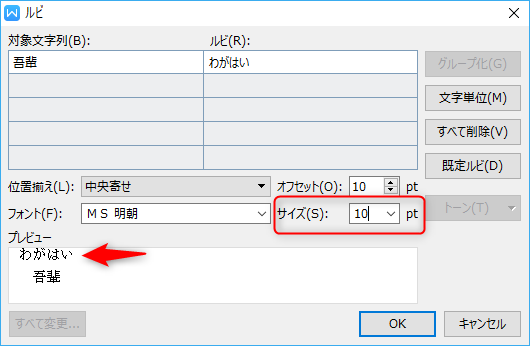
これらの設定が済んだら【OK】をクリックします。
すると、下図のようにルビが振られました。
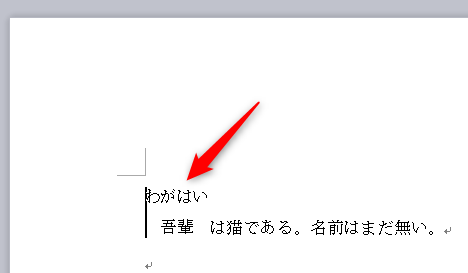
ルビを解除する方法
①ルビを解除したい文字を選択する
②【ホーム】タブをクリックする
③【ルビ】マークのボタンをクリックする
④出てきたメニューの【ルビ】をクリックする
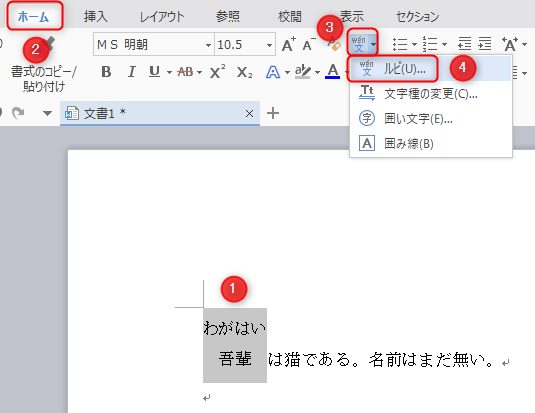
下図のようなウィンドウが開きます。
①【すべて削除】をクリックする
②【OK】をクリックする
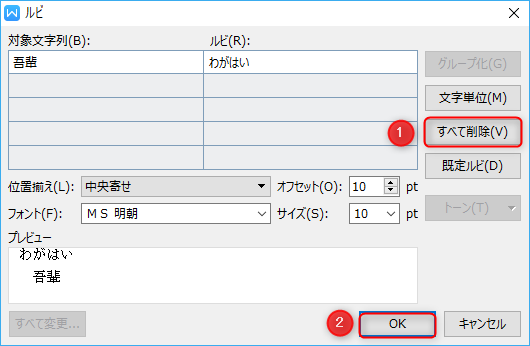
念の為、【すべて解除】をクリックしたら、【OK】を押す前にプレビューでルビが消えていることを確認しておきましょう。
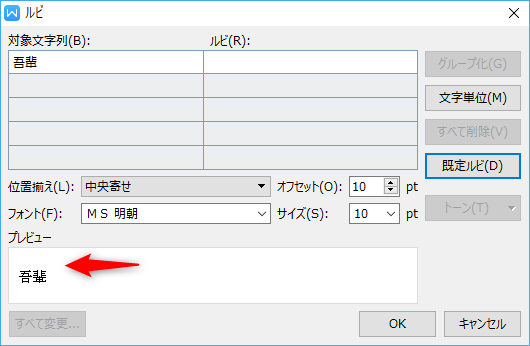
下図のように、ルビが解除されました。
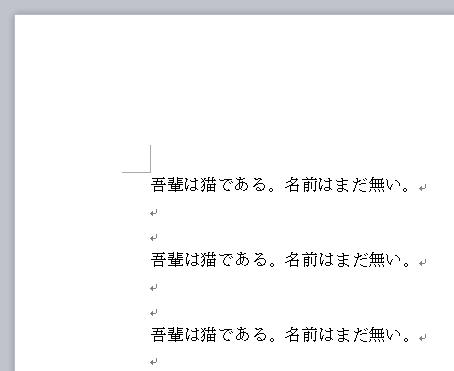
最後に
ルビは、意外と細かく調整することができます。
どうせルビを振るなら、きちんと読んでもらえるように意識しながら振りたいですね。
今回解説したルビの詳細設定については、特に有効活用していってください(^^)/











