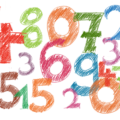こんにちは、えむです。
Word(ワード)で文書を書く際、どこを訂正したのかわかりやすくするために【取り消し線】を使うことがありますよね。
その取り消し線って、一本線と二本線の2つあることはご存知ですか?
それぞれの引き方は微妙に違うので、今回の記事で、一重取り消し線と二重取り消し線それぞれの引き方について解説していきます。
一本の取り消し線を引く方法
今回は、下図の単語に取り消し線を引いていきます。
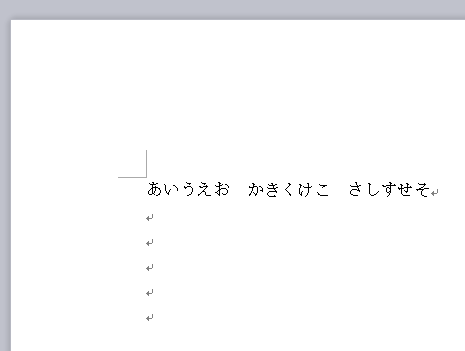
①取り消し線を引きたい文字を選択する
②下図の赤枠で囲った取り消し線のマークをクリックする
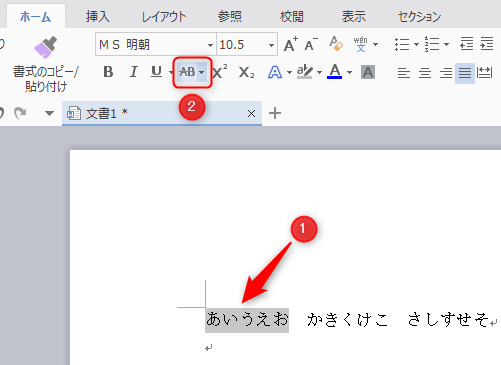
下図のように、一本の取り消し線が引けました。
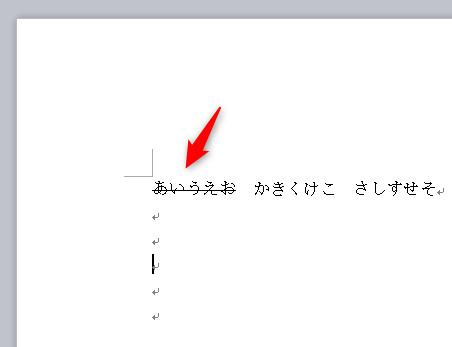
二本の取り消し線(二重取り消し線)を引く方法
続けて、二本の取り消し線を引いていきます。
取り消し線を引きたい文字を選択します。
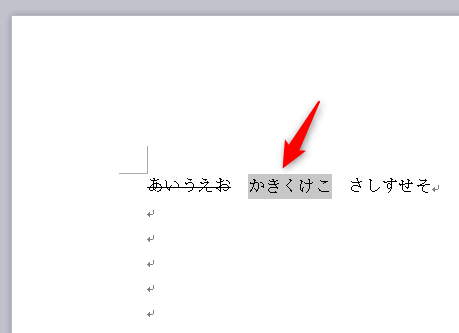
文字を選択したら右クリックをし、出てきたメニューの【フォント】をクリックします。
(なお、【Ctrlキー】+【D】でも【フォント】を呼び出せます)
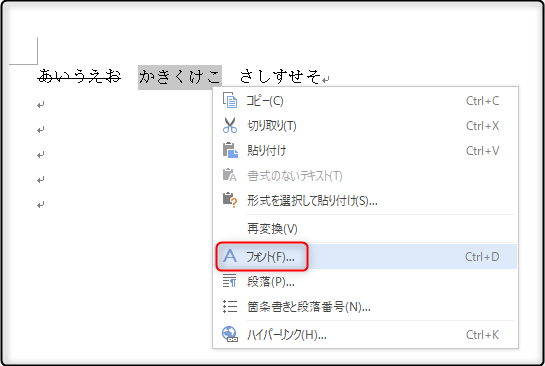
下図のようなウィンドウが開きます。
①【効果】の中から【二重取り消し線】にチェックを入れる
②【OK】をクリックする
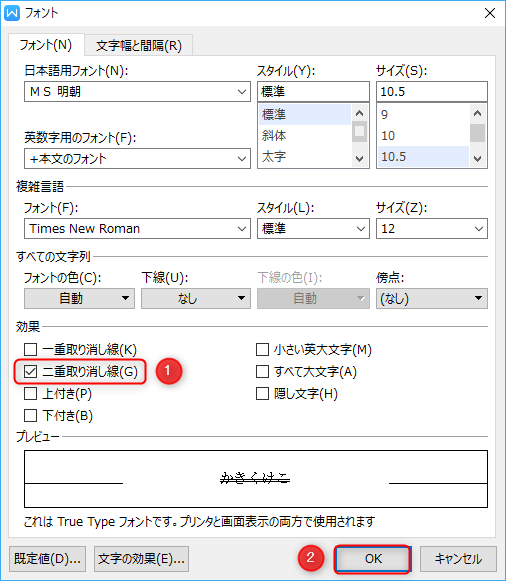
下図のように、二重の取り消し線が引かれました。
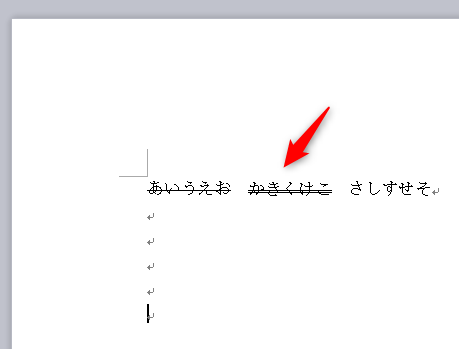
取り消し線の色を変える方法
これまで解説してきた取り消し線の引き方を応用して、【取り消し線だけに色を付けることはできないか】と考える方が多いようです。
結論から言うと、文字と取り消し線の色は連動しているので、線の色だけを変えるのはできません。
どうしても線だけ色を変えたいということでしたら、文字の上に物理的に線を引き、その線の色の設定を変えることなら可能です。
そのやり方を、これから解説していきます。
①【挿入】タブをクリックする
②【図形】をクリックする
③出てきたメニューの【線】から直線を選択する
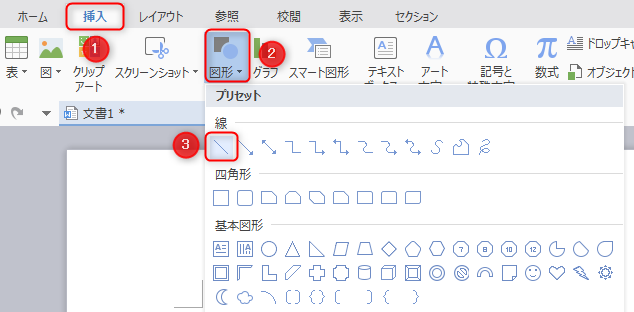
下図のように、取り消し線を引きたい文字の上に直接線を引きます。
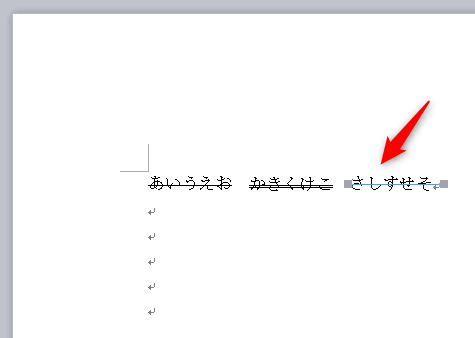
引いた線を選択したまま、ページ上部の【描画ツール】の中にある色を設定する部分(下図の赤い枠で囲った部分)から色を選択する。
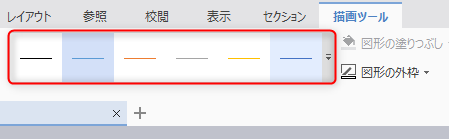
なお、上図の赤い枠で囲った部分の右側にある矢印をクリクすると、下図のようなメニューが出てきて、線の色とともに線の太さも選べます。
今回は、太めのオレンジの線を選択しました。
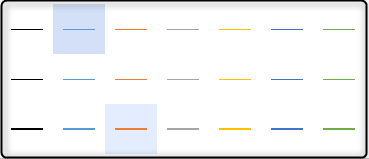
下図のように、オレンジ色の線を引くことができました。
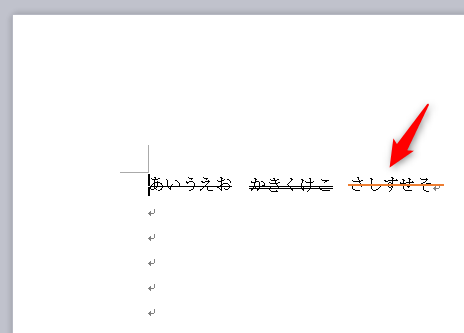
ただし、文字の上に直接線を引いた場合には注意点があります。
それは、一重取り消し線・二重線取り消し線とは違って、文字の上に直接引いた線は文字の動きと連動しないということです。
下図のように、一重取り消し線と二重取り消し線は、文字が消えたり移動したりすると一緒の動きをします。
一方、オレンジ色の線の方は、文字が消えたり移動したりしても元の位置から動いていません。
こういうズレは非常にカッコ悪いので、文字の上に直接線を引いた場合は、文字と線の位置について常に注意を払う必要があります。
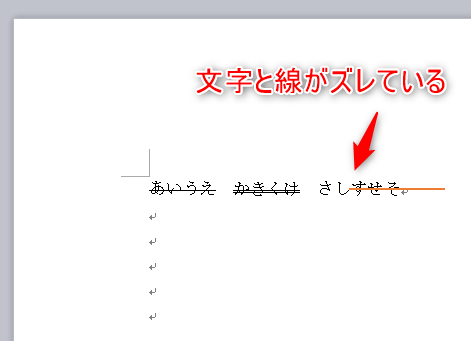
最後に
一本の取り消し線と二本の取り消し線は操作する部分が異なるので、ちょっと戸惑うことがあるかもしれません。
でも、取り消し線も使い方によってはとても効果的(チラシにある商品価格の値下げ感のアピールなど)なものなので、ぜひいろいろな場面で使ってみてくださいね(^^)/