
こんにちは、えむです。
これまで、Word文書の一部だけを縦書きにする方法や一部のヘッダーやフッターに個別でテキスト入力する方法について、解説しました。
その際に必要になるWordの機能に【セクション区切り】があります。
セクションで区切っていけば、1つのWord文書の中で
- 一部分だけ縦書きにする
- 一部分だけ2段組みや3段組みにする
- 1ページだけ横向きにする
- 1ページだけ紙のサイズを変える
- 1ページだけ余白サイズを変える
- 個別にヘッダーやフッターを設定する
などの、異なる設定を組み合わせることができるようになりますよ(^^)
今回の記事では、セクションとは何かということと、実際のセクションの区切り方を解説していきます。
セクションとは何?
セクションは、文書をグループ化してひとまとめにすることです。
セクションで区切らずページで区切っただけでは、文字列の方向やヘッダー&フッターといった設定は、すべてのページに引き継がれます。
でも、セクション区切りを入れることで、セクションごとにそれらの設定が一度リセットされるのです。
Word文書にセクション区切りを入れる方法
今回は、下図のような文書を例にして解説していきます。
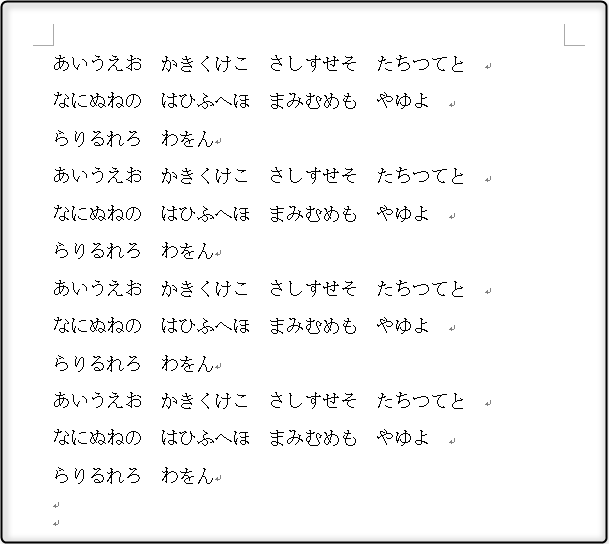
まず、セクションを切り替えたい部分にカーソルを置きます。
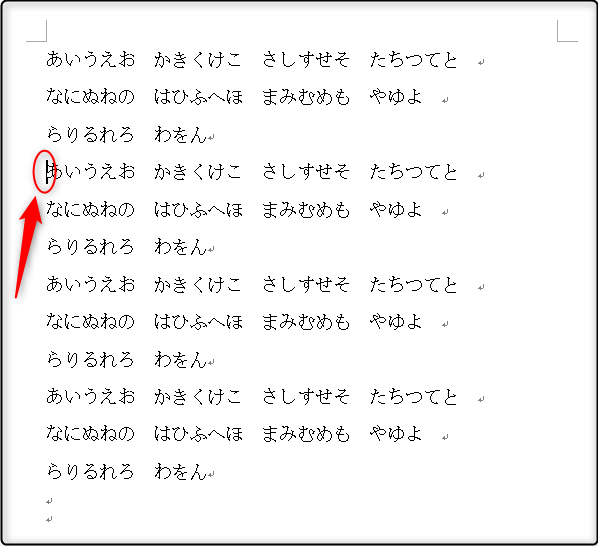
①ページ上部の【レイアウト】タブをクリックする
②【改ページ】をクリックする
③出てきたメニューの赤い枠で囲った部分が【セクション】関連の項目なので、その中から条件に合うものを選んでクリックする
『次のページから』…新しいセクションを次のページで開始する
『現在のセクションから開始』…新しいセクションを同じページで開始する
『偶数のページから』…新しいセクションを次の偶数ページで開始する
『奇数のページから』…新しいセクションを次の奇数ページで開始する
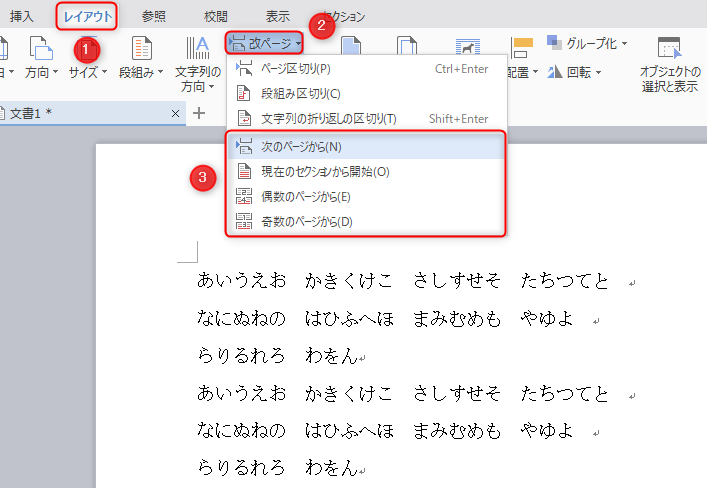
今回は、【次のページから】を選択したので、下図のように、ページが新しくなったところから次のセクションが開始されました。
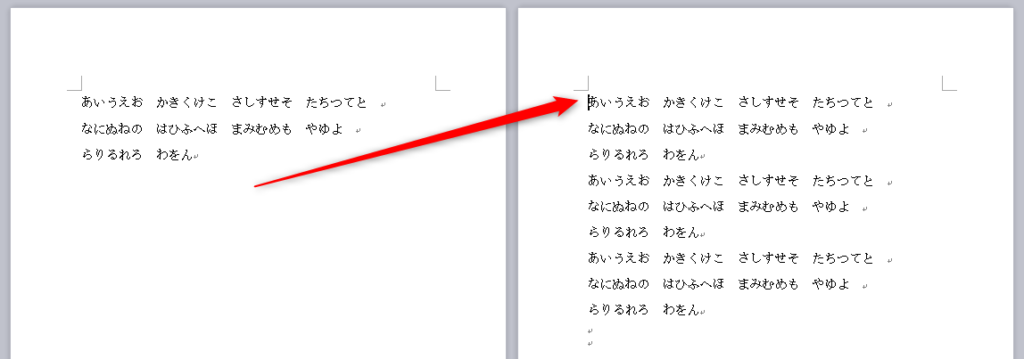
最後に
このセクション区切りを使いこなすと、Word文書の文字列の方向だったり、ヘッダーやフッターのテキストだったりを自由自在に変更することができるようになります。
そうなれば、文書の見せ方の幅が広がるので、ぜひとも色々な場面で使ってみてくださいね(^^)/












