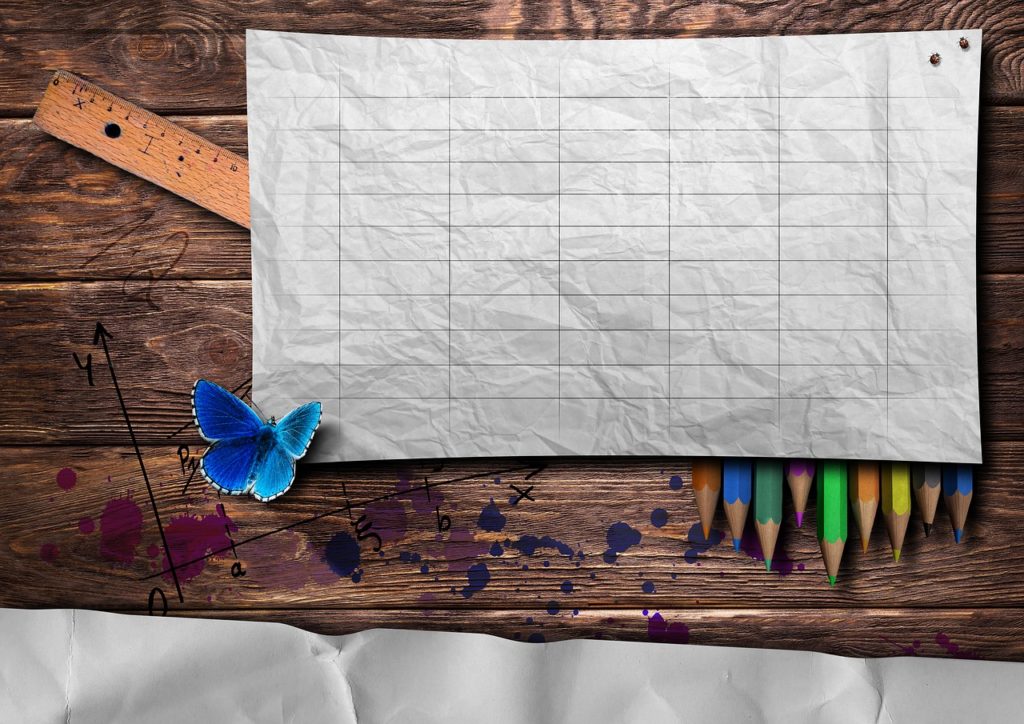
こんにちは、えむです。
Word(ワード)で表を作成する中で、【この行だけ縦に長くしたい】とか【この列だけ横に伸ばしたい】といった微調整をしたくなる時ってありますよね?
表を最初に作成したときは、どのセル(マス目)も縦と横の長さは統一されていますが、その長さは任意で変更することができるんです(^^)
Wordでの表の作り方・行数や列数の変更方法については、下の記事を参考にしてください。
↓↓↓
【Word】表を作成する方法~行数と列数を指定するやり方・罫線を引くやり方~
【Word】作成した表の行や列を、増やしたり減らしたりする方法
今回の記事では、行の高さや列の幅を自由に変える方法について、解説していきます。
行の高さを変更する方法
今回は、下図の表を例にして解説していきますね。
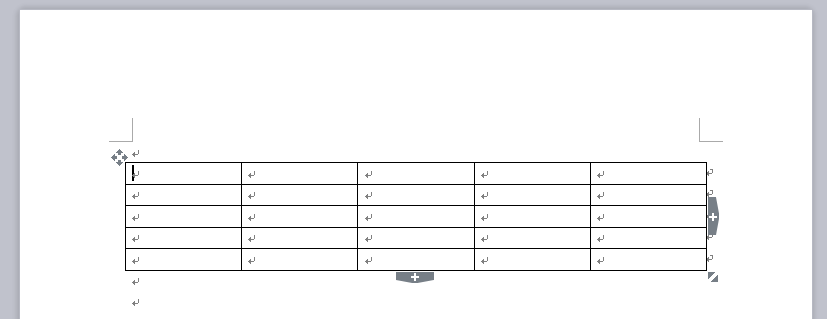
行の高さを変えたい部分の横線のどこかにカーソルを合わせ、カーソルの形が変わったらドラッグ(マウスの左ボタンを押しながら移動させ、目的の場所まで動かしたら左ボタンを離すこと)をして上下にビーッと動かします。

下図のように、行の高さが一行だけ変わりました。
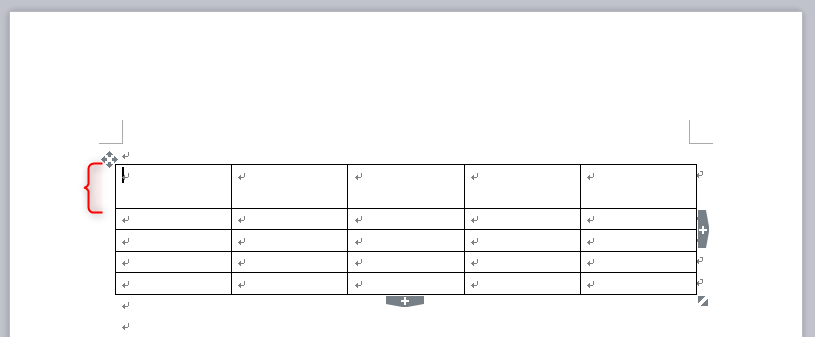
列の幅を変更する方法
下図の表を例にして解説していきますね。
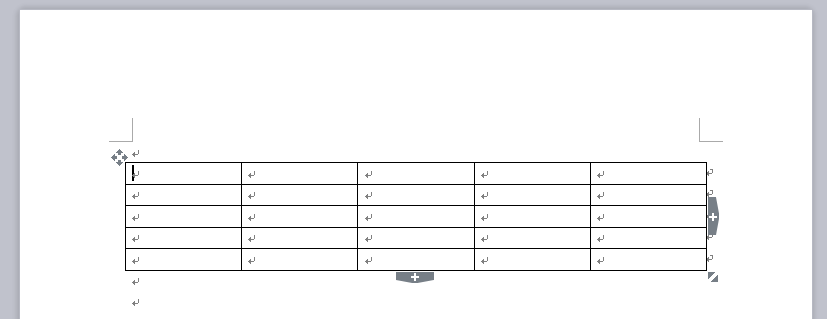
列の幅を変えたい部分の縦線のどこかにカーソルを合わせ、カーソルの形が変わったらドラッグ(マウスの左ボタンを押しながら移動させ、目的の場所まで動かしたら左ボタンを離すこと)をして左右にビーッと動かします。
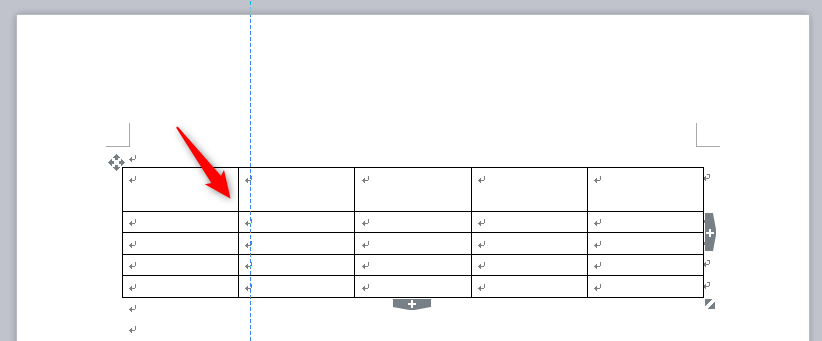
下図のように列の幅が広がりました。
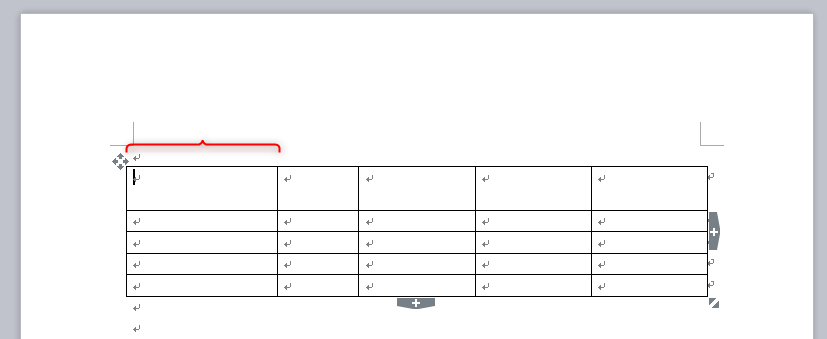
番外編:行や列の大きさを揃える方法
行の高さや列の幅を変えたはいいものの、【やっぱり全部統一させたいな~】と思うこともありますよね。
そういう時のために、行や列の大きさを揃える方法も合わせて解説していきます。
まず、行や列の大きさを揃えたい部分を選択します。
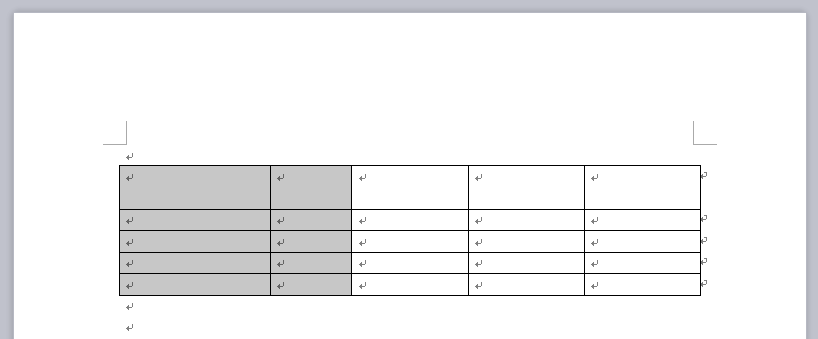
①ページ上部の【表のツール】タブをクリックする
②【ウィンドウサイズに合わせる】の▼をクリックする
③出てきたメニューのうち、【行の高さを揃える】または【列の幅を揃える】をクリックする
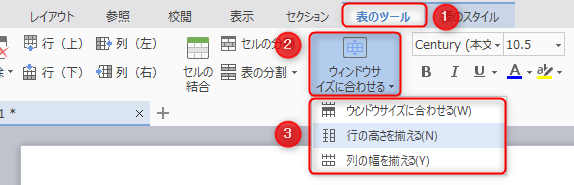
下図のように、行の高さや列の幅が統一されました(^^)
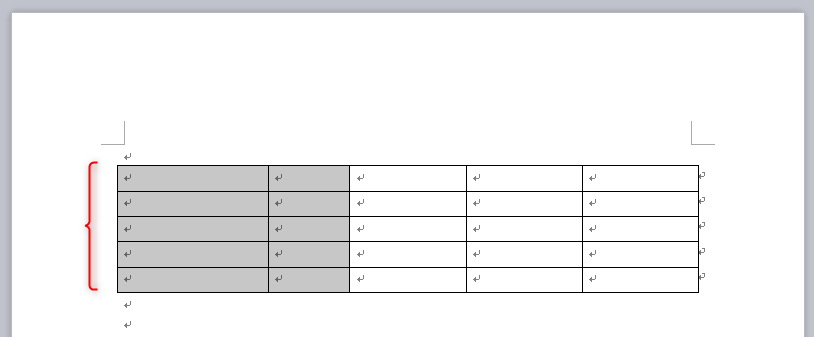
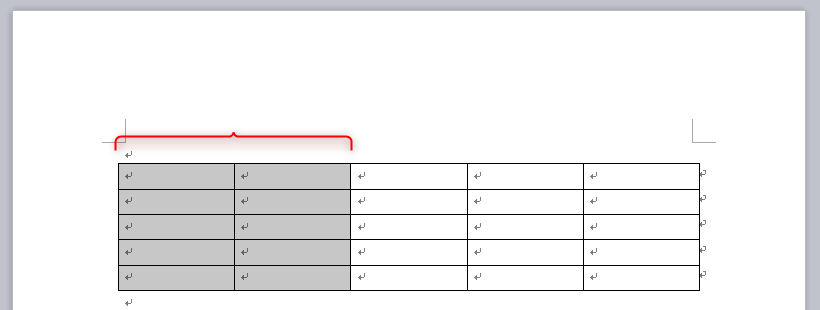
最後に
表を作っている中で、中に入力した文字数の関係で、2行分入るくらいの高さがほしいとか、あと1文字分だけ横幅を広げたいとか、そういう微調整が必要になってきますよね。
一行単位とか一列単位で調整ができるので、余白の少ないスッキリとした表を作れますよ~(^^)/
さらに細かくセル単位で調整したという時には、下の記事を参考にしてください。
↓↓↓
【Word】作成した表のセル(マス目)を結合したり分割したりする方法












