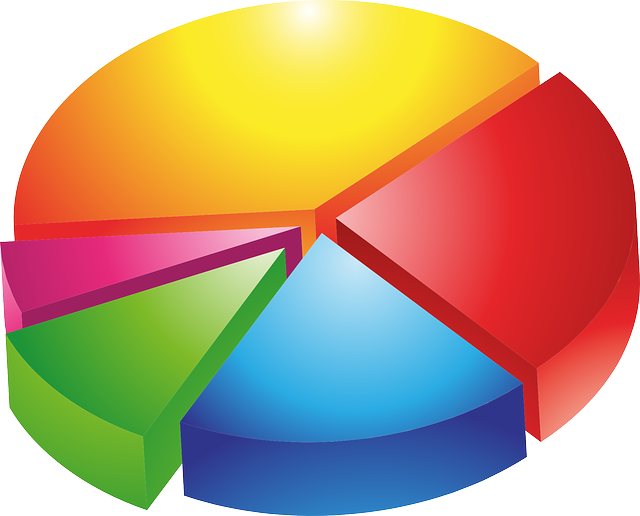
こんにちは、えむです。
Excel(エクセル)の強みの1つは、グラフの作成が簡単にできることです。
グラフのデザインや形式も数多く、データの内容に合わせて最適なグラフを選ぶことができます(^^)
この記事では、エクセルで表にまとめた数値データを元に、簡単に円グラフを作る方法について解説していきます。
グラフの作成
今回は、下図のような表を使います。
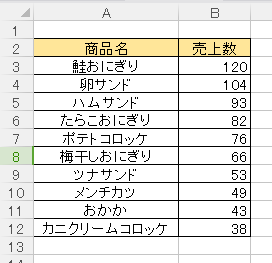
①ページ上部の【挿入】タブをクリックする
②【グラフ】のエリアにある円グラフっぽい図形をクリックする
③出てきたメニューの中から状況にあったグラフの形式を選択する
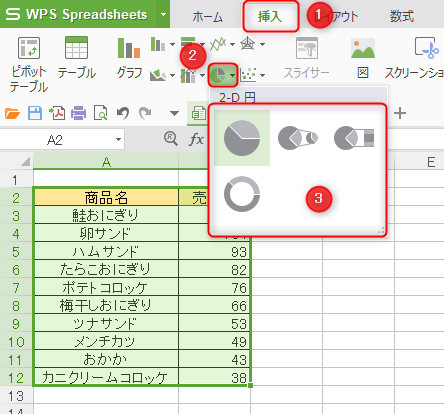
下図のようなグラフが完成しました♪
基本的には、グラフの作成自体はこれで終わりです。
ただ、色やデザインなどを細かくカスタマイズすることは可能です。
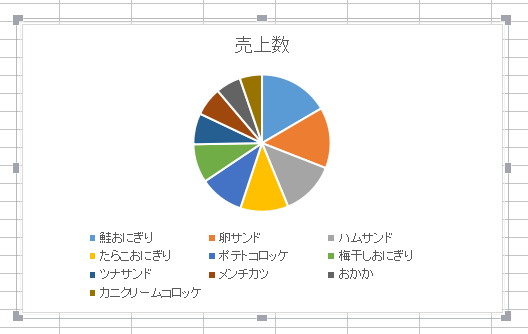
グラフのカスタマイズ
レイアウト
①グラフを選択した状態では、ページ上部に【グラフツール】タブが出ているのでそれをクリックする
②【グラフのレイアウト】をクリックする
③出てきたメニューの中から好みのレイアウトを選択する
※タブの名称はエクセルのバージョンによって異なります
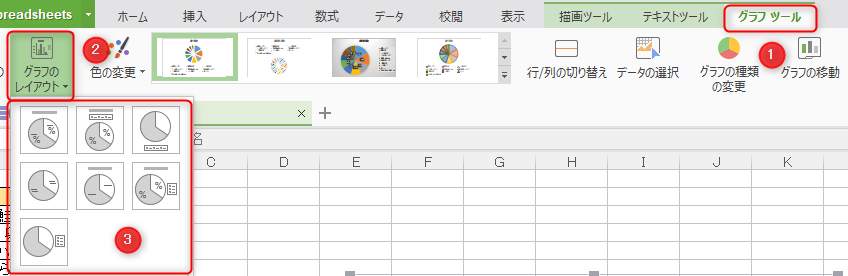
色の変更
①グラフを選択した状態では、ページ上部に【グラフツール】タブが出ているのでそれをクリックする
②【色の変更】をクリックして、好みの色の組み合わせを選択する
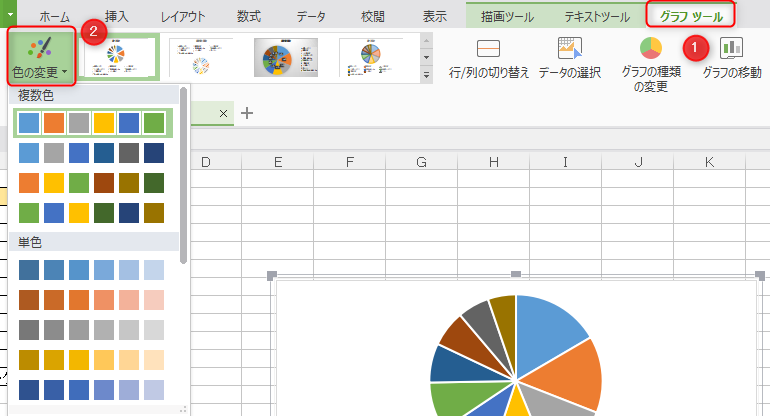
グラフのデザイン
①グラフを選択した状態では、ページ上部に【グラフツール】タブが出ているのでそれをクリックする
②好みのグラフのデザインを選択する

さらに細かくデザインをいじる時は、【グラフツール】を開いたままで、
①【書式設定】をクリックする
②色の塗り方やテキストボックスなど、ビジュアル・テキスト両面からのカスタマイズをする
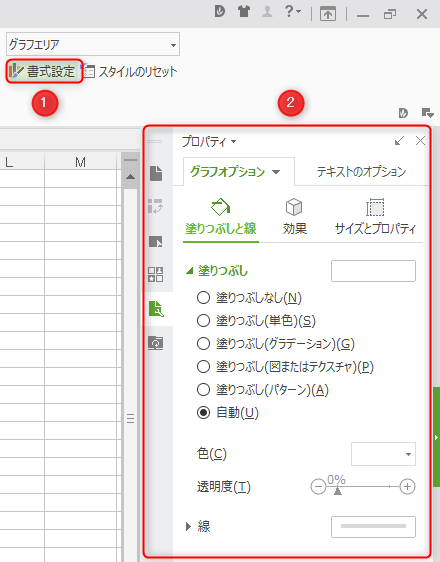
これらの機能を使えば、あなたや読者がにとって見やすい魅力的なグラフができあがりますよ~♪
最後に
やっぱり、グラフにして視覚的に見るとデータの内容がよりわかりやすくなります。
データさえきちんと表にまとめられていれば、グラフにすること自体はとても簡単なので、必要とあればどんどんグラフを作っていきましょうね~(^^)/









