
こんにちは、えむです。
以前、【Excel】大量のセルの数値の中から最大値と最小値を、関数を使って効率よく探す方法という記事を書きました。
そこで解説した方法では、最大値と最小値つまり1位と最下位の数値しか求めることはできません。
しかし、場合によっては2位以下の順位もつける必要がありますよね?
そういうときには、【LARGE】という関数を使うことで、数値データを大きい順に並べることができます。
この記事では、関数を使って数値データをランキングづけして並べ替える方法について、解説していきます。
今回は、下図の表を使います。
関数を使って、10人の生徒のテスト結果を点数が良い順に並べていきますね(^^)
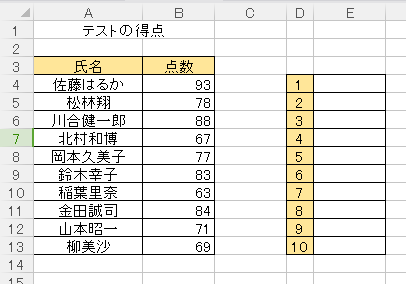
①1位の数値を入れたいセルを選択する
②ページ上部の【数式】タブをクリックする
③【関数の挿入】をクリックする
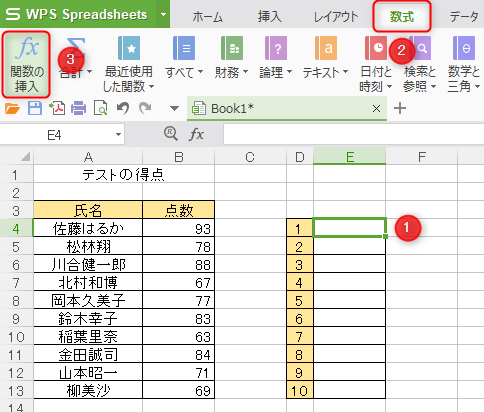
下図のようなウィンドウが開きます。
①関数の選択から【LARGE】を選択する
②【OK】をクリックする
※もし、関数の選択の中にLARGEがなかった場合は、関数の検索でLARGEと入力して探す
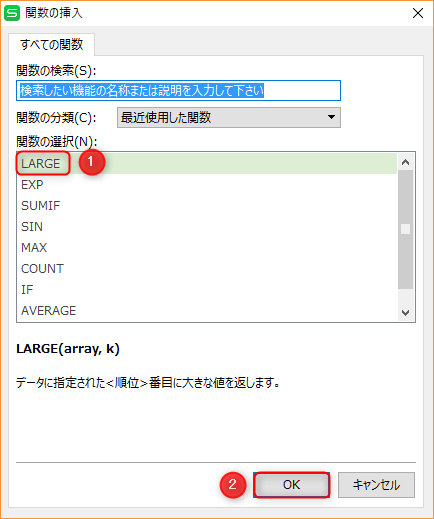
下図のようなウィンドウが開くので、【配列】と【K(大きい方から数えると何番目になるか)】を入力していきます。
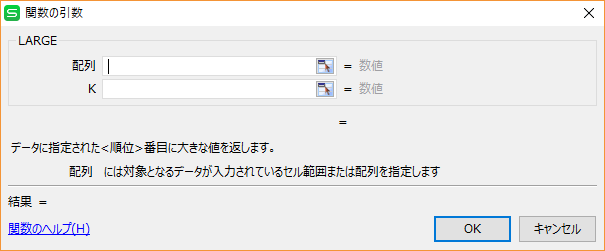
①配列とKをそれぞれ入力する
②【OK】をクリックする
配列には点数が入力されているセルの範囲(B列の4行目~B列の13行目)を、Kにはランキングの順位の番号が振ってあるセル(D列の4行目)を入力します。
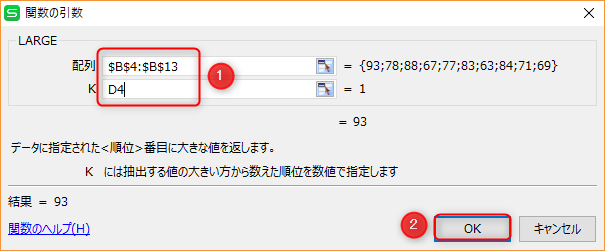
配列で使われている【$】という記号は、選択したセルの範囲を固定させるためのものです。
順位は1位→2位→3位へと順位が変わるのに応じて参照するセルが変わりますが、得点が入力されたセルの範囲は変わらないので、固定しておかないと数式にエラーが生じてしまいます。
関数が確定すると、下図のように選択した範囲内での最高得点が入力されました♪
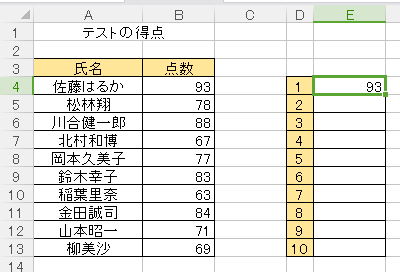
さて、2位以下ですが、また1つ1つ関数を入れるのはめんどうです。
ですから、関数を残りのセルにもコピーしていきますね(^^)
関数の入ったセルを選択し、右下にある【■】を下にドラッグ(マウスの左ボタンを押しながら移動させ、目的の場所まで動かしたら左ボタンを離すこと)していきます。
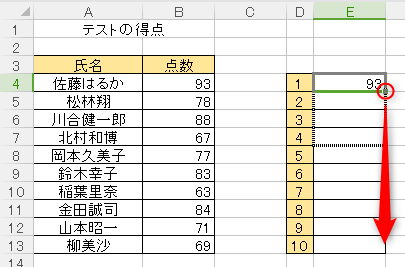
下図のように、10人分のテスト結果が点数の高い順に並べ替えられました。
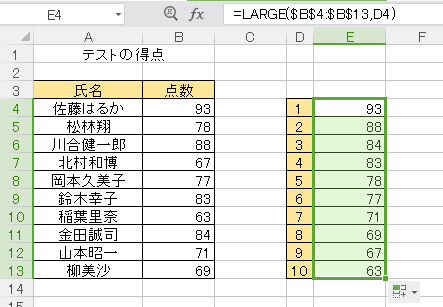
数値データを扱う上で、計算と同じくらいに高い頻度で行われることは数値の順番をハッキリさせることです。
ただ、データの大小をいちいち自分の目で確認していては、時間もかかりますしミスのもとでもあります。
しかし、今回解説した【LARGE】関数を使えばパッと数値の大きい順に並べ替えてくれるので、集まったデータの分析もしやすくなりますよ~(^^)/









