
こんにちは、えむです。
以前、【Excel】たし算・ひき算・かけ算・わり算をするための数式を入力する方法という記事を書きました。
その中の計算の例として【単価×個数=金額】を挙げましたが、単価や金額には【円】、個数には【個】という単位を付けて表に入力したほうがわかりやすいですよね?
でも、数値の末尾に単位を付けて【100円】とか【10個】とか入力すると、その瞬間に数値ではなくて文字列扱いになってしまうので、計算ができなくなってしまうんです。
例えば、下の表ではグループA~Cの人数の合計を計算しようとしましたが、セル内に【人】の単位を付けて数値を入れたために、計算ができなくなって【0】という表示になってしまいました(^_^;)
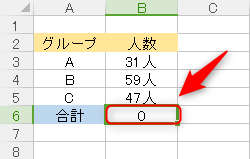
こういうことが起こらないようにするために、セルの【表示形式】を変更してしまいましょう。
そうすると、「セルに数値を入力すると、そのデータを文字列扱いにすることなく単位付きにしてくれる」という、何とも器用なことをやってくれるのです(^^)
これから、セルの数値に関する表示を変更する方法について、解説していきます。
単位の付いていない数値と付いている数値の計算結果
今回の記事で使うのは、下図のような内容の表です。
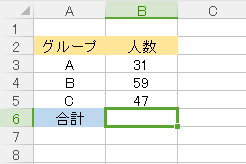
まず、合計したい数値を選択します。
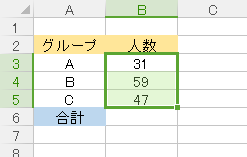
①【ホーム】タブをクリックする
②【合計】にある▼をクリックする
③出てきたメニューの【合計】をクリックする
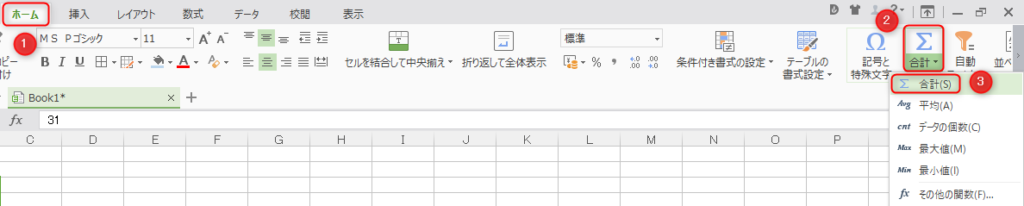
下図のように、きちんと合計人数が計算されました。
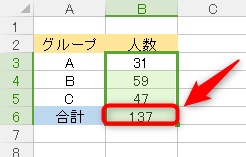
今度は、数値の末尾に【人】という単位を付けてみます。
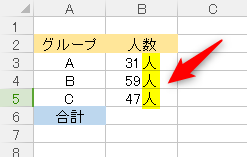
計算したいセルを選択します。
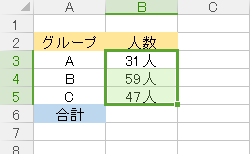
①【ホーム】タブをクリックする
②【合計】にある▼をクリックする
③出てきたメニューの【合計】をクリックする
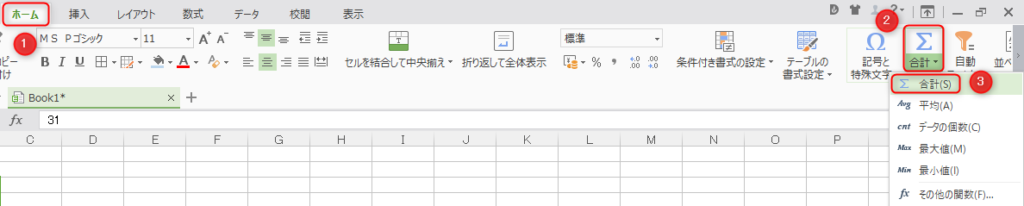
【数値+単位】で入力したばっかりに、エクセルから数値として認められなくなってしまい、【選択した範囲内に数値はなかったから、計算できなかったよ~】という意味の【0】が表示されます。
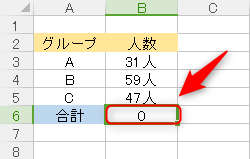
というわけで、セル内に【数値+単位】で入力することはおすすめできませんね。
セルの表示形式を変更する方法
単位なしで合計人数を計算した後の表にある、【単位を付けたい数値】を選択します。
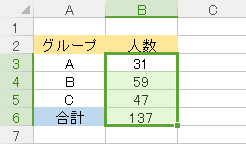
範囲選択が済んだら、範囲内で右クリックをし、出てきたメニューの【セルの書式設定】をクリックします。
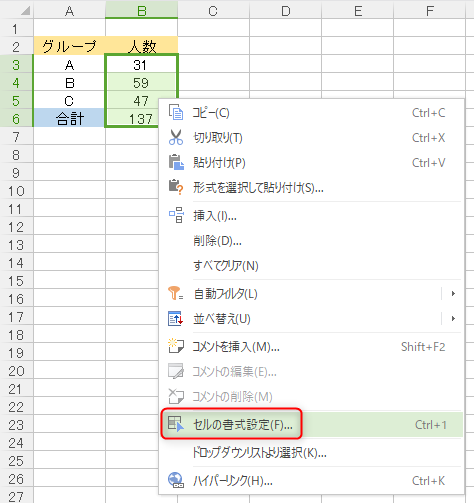
下図のようなウィンドウが出てきます。
①【数値】タブをクリックする
②カテゴリーから【ユーザー設定】をクリックする
③種類の中から状況にあったものを選択する(今回は G/標準を選択しました)
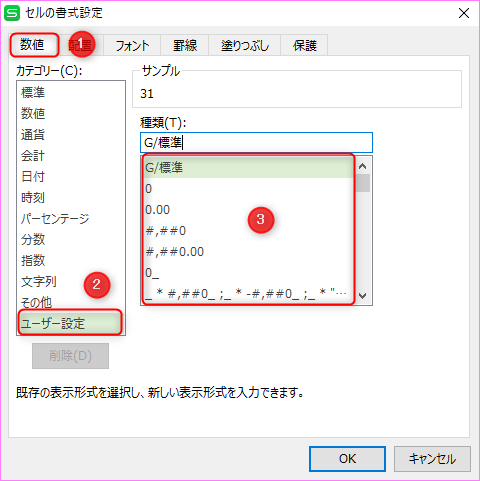
先ほど選択した【G/標準】の末尾に、付け加えたい単位(今回は【人】)を追加で入力します。
そうすると、【サンプル】に表示されている部分も連動して見た目が変わるので、そこで正しく追加できているかを確認してくださいね(^^)
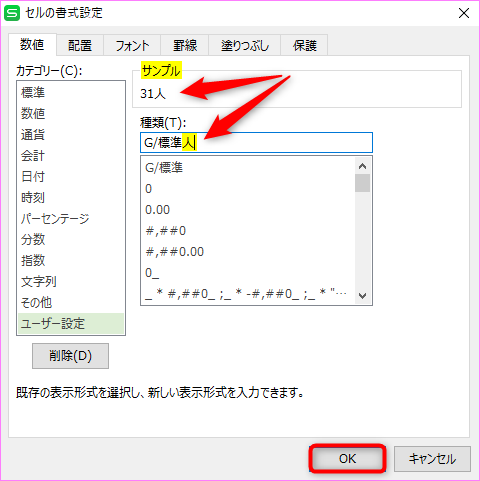
すると、選択した範囲の数値に単位が付きました。
上の数式バーを見てみると、【B3セルには31と入力されている】と示されているのに、実際のB3セルには【31人】と表示されています。
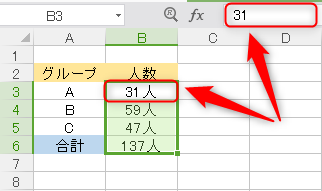
これで、単位は付いているけれど、ちゃんと計算もできる数値データの完成です♪
最後に
今回解説したワザは、【数値に単位を付けたいけど、数値+単位で入力すると計算できない】という問題をサラッと解決してくれます♪
エクセルの計算機能に対応した状態で単位を付けられるので、とっても便利ですよ~(^^)/











