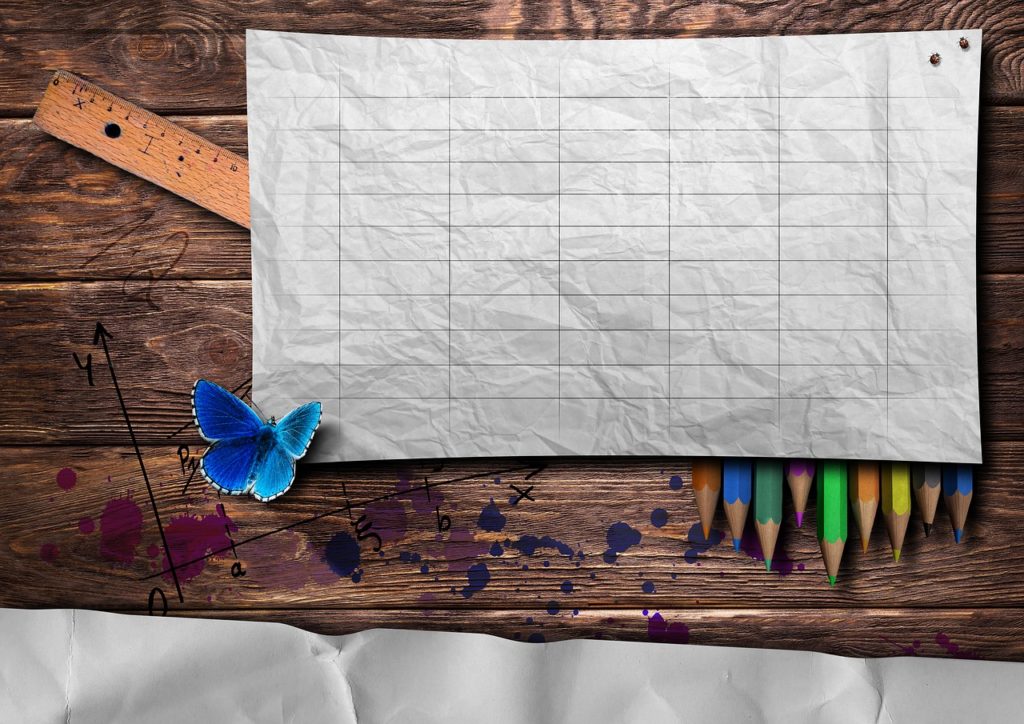
こんにちは、えむです。
Word(ワード)で文書を作成している中で、内容をわかりやすくするために表を使いたい時ってありますよね?
表といえばExcel(エクセル)が専門ですけど、Wordでもある程度の表は作れるんですよ(^^)
この記事では、Wordで表を作成するための2つの方法について解説していきます。
表の作成方法
表の行数と列数を指定する方法
表を挿入したい部分にカーソルを置きます。
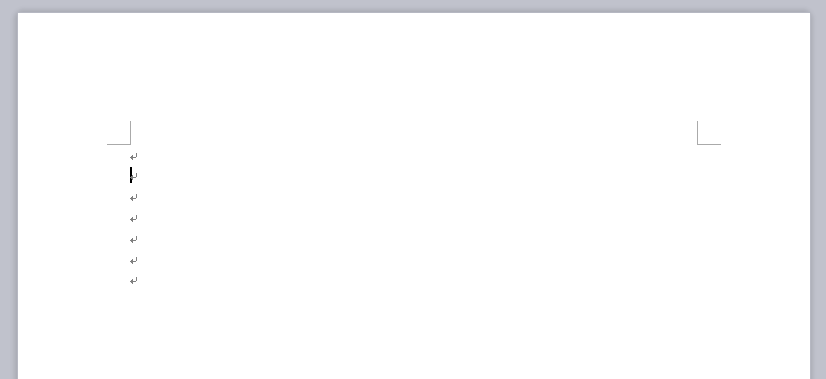
①ページ上部の【挿入】タブをクリックする
②【表】をクリックする
③挿入したい表の行数と列数のところまで、カーソルを左上から右下に向けてドラッグ&ドロップ(マウスの左ボタンを押しながら移動させ、目的の場所まで動かしたら左ボタンを離すこと)する
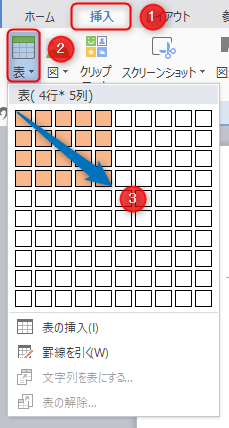
下図のように表が挿入されました。
Wordのバージョンによっては、下図の赤枠で囲った+マークの入った矢印が出てくることがあります。
これらをクリックしながら右あるいは下に動かせば、列や行を増やすことができます。
表を挿入した後から、【あ、行が足りなかった汗】となった時には、この機能を使うと便利ですよ(^^)
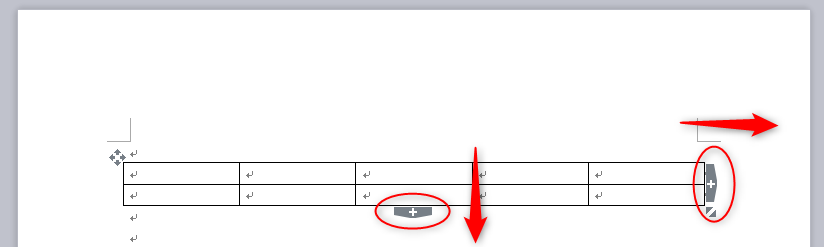
こういう矢印が出るか出ないかは置いておいて、表を挿入した後で【行や列の数を変えたいな】という場合もありますよね?
そういうときには、こちらの記事を参考にしてみてください♪
↓↓↓
【Word】作成した表の行や列を、増やしたり減らしたりする方法
表の行数や列数を指定する方法には、もう1パターンあります。
表を挿入したい部分にカーソルを置きます。
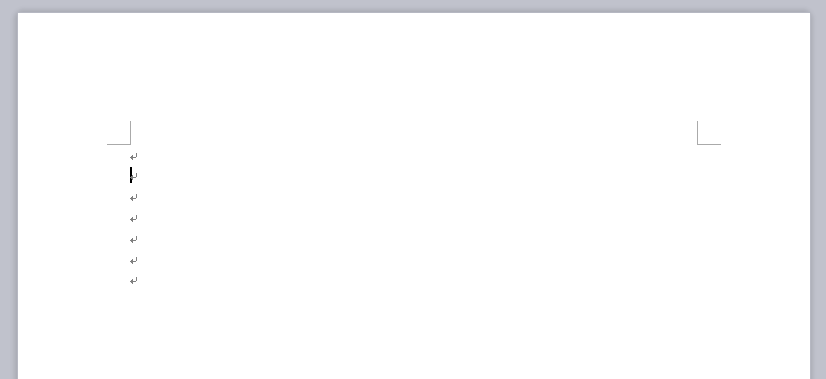
①ページ上部の【挿入】タブをクリックする
②【表】をクリックする
③出てきたメニューの【表を挿入】をクリックする
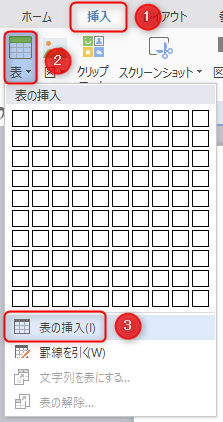
下図のようなダイアログボックスが出てきます。
①挿入したい表の列数と行数を入力する
②【OK】をクリックする
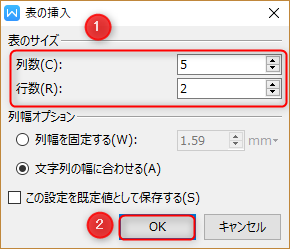
下図のように、表が挿入されました。
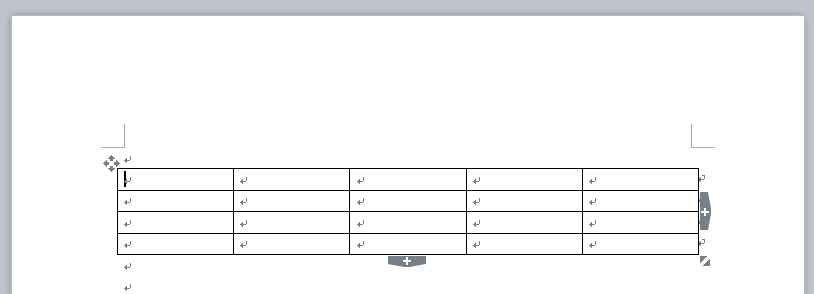
罫線を引いて書く方法
行数や列数を直接指定する以外にも、マウスを使って表を挿入する方法もあります。
【こまかな形は決めてないけど、とりあえず表を作ってみるか~】くらいの時には、この作り方の方が良いですね(^^)
①ページ上部の【挿入】タブをクリックする
②【表】をクリックする
③出てきたメニューの【罫線を引く】をクリックする
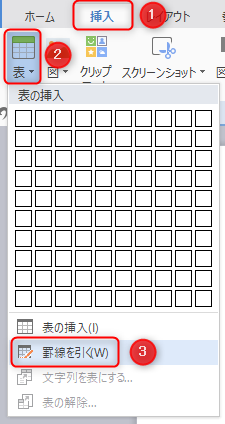
上記の設定をするとカーソルのマークが【鉛筆】に変わるので、そうなったら、表を挿入したい部分から右下に向けてドラッグ&ドロップ(マウスの左ボタンを押しながら移動させ、目的の場所まで動かしたら左ボタンを離すこと)をします。
その際、右下に行数と列数が出る(下図の赤枠で囲った部分)ので、それを参考にしながら必要なだけ罫線を引いて行きましょう。
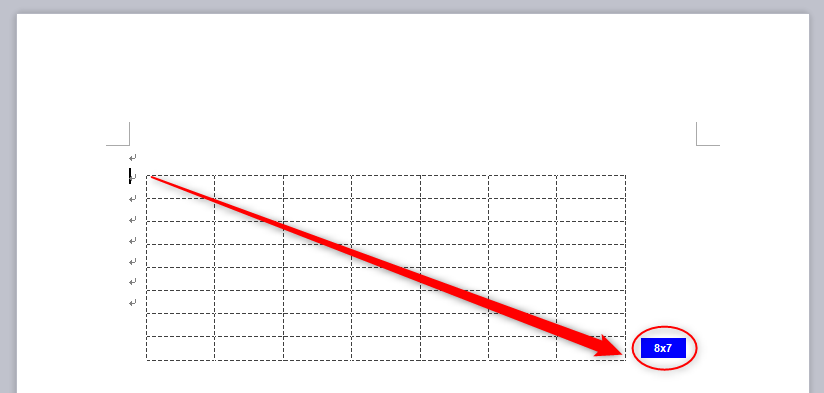
最後に
表を挿入するには、この2つのやり方があります。
(まぁ、どちらかというと、表の行数・列数を設定して挿入するパターンの方が一般的かもです)
どちらでも、自分のやりやすい方で表を入れてみてくださいね~(^^)/
なお、作成した後の表でいろいろな調整をしたくなると思いますが、そのときにはこちらの記事を参考にしてみてくださいませ。
↓↓↓
【Word】作成した表の行の高さや列の幅を調整する方法
【Word】作成した表のセル(マス目)を結合したり分割したりする方法












