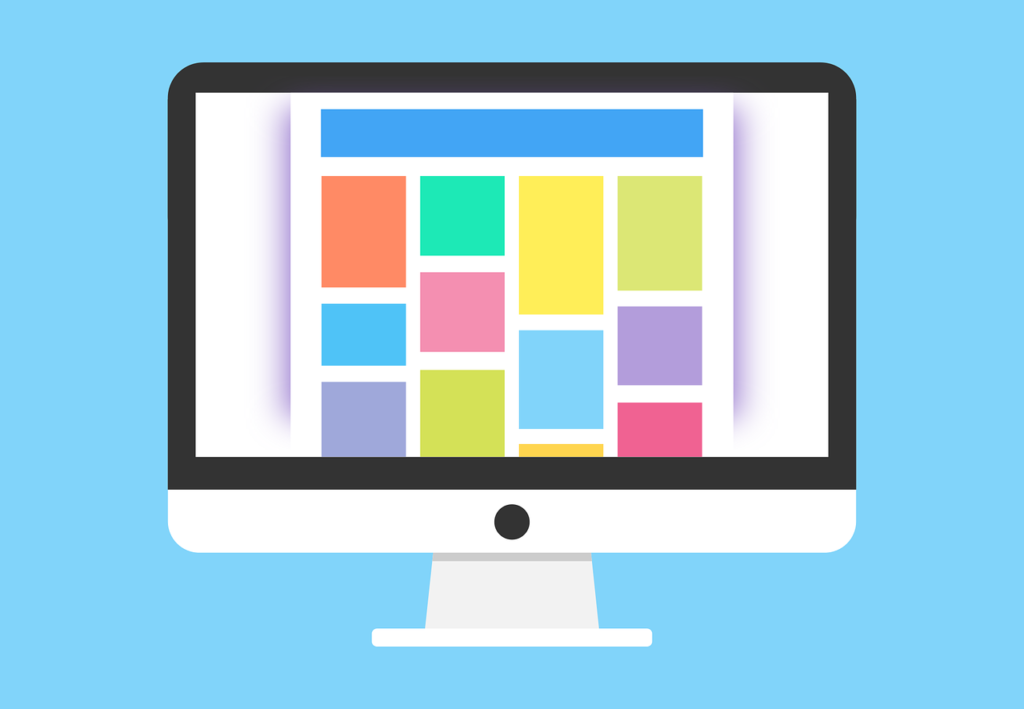
こんにちは、えむです。
今回は、パソコンの解像度とは何かということと、パソコンのディスプレイ(モニター)の解像度を確認して最適な設定に変更する方法について解説していきます。
基本的に、パソコンの画面に映る画像はきれいで見やすいものですが、たまに【何だか文字がぼやけて見える…】【画像が不鮮明に映る…】なんてことが起こったりしませんか?
そういう事態の解決法はいくつかありますけど、すぐに対処できる方法の1つに画面の解像度の調整があります。
画面の解像度をパソコンに合った最適なものに変えるだけで、前はぼやけたりにじんだりしていた画像やテキストが、格段に見やすく&読みやすくなりますよ~♪
パソコンの解像度って何?
解像度とは、画面のきめ細やかさ・キレイさを示すものです。
解像度の数値が高ければ高いほど、きめ細やかでキレイに映るということになります。
逆に解像度が低いと、まるでモザイクがかかったように粗い画像になってしまうんです。
ディスプレイの性能はパソコンによって異なるので、解像度にもパソコンごとに個体差が出るのです。
パソコンの解像度を確認する方法
まず、デスクトップ画面の何もない場所で右クリックをします。
出てきたメニューの【ディスプレイ設定】をクリックします。
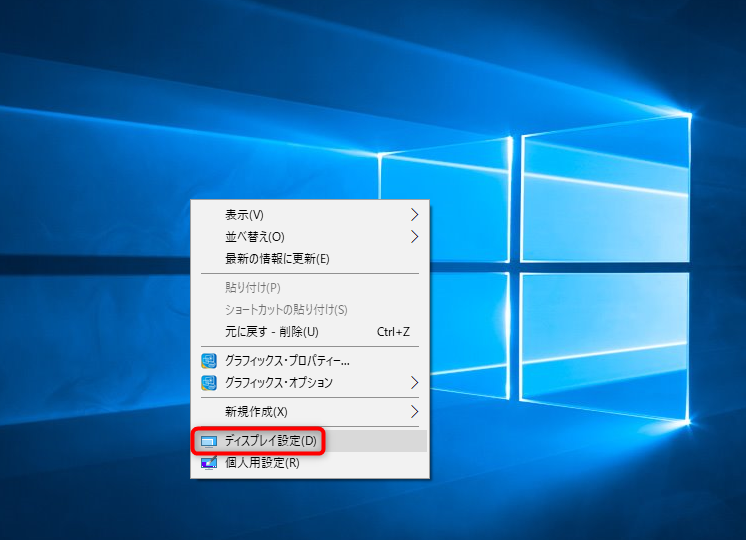
下図のようなウィンドウが開くので、右側のメニューの【解像度】の部分を確認します。
ここでは【1366×768】が選択されています。
基本的には、【推奨】の文字がついているものがそのパソコンにとっての最適な解像度です(^^)
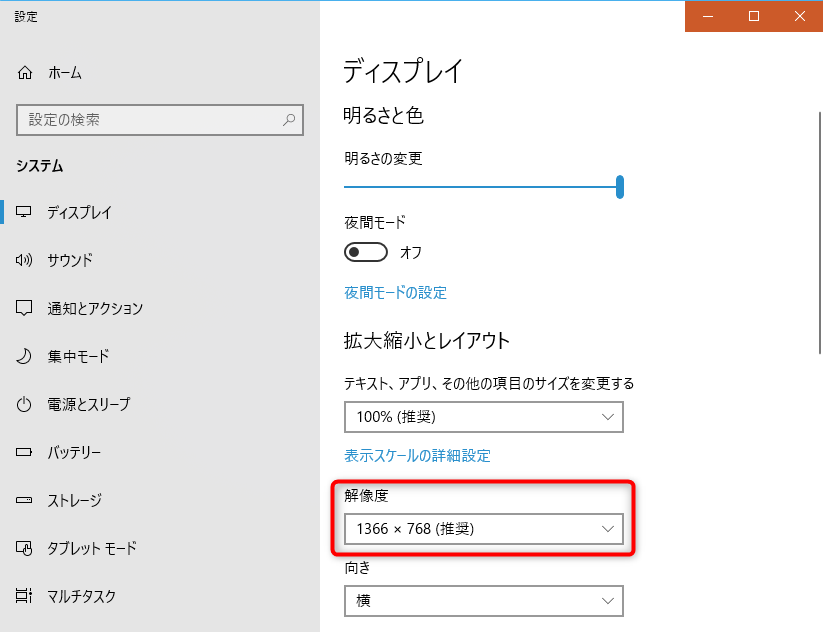
パソコンの解像度を変更する方法
このまま、解像度を変える方法を見ていきましょう。
先ほどの【解像度】の数字の部分をクリックすると、下図のように選択できる解像度の一覧が出てきます。
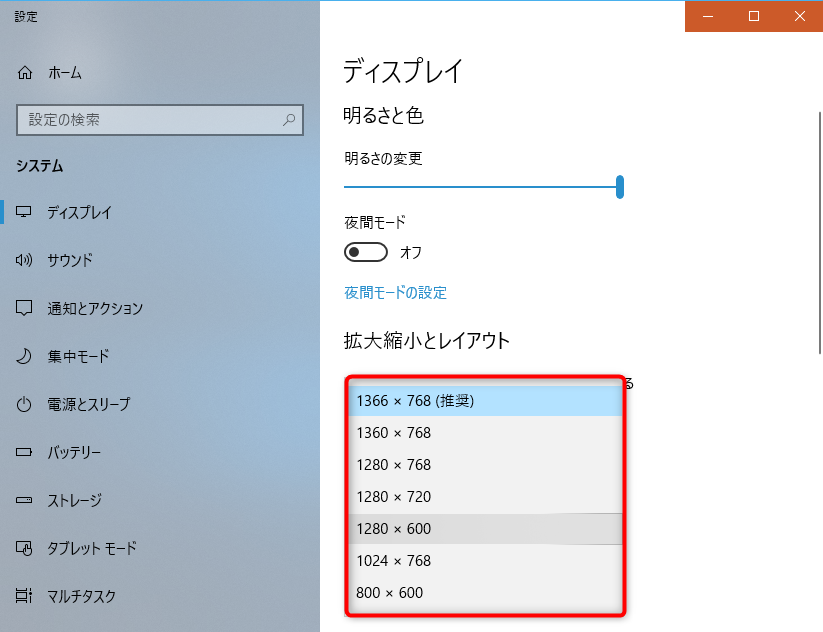
今回は、【1024×768】をクリックしてみます。
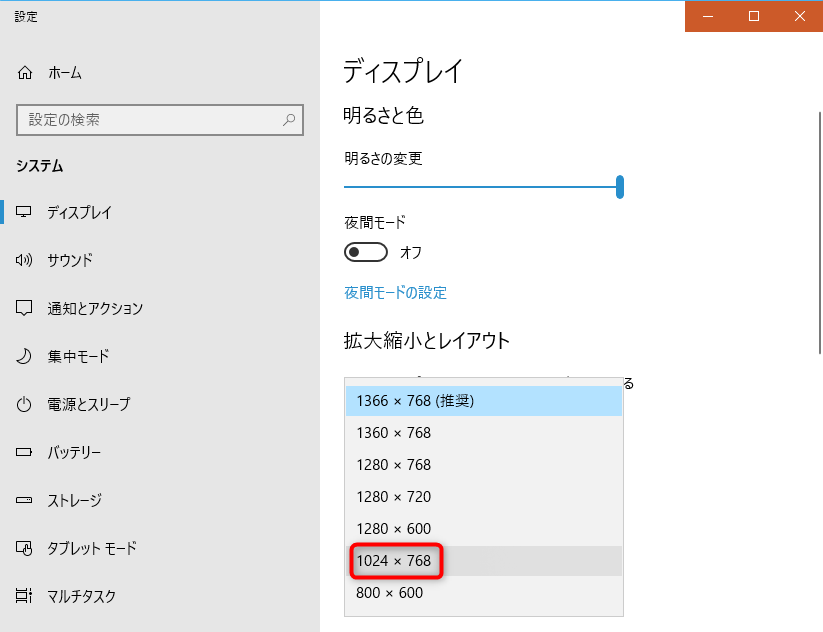
すると、下図のような画面に切り替わります。
あとは、解像度の変更を決定するなら【変更の維持】を、変更しないのなら【元に戻す】をクリックします。
選択できる時間は十数秒なので、パパっと決めてしまいましょう(^^)
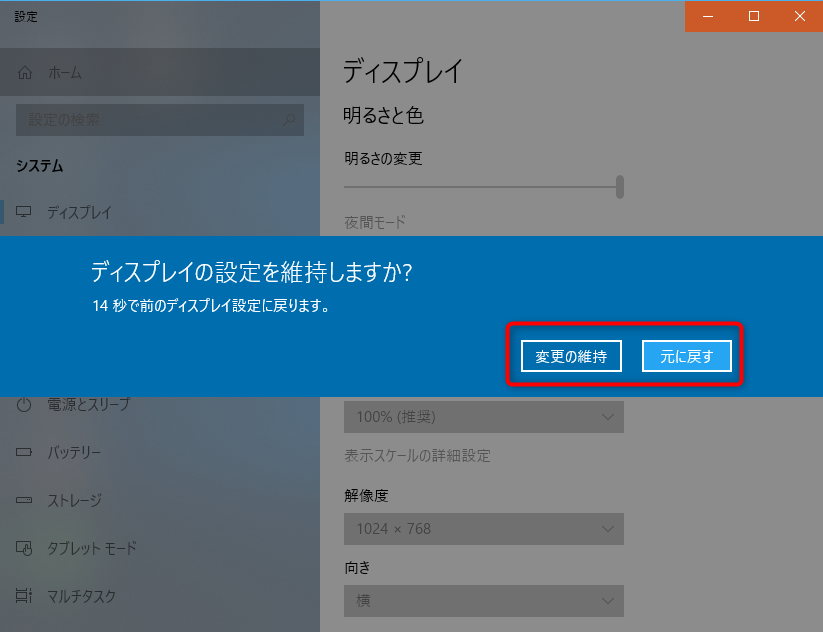
これで、パソコンの解像度の確認および変更方法の解説は終わります。
最後に
おそらく、デフォルト(初期設定)で【推奨】の解像度になっているとは思いますが、それが合わない方も中にはいますからね。
自分に合う解像度を見つけてみるのも、いいかもしれませんよ~♪












