
こんにちは、えむです。
今回は、あなたのパソコンのスペック(性能・機能)を、簡単にまとめて調べる方法について解説していきます。
使っているパソコンの性能なんて普段は気にならないでしょうけど、ソフトウェアをインストールする時やパソコンの調子が悪くてメーカーなどに問い合わせをする時などに、自分のパソコンのスペックがわかっていないと正しい対応ができません(^_^;)
そうならないために、パパっと自分のパソコンのスペックを確認できるようになっておきましょう♪
パソコンのスペック(性能・機能)って具体的にどんなもの?
パソコンのスペックには色々あるのですが、その中でも特によく聞かれる3つについて、先に解説しておきますね。
CPU
CPUとは、Central Processing Unit(中央演算装置)の頭文字をとったものです。(正式名称を覚える必要はありません笑)
【プロセッサー】と呼ばれることもありますね。
CPUは、キーボード・ハードディスク・周辺機器などから送られるくるデータを読み取って、コンピュータの演算を行う部分です。
その機能から、よく人間の頭脳に例えられています。
パソコンにおいて重要な部分なので、このCPUの性能が上がれば上がるほど、パソコンの価格も上がっていきます。
メモリ
メモリ(memory)は、その名の通り、データを一時的に記憶しておく部分のことです。
メモリの種類をざっくり分けると、データの記憶とともに書き換えも可能なRAM(ラム)とデータの記憶オンリーのROM(ロム)の2つがあります。
ただ、一般的にメモリといえば【RAM】の方を指します。
メモリは【GB(ギガバイト)】で示されますが、その数字が大きくなればなるほど多くのデータを扱えるということになり、それだけ処理速度が速いということにもなります。
ビット数
【ビット】というのは情報の単位で、ビット数が大きい方がより多くの情報を処理できるということになります。
現時点のWindowsでは、【32ビット】【64ビット】のどちらかであることがほとんどですね。
パソコンのスペックの確認方法
まず、デスクトップ画面の何もない場所で右クリックをします。
出てきたメニューの【ディスプレイ設定】をクリックします。
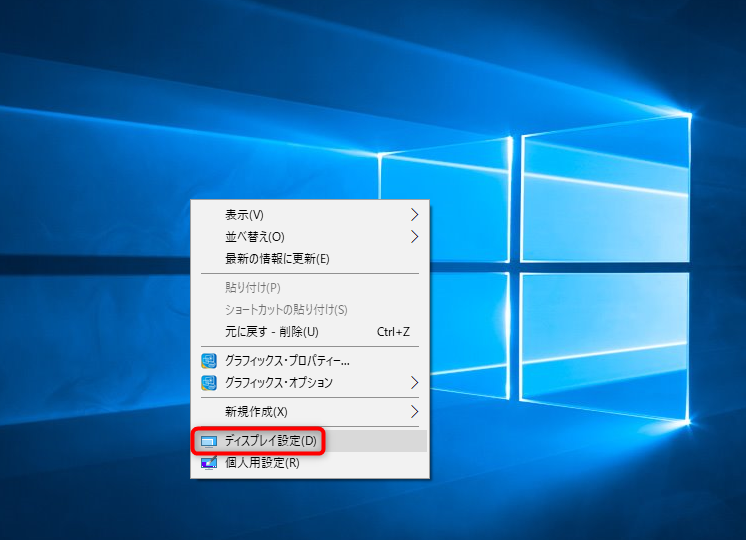
下図のようなウィンドウが開くので、左側のメニューを下にスクロールしていきます。
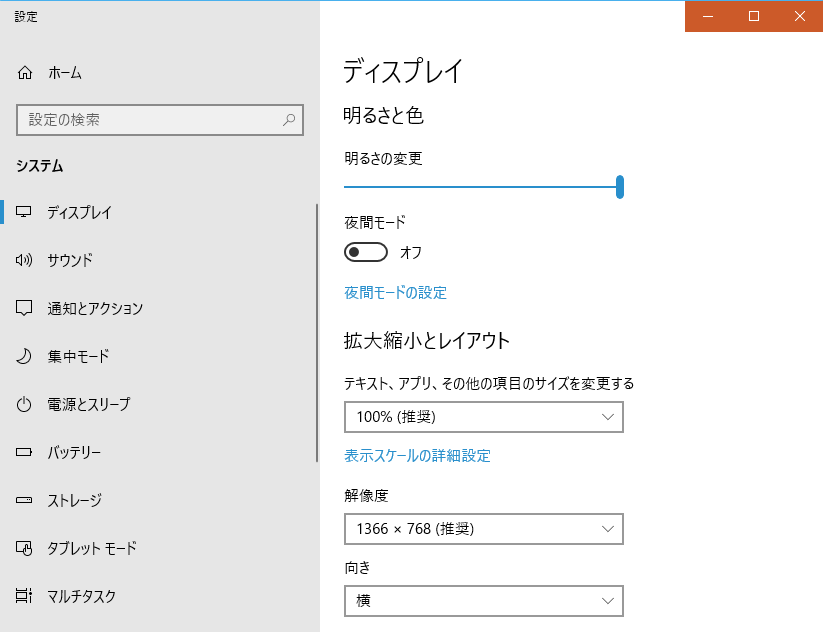
左のメニューの一番下にある【バージョン情報】をクリックします。
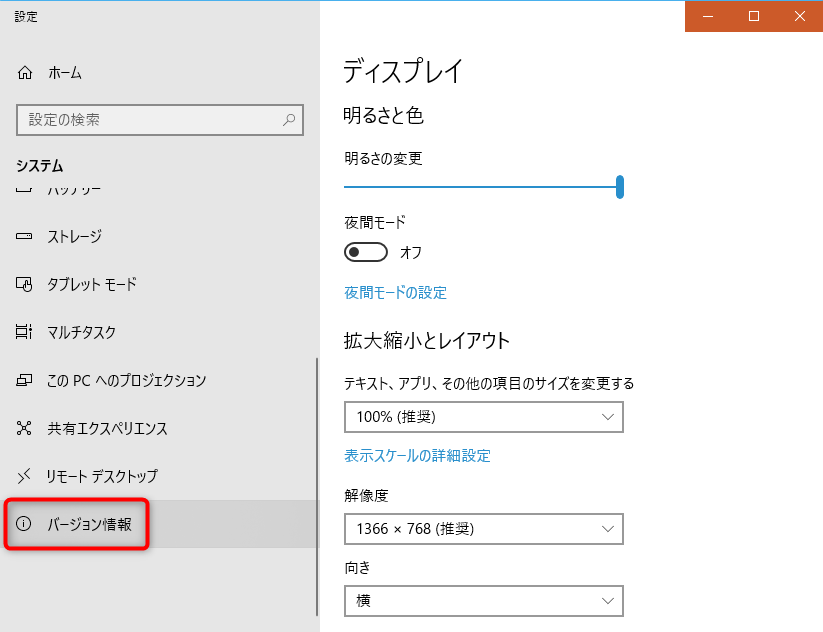
下図のようなページに切り替わります。
その中の【デバイスの仕様】を見ると、このパソコンのCPUは【Intel Celeron】、メモリは4GB、ビット数は64ビットということがわかります。
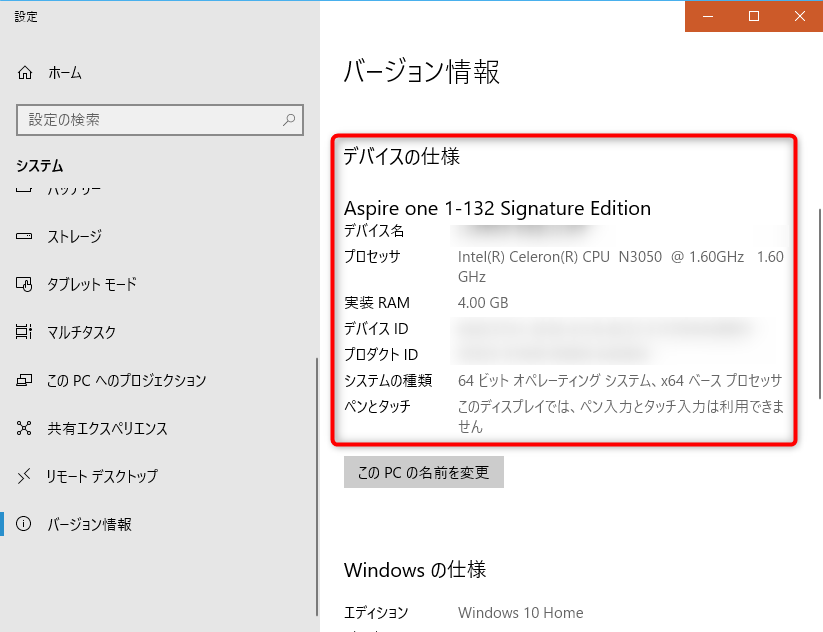
ちなみに、もう少し下にスクロールしていくと、【Windowsの仕様】が出てきます。
下図を見ると、このパソコンがWindows10であることがわかりますね。
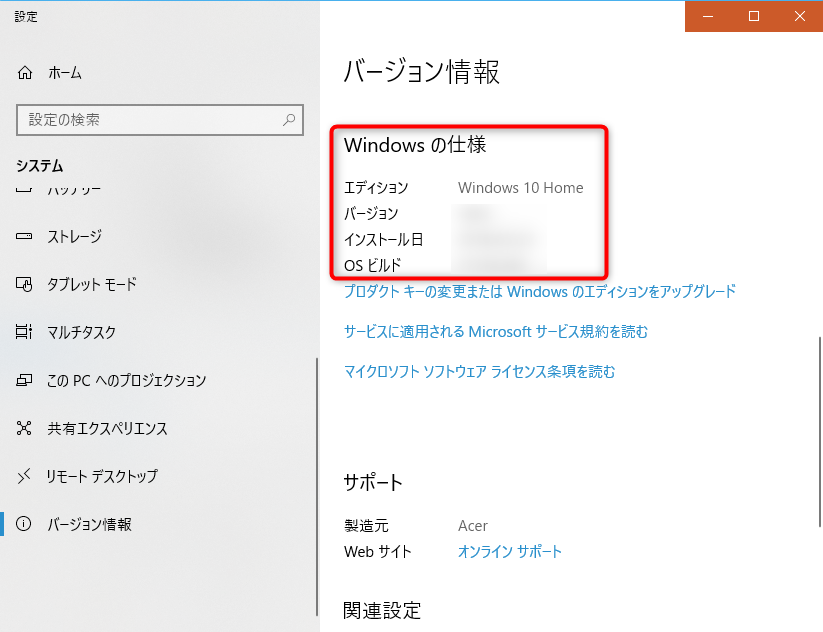
最後に
このようにして、お使いのパソコンのスペックを調べることができます。
日常的に使う情報ではないですけど、いざという時(修理に出す、トラブルについてメーカーに尋ねるなど)には必要になってきますので、1度はチェックしておいてくださいね~(^^)/












