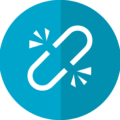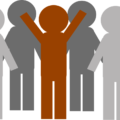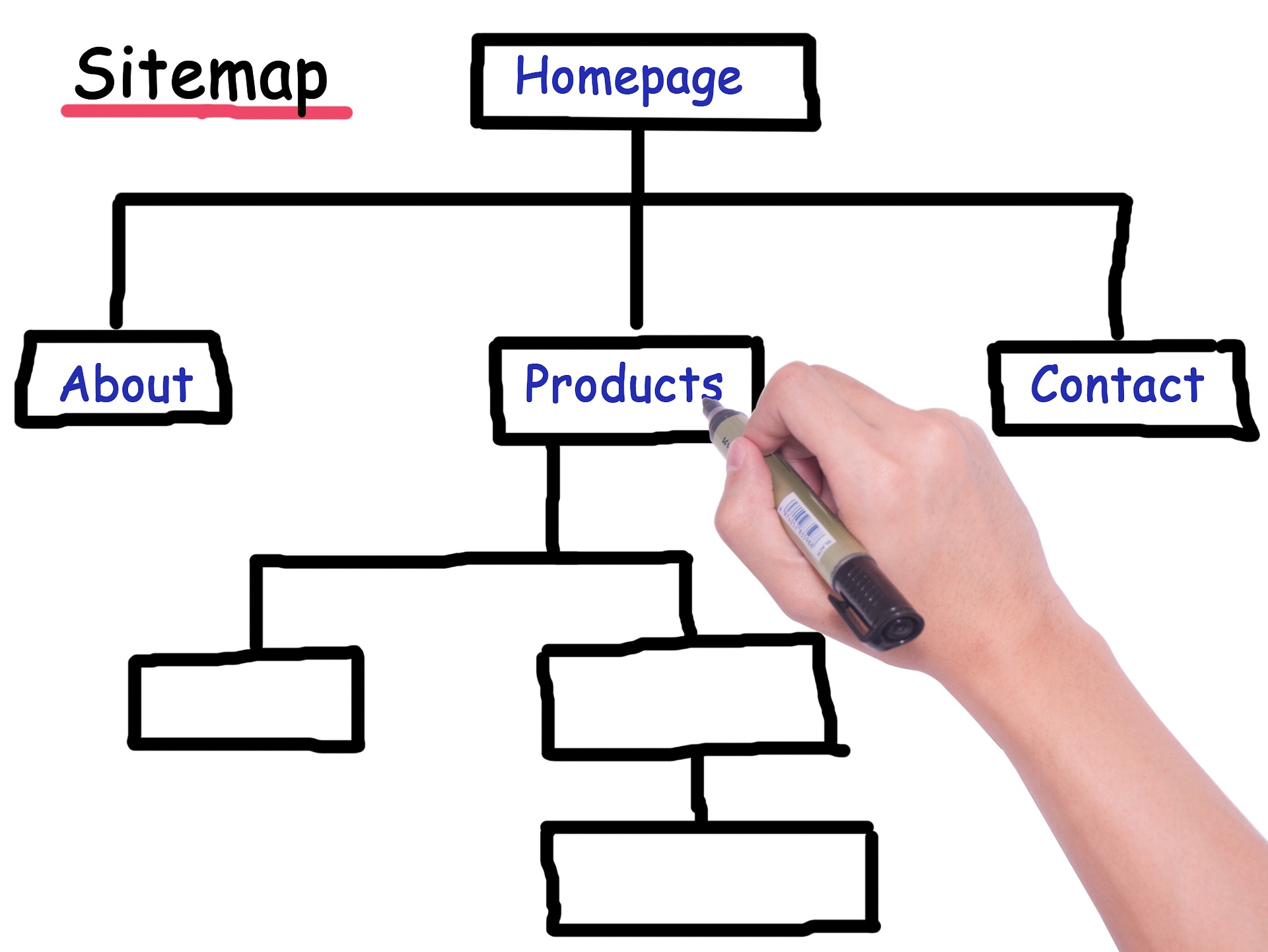
こんにちは、えむです。
以前、SEO効果を上げるために必要となるサイトマップを作成するプラグイン「Google XML Sitemaps」について解説しました。その記事の最後でもふれましたが、そこで作成されたサイトマップは、Google Search Console(サーチコンソール)と連動させてはじめて意味を成します。
「Google XML Sitemaps」の設定方法については、こちらのページで解説しています。
↓↓↓
WordPressのSEO効果を高めるサイトマップを作成するプラグイン「Google XML Sitemaps」の設定方法
今回は、Google Search Consoleに登録し、Google XML Sitemapsで作成したサイトマップをGoogle Search Consoleに送信する方法を、図を交えて丁寧に解説していきます。
Google Search Consoleとは何?
Google Search Consoleとは、Webサイトのさまざまなパフォーマンスを管理できる、Googleの無料サービスのことです。
Google Search Consoleに登録しなくても、WebサイトはGoogleの検索結果に表示されます。でも、登録すれば、あなたのWebサイト(ブログ)がどのようにGoogleで認識されているかを確認できるので、その都度、自分のWebサイト(ブログ)のパフォーマンスを改善していくことができます。
このSearch ConsoleにGoogle XML Sitemapで作成したサイトマップを送信することで、Googleの検索エンジンにあなたのWebサイト(ブログ)をスムーズに認識してもらえるようになるので、SEO効果を上げることができるようになります。
まずは、Google Search Consoleに登録し、それからサイトマップをGoogle Search Consoleに送信する方法を確認していきましょう。
Google Search Consoleの登録方法
まず、下のリンクをクリックして、Google Search Consoleに移動しましょう。
↓↓↓
Google Search Consoleのサイト
下図のような画面が出てくるので、「SEARCH CONSOLE」をクリックします。
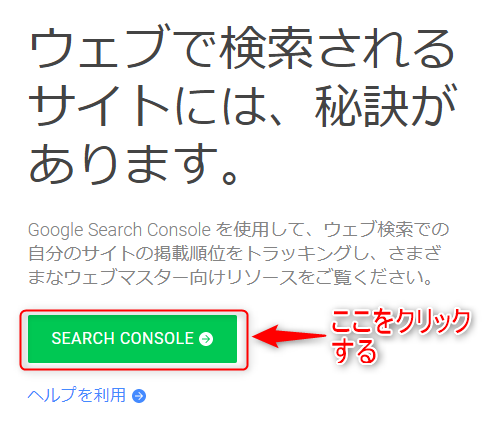
Googleのログイン画面が出てくるので、Gmailアドレスやパスワードを入力してログインします。すでにGoogleへのログインが済んでいる場合は、ログイン画面は出てこず、そのままGoogle Search Consoleのメインページが出てきます。
GoogleのアカウントやGmailアドレスを取得していない場合は、下の記事を参考にして、まずはGmailアドレスを取得してください。
↓↓↓
Gmailでネットビジネス専用のメールアドレスを取得するにはどうすればいいの?
下図のようなGoogle Search Consoleのメインページが出てきます。
①登録したいブログのURLを入力します。
②「プロパティを追加」をクリックします。
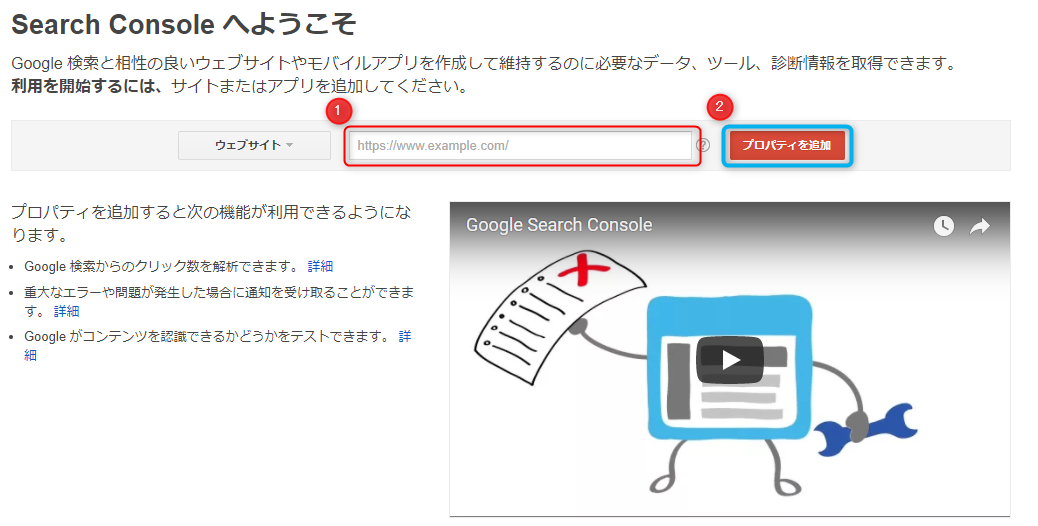
下図のような画面が出てくるので、「1」にある「このHTML確認ファイル」のリンクをクリックします。
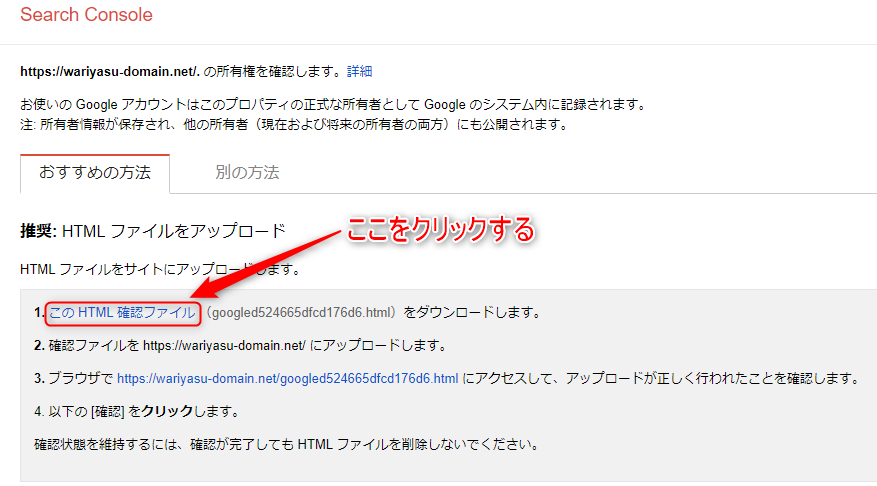
HTML確認ファイルのダウンロードが開始されると、下図のように画面下に表示が出ます。
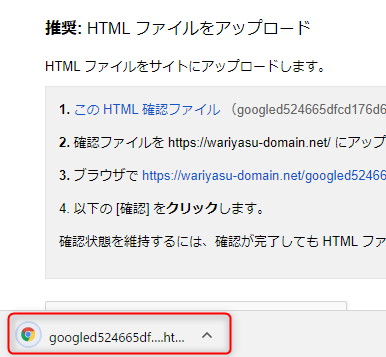
ファイルのダウンロードが済んだら、①表示の右隣にあるマークをクリックし、②出てきたメニューの「フォルダを開く」をクリックします。
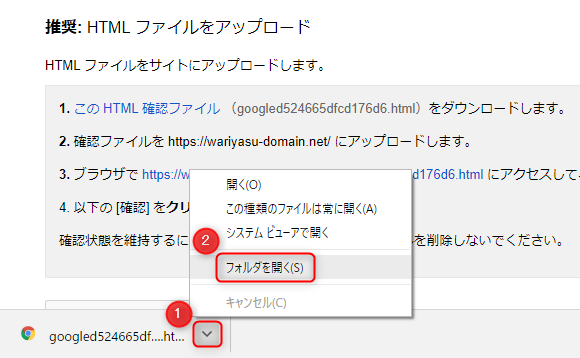
フォルダを開くと、中にHTML確認ファイルがダウンロードされていることが確認できました。
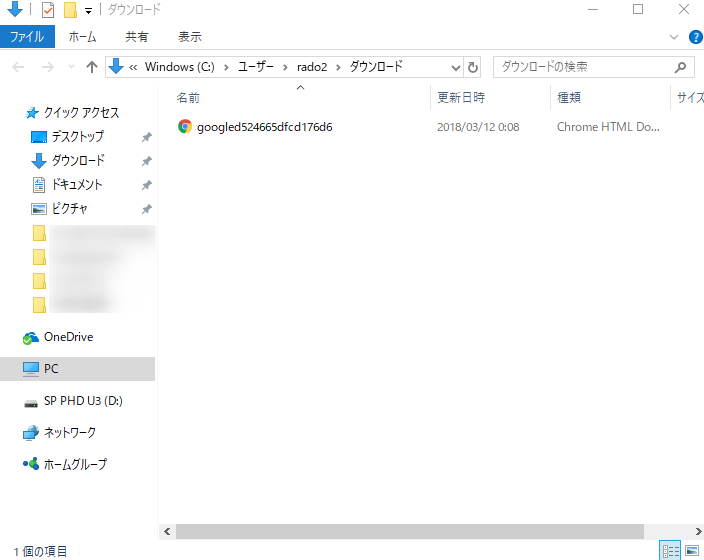
次に、FTPソフトを開いてサーバーに接続します。(ここではFileZillaを使っています。 )
「FileZilla」については、こちらのページで解説しています。
↓↓↓
アフィリエイターに人気のFTPソフト「FileZilla(ファイルジラ)」をインストールする方法
インストールしたFTPソフト「FileZilla(ファイルジラ)」をエックスサーバーに接続する方法
「FileZilla(ファイルジラ)」を使って、ファイルをアップロードする方法とファイルにアクセスする方法
①右枠の「リモートサイト」の右隣に、「/あなたのブログのドメイン名/public_html」と表示されていることを確認します。
②先ほどダウンロードしたファイルを、矢印の場所にドラッグ&ドロップ(マウスの左ボタンを押しながら移動させ、目的の場所まで動かしたら左ボタンを離すこと)します。
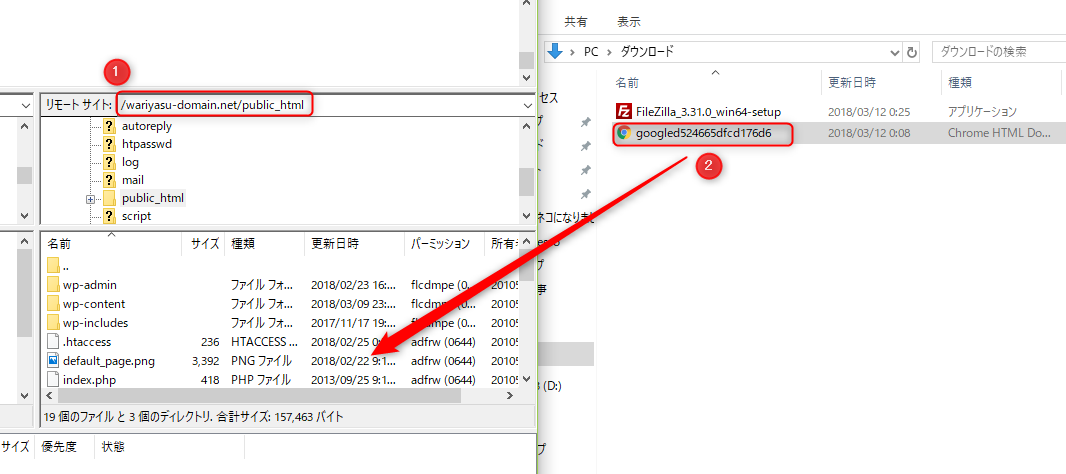
もし、リモートサイトの右隣に「/あなたのブログのドメイン名/public_html」が表示されていなかったら、下の手順で表示させてください。
サーバーに接続したら、「リモートサイト(赤枠で囲った部分)」の中の「独自ドメイン(黄色で示した部分)」部分をダブルクリックします。
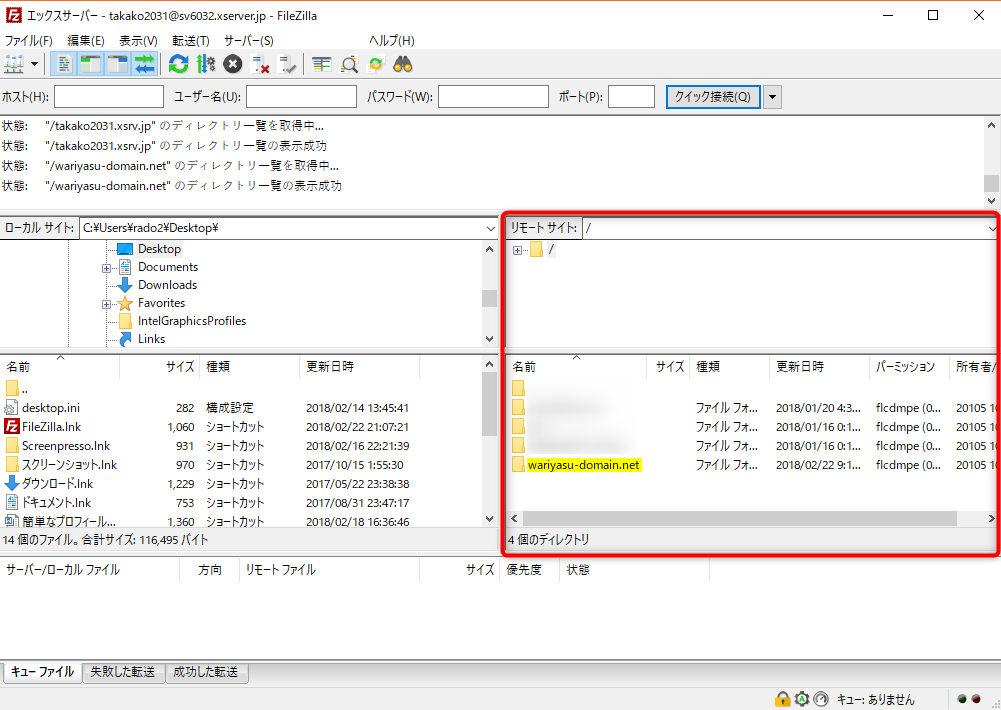
「リモートサイト」の右隣に、選択した「独自ドメイン」が表示されます。そして、下図の赤枠で囲った部分には、「独自ドメイン」のフォルダの中身が1つ1つ表示されています。
エックスサーバーでは、「public_html(青く選択されたフォルダ)」に公開するデータを入れていくことになるので、「public_html」フォルダをダブルクリックします。
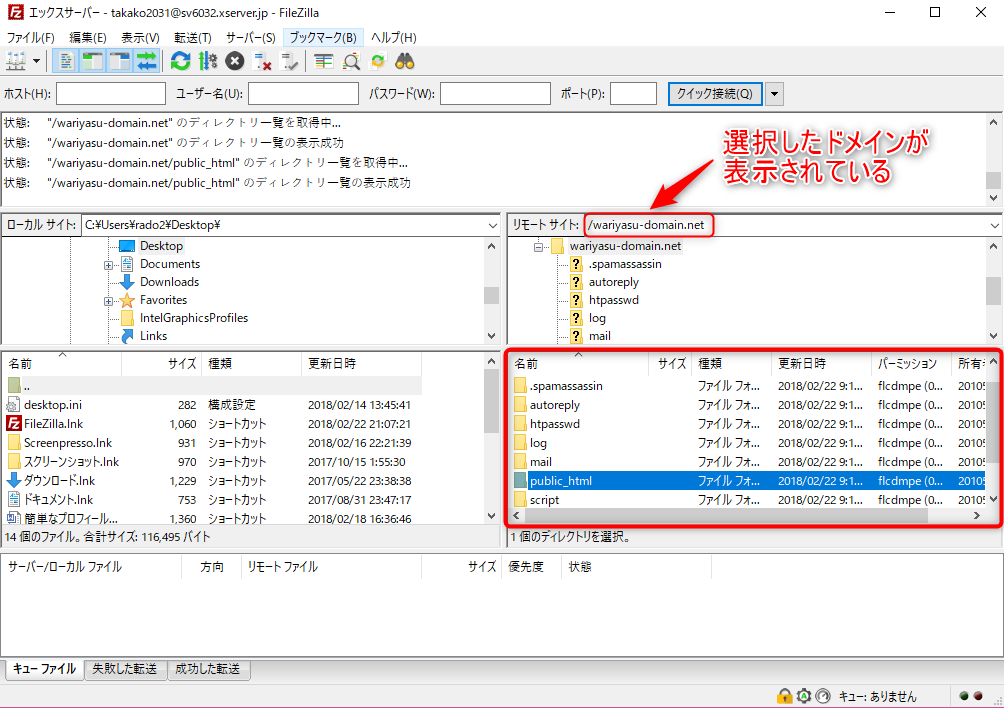
「public_html」フォルダを開くと、下図のような画面が出てきます。「リモートサイト」と書かれたところの横には、選択した「独自ドメイン」の後に「public_html」がついたものが表示されています。下の赤枠で囲った部分には、「public_html」の中身が1つ1つ表示されています。
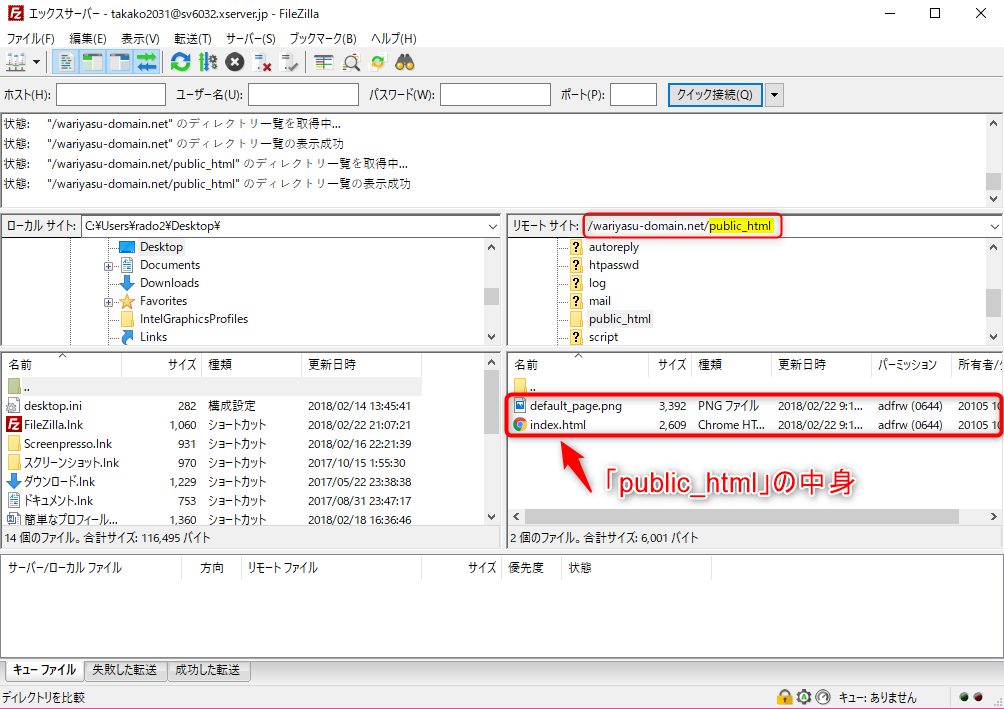
そこまで済んだら、再びGoogle Search Consoleの画面に戻ります。そして、「3」にあるURLのリンクをクリックします。
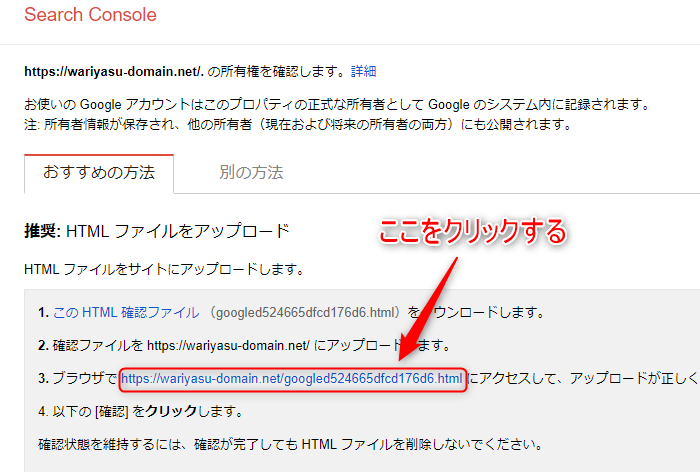
下図のような画面が出てきたら、問題なく作業が進められている証拠です。この画面は確認するだけなので、そのまま閉じてしまってOKです。
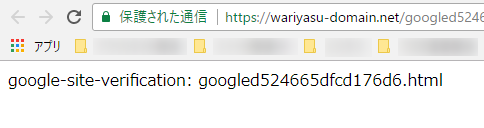
また先ほどのGoogle Search Consoleの画面に戻ります。
①「私はロボットではありません」の左にある四角をクリックしてチェックを入れます。
②「確認」をクリックします。
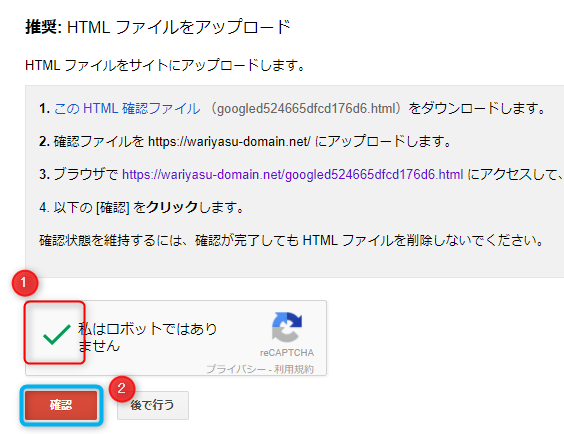
下図のような画面が出てきたら、Google Search Consoleの登録は完了です。
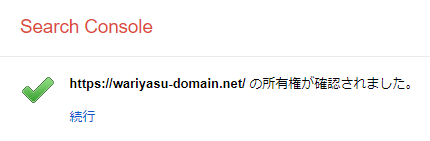
続いては、サイトマップの送信方法です。
サイトマップをGoogle Search Consoleへ送信する方法
先ほどの画面にある「続行」をクリックします。
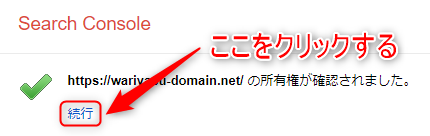
下図のような画面に切り替わるので、一番右にある「サイトマップ サイトマップがありません」とある部分をクリックします。

下図のような画面に切り替わるので、右上の「サイトマップの追加テスト」をクリックします。

下図のような画面が出てきます。
①空欄部分に「sitemap.xml」と入力します。
②「送信」をクリックします。
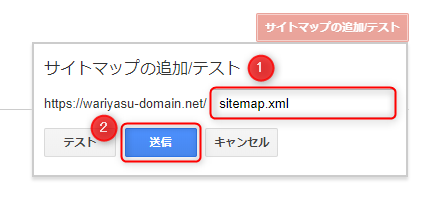
下図のような画面に切り替わるので、「ページを更新する。」をクリックします。
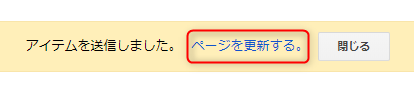
下図のような画面に切り替わったら、サイトマップの送信は完了です。
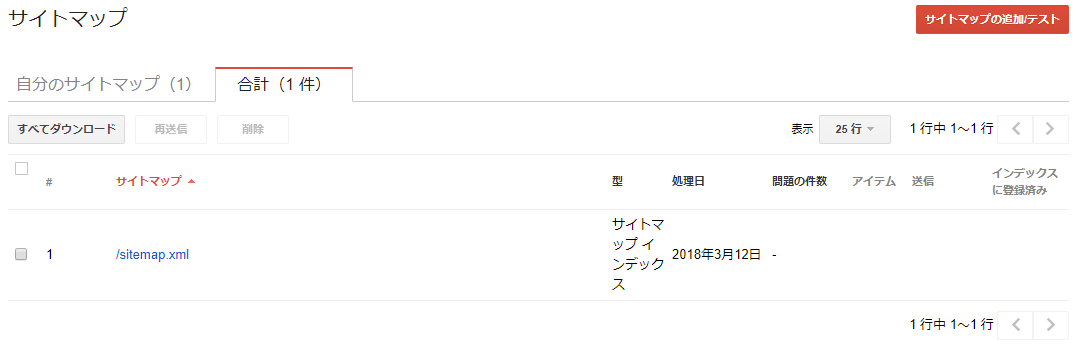
念のため、サイトマップの送信が済んだことを確認します。今まで開いていたGoogle Search Consoleを閉じて、下のリンクから改めてGoogle Search Consoleを開いてみましょう。
↓↓↓
Google Search Consoleのサイト
登録したときと同様の画面が出てくるので、「SEARCH CONSOLE」をクリックします。
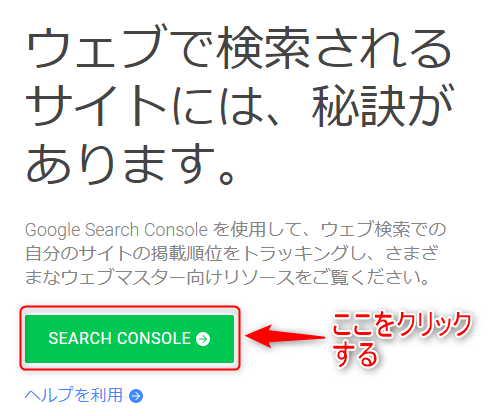
下図のような画面が出てくれば、サイトマップの送信はしっかりされています。(赤い枠で囲った部分が、今回登録したブログです。)

ちなみに、今回は初回ということで、Google Search Consoleの登録・サイトマップを送信とやることが多かったですが、今後2つ目以降のブログのサイトマップを送信するときは、下図にあるように、ページ右上にある「プロパティを追加」から行うことができます。
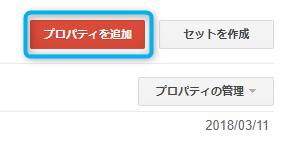
最後に
いかがでしたか?
Google Search Consoleの登録方法と、サイトマップをGoogle Search Consoleへ送信する方法について、理解していただけたでしょうか?
Google Search Consoleであなたのブログのパフォーマンスを確認し、内容の改善をくりかえしていけば、あなたのブログはレベルアップしていき、Googleの検索結果の上位に表示されるようになります。そうなれば、より多くの人に記事を読んでもらえるようになるので、確実にこれらの作業はやっておきましょう!