
こんにちは、えむです。
前回の記事で「FileZilla(ファイルジラ)」というFTPソフトをインストールしました。その「FileZilla」を機能させるためには、サーバーに接続するという作業が必要になります。今回は、「FileZilla」をエックスサーバーに接続する方法を、図を交えて丁寧に説明していきます。
なお、FTPソフトのインストール方法を解説した記事はこちらのページにあります。
↓↓↓
『アフィリエイターに人気のFTPソフト「FileZilla(ファイルジラ)」をインストールする方法』
FileZillaをエックスサーバーに接続する方法
まず、エックスサーバーを契約したときに、下図のような文面のメールを受け取っているはずなので、そのメールを開いておきます。
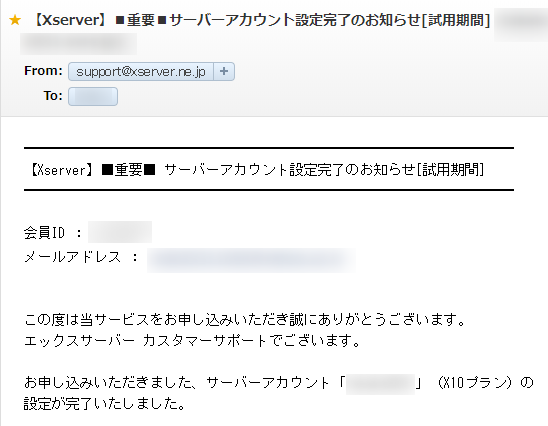
このメールを下にスクロールしていくと、下図のような「FTP情報」という部分が出てきます。そこにある「FTPホスト名」「FTPユーザー名」「FTPパスワード」を後で使うので、このメールは開いたままにしておきましょう。
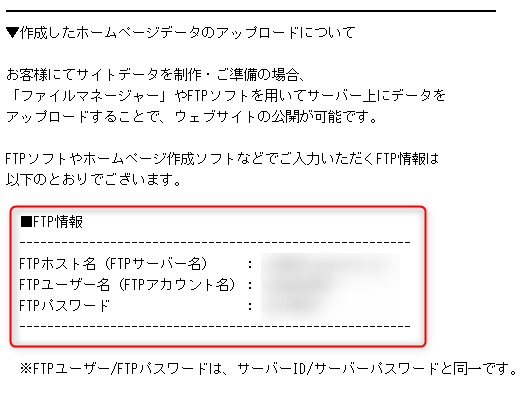
「FileZilla」を起動させて、左上にある「サイトマネージャーを開く」のマークをクリックします。
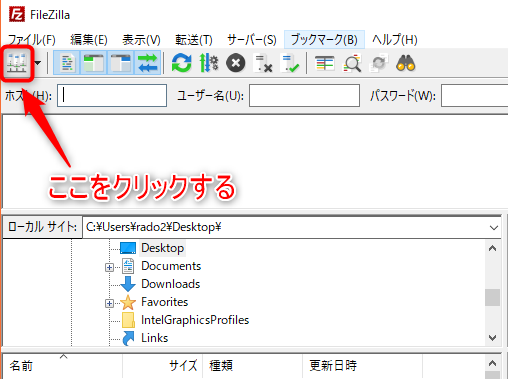
すると、下図のような画面が出てくるので、「新しいサイト」をクリックします。
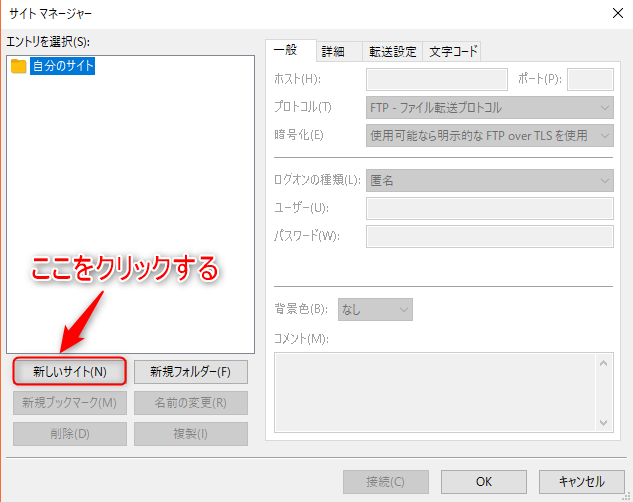
「新しいサイト」をクリックすると、①の部分に「新規サイト」が作成されます。そのままの名前だと管理しにくいので、任意の名前に変更します。サーバー名やあなたのサイト名など、あなたにとってわかりやすいものにするのが良いでしょう。(後からでも名前の変更は可能です。)名前を変更するには、②の「名前の変更」をクリックします。
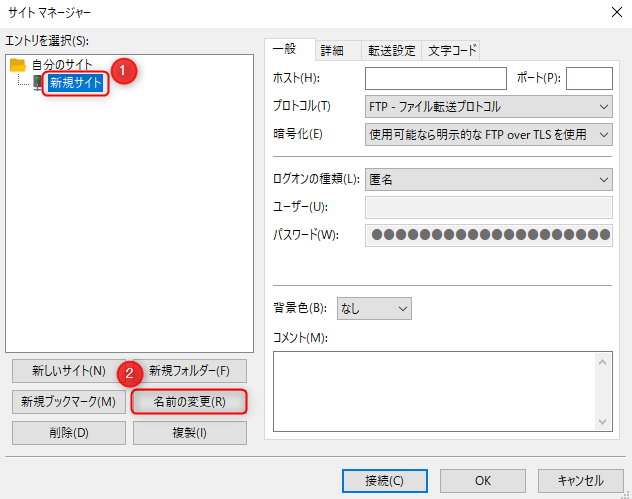
「名前の変更」をクリックして、任意の名前を入力します。今回は、「エックスサーバー」という名前にしました。

そうしたら、次は画面右側の部分に、必要な情報を入力していきます。
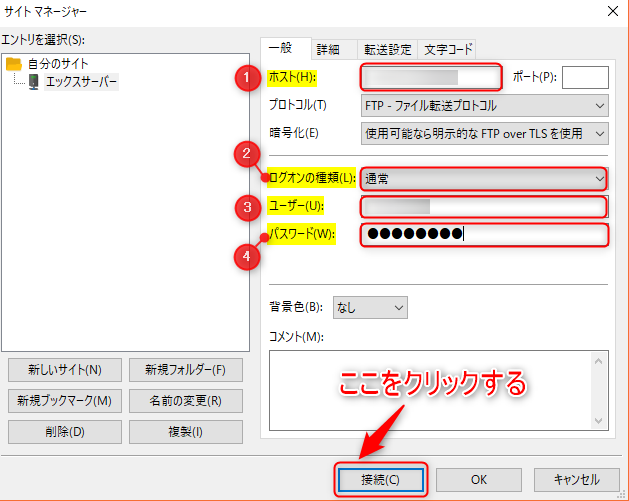
①「ホスト」欄に、メールの「FTPホスト名」を入力します。
②「ログオンの種類」を「匿名」から「通常」に変更します。
③「ユーザー」欄に、メールの「FTPユーザー名」を入力します。
④「パスワード」欄に、メールの「FTPパスワード」を入力します。
そこまで済んだら、一番下にある「接続」をクリックします。
「接続」をクリックすると下図のような画面が出てくるので、一番下にある「OK」をクリックします。
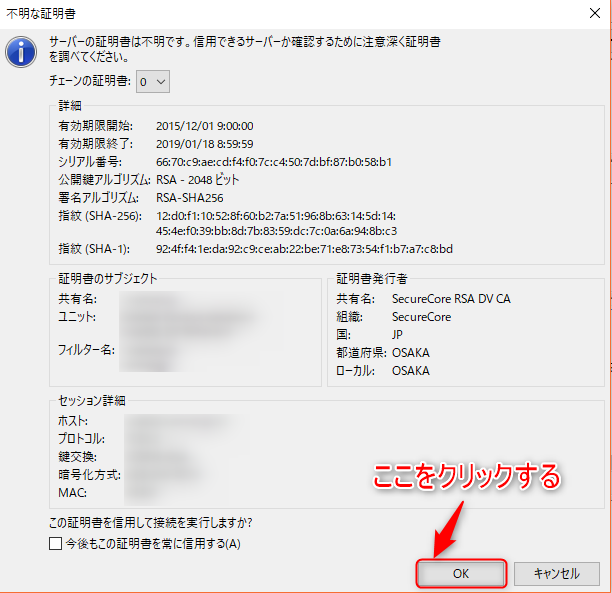
これで、「FileZilla」をサーバーに接続する作業は完了です。
FileZillaの画面の見方
それでは、サーバーとの接続が完了した「FileZilla」がどのような表示になるのか、確認してみましょう。
インストールした段階では何も表示されていなかった「リモートサイト(赤枠で囲った部分)」に、フォルダが表示されています。今回は、黄色で示した「独自ドメイン」の中身を確認していくことにしますので、「独自ドメイン」部分をダブルクリックします。
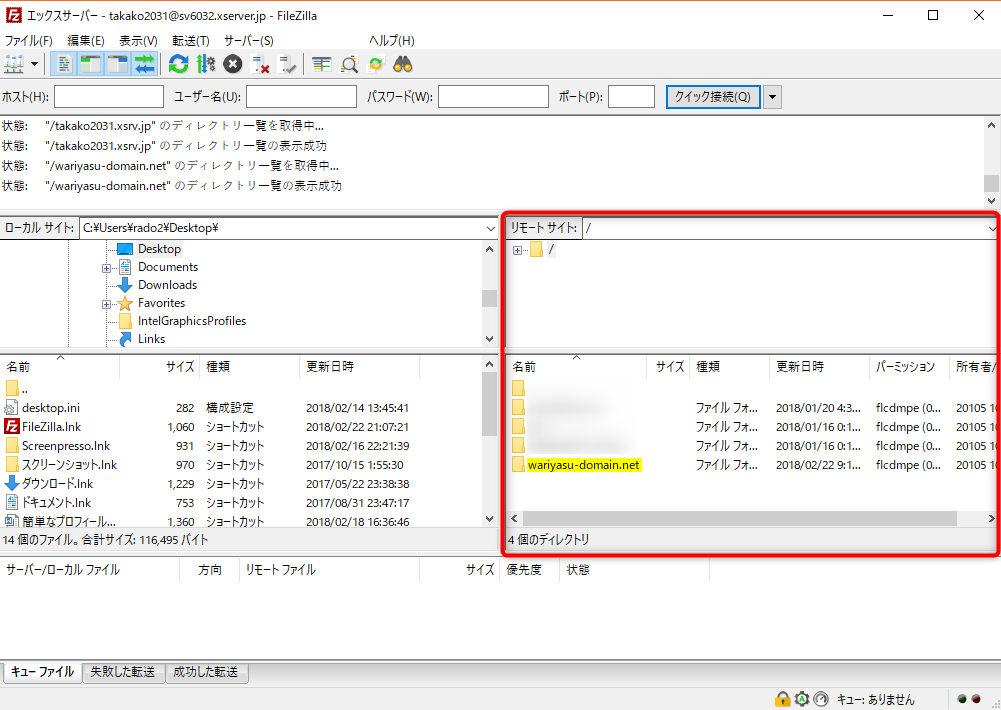
すると、下図のような画面が出てきます。「リモートサイト」と書かれたところの横に、選択した「独自ドメイン」が表示されます。そして、下の赤枠で囲った部分には、「独自ドメイン」のフォルダの中身が1つ1つ表示されています。
エックスサーバーでは、「public_html(青く選択されたフォルダ)」に公開するデータを入れていくことになります。「public_html」フォルダをダブルクリックして、現時点での中身を確認してみましょう。
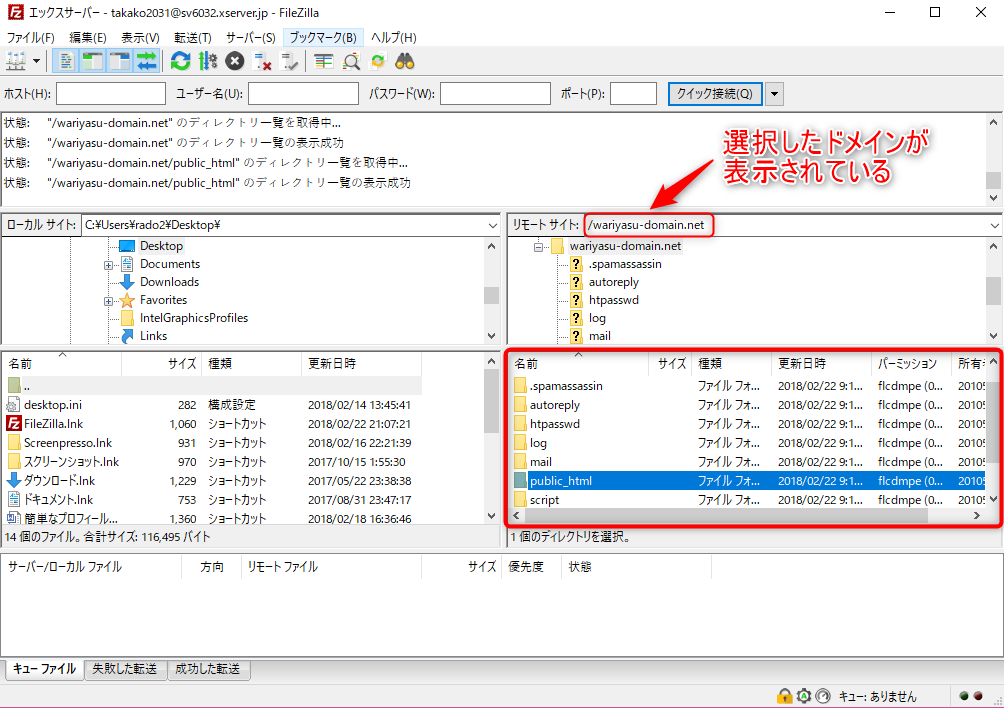
「public_html」フォルダを開くと、下図のような画面が出てきます。「リモートサイト」と書かれたところの横には、選択した「独自ドメイン」の後に「public_html」がついたものが表示されています。下の赤枠で囲った部分には、「public_html」の中身が1つ1つ表示されています。
※最初から入っているデータは、絶対にいじらないでそのままにしておきましょう。
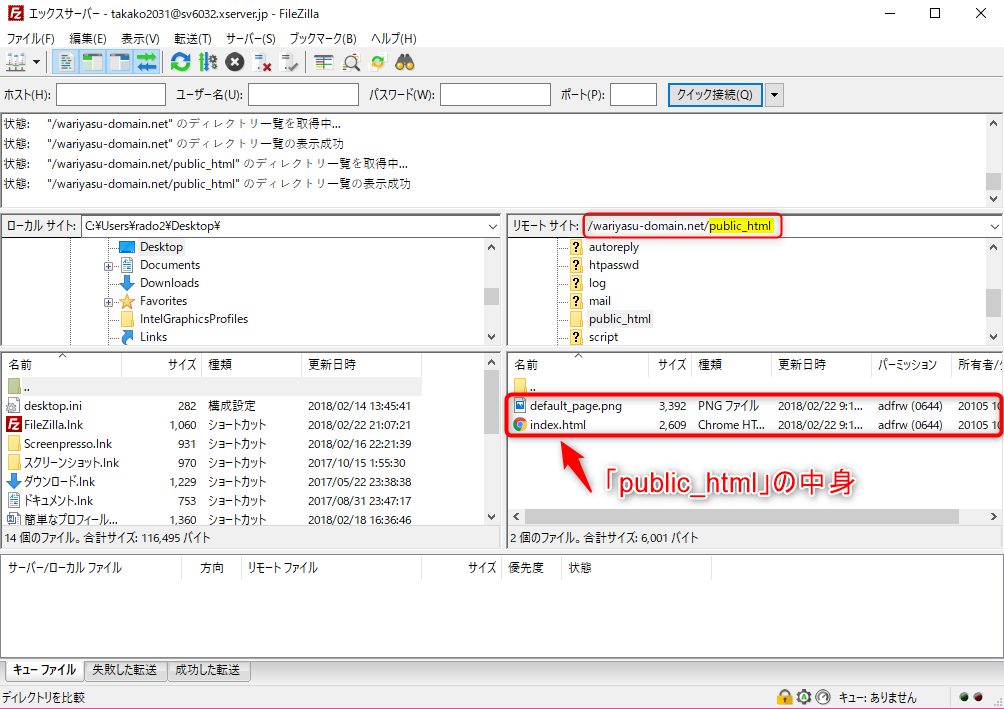
今後は、この「public_html」の中に公開するデータを入れていくことになります。実際の「FileZilla」の使い方は、次の記事で説明します。
最後に
いかがでしたでしょうか?
「FileZilla」をエックスサーバーに接続する方法について、理解していただけたでしょうか?
サーバーに接続したことで、あなたのパソコンとサーバーの間でデータを転送することができるようになりました。
次の記事では、「FileZilla」の具体的な使い方について説明していきますね。
↓↓↓
「FileZilla(ファイルジラ)」を使って、ファイルをアップロードする方法とファイルにアクセスする方法





