
こんにちは、えむです。
あなたのパソコンとサーバーの間でデータのやり取りをするためには、「FTPソフト」というソフトが必要になります。「FTPソフト」にもいろいろな種類がありますが、「FileZilla(ファイルジラ)」が特にアフィリエイターに人気なので、今回は「FileZilla」のインストール方法を、図を交えて丁寧に解説していきます。
FTPソフトとは?
FTPソフトとは、サーバーに置いてあるファイルをあなたのパソコンにダウンロードしたり、あなたのパソコンからサーバーにアップロードしたりするための、ファイル転送ソフトです。
FileZillaのメリット
「FileZilla」のメリットとしては、
- 無料である。
- ファイルを転送するスピードが速い。
- 大量のファイルのアップロードが可能。
- アップロードに失敗したファイルが一覧で表示されるので、再アップロードしやすい。
などがあります。
FileZillaのインストール方法
まず、下のリンクをクリックします。
↓↓↓
FileZilla公式サイト
リンクをクリックすると下図のような画面が出てくるので、「Download FileZilla Client」をクリックします。この後も英語ばかりのページが続くので緊張するかもしれませんが、基本的には図で示した部分をクリックしていけば大丈夫ですので、安心してくださいね♪
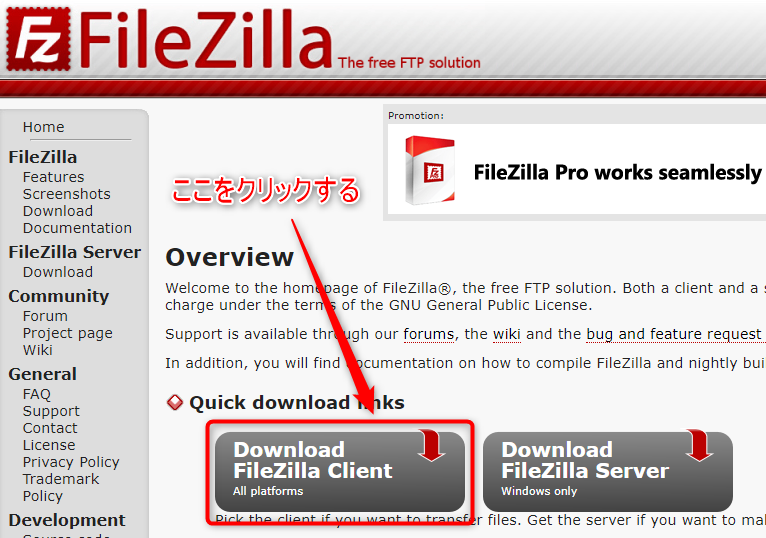
「Download FileZilla Client」をクリックすると下図のような画面が出てくるので、「Show additional download options」をクリックします。
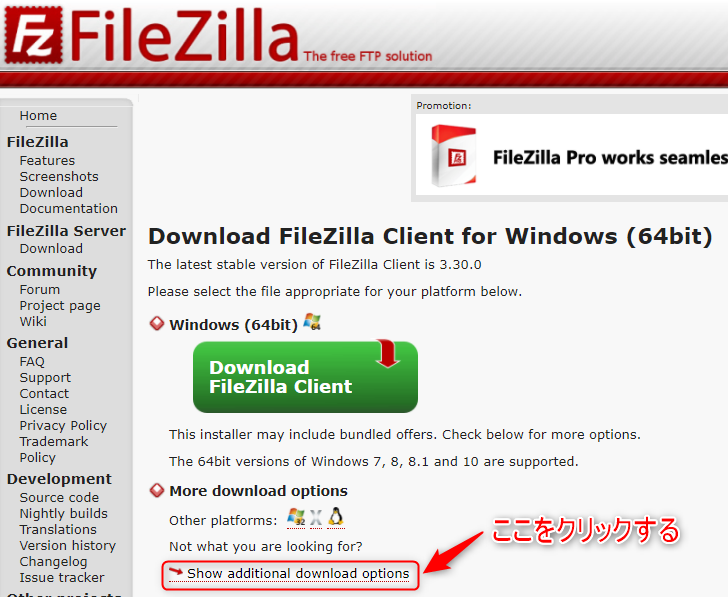
「Show additional download options」をクリックすると下図のような画面が出てくるので、あなたのパソコンのWindowsのバージョンとシステムの種類に合うものを選びます。
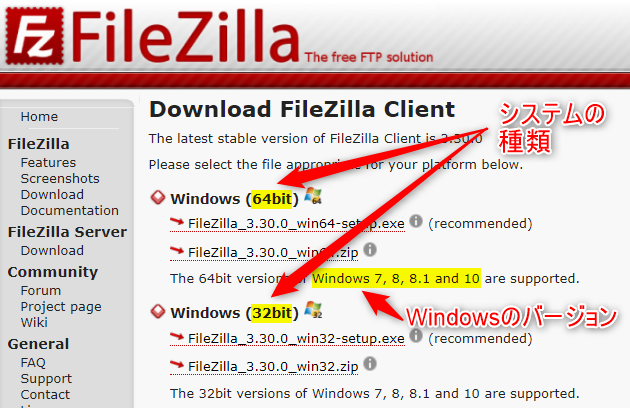
あなたのパソコンのシステムの種類を確認する方法
「自分のパソコンのシステムの種類って、どう確認すればいいの?」という人のために、これから確認方法を説明していきます。わかる人は、この部分を飛ばして先へ進んでください。
まず、画面左下のタスクバーにあるアイコンのうち、赤枠で囲んだ部分をクリックします。
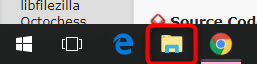
すると、下図のような画面が出てくるので、左の欄の「PC」を右クリックします。
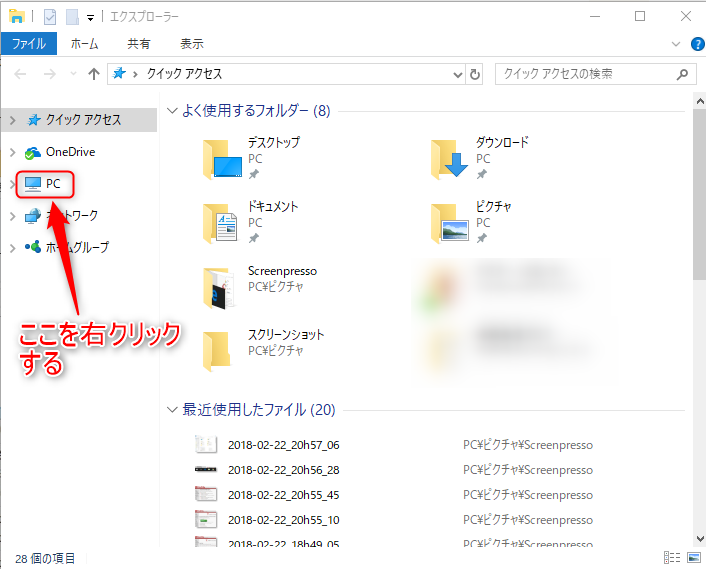
「PC」を右クリックすると下図のような画面が出てくるので、一番下の「プロパティ」をクリックします。
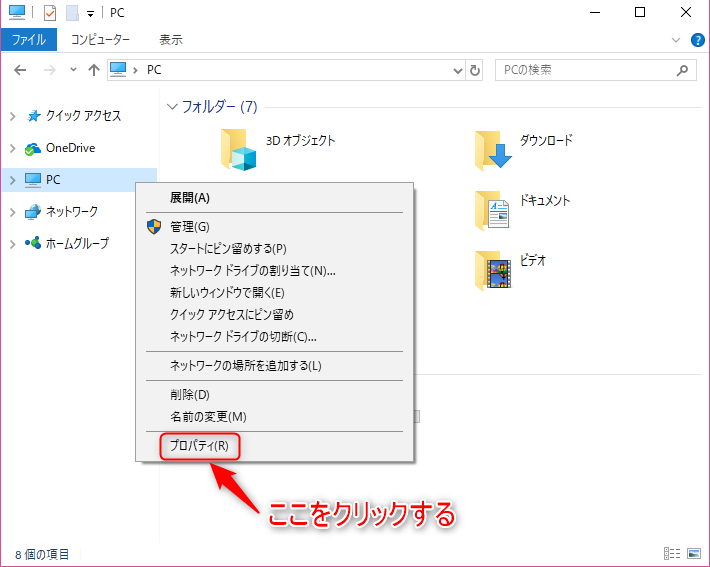
「プロパティ」をクリックすると、下図のような画面が出てきます。この場合は、Windowsのバージョンが「10」で、システムの種類が「64ビット」であることがわかります。
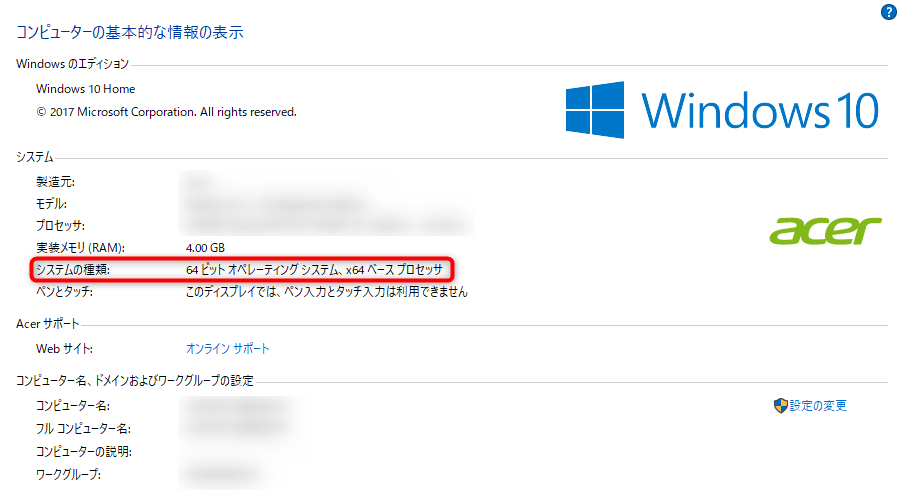
Windowsのバージョンとシステムの種類の確認ができたので、先ほどの「FileZilla」の画面に戻ります。
Windowsのバージョンは「10」でシステムの種類は「64ビット」だったので、「FileZilla_3.30.0_win64-setup.exe」をクリックします。ちなみに、システムの種類が「32ビット」だった場合は、「FileZilla_3.30.0_win32-setup.exe」をクリックします。

「FileZilla_3.30.0_win64-setup.exe」をクリックすると、「FileZilla」のダウンロードが開始されます。しばらく待つと、左下に下図のような表示が出てきます。
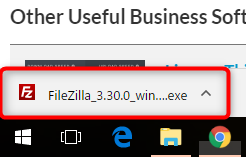
そうしたら、①表示の右側にあるマークをクリックして、②出てきた画面の「開く」をクリックします。

「開く」をクリックしたら、「次のプログラムに、このコンピュータへの変更を許可しますか?」という表示が出てくる場合がありますので、その時は「はい」をクリックします。そうすると、下図のような画面が出てくるので、「I Agree(同意する)」をクリックします。

「I Agree」をクリックすると下図のような画面が出てくるので、特に何も変更することなく、「Next」をクリックします。
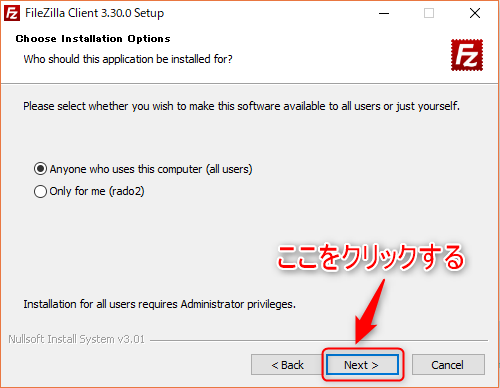
下図のような画面が出てくるので、特に何も変更することなく、「Next」をクリックします。

下図のような画面が出てくるので、特に何も変更することなく、「Next」をクリックします。
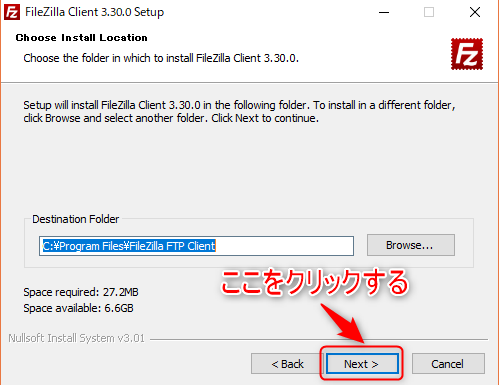
下図のような画面が出てくるので、特に何も変更することなく、「Install」をクリックします。
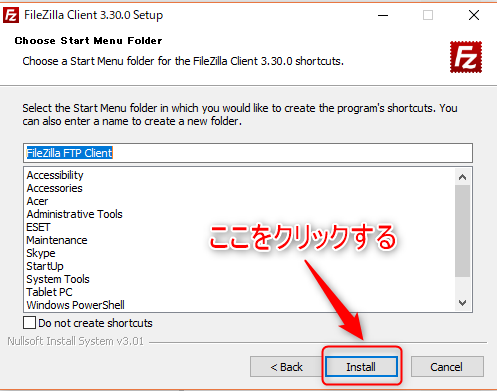
「Install」をクリックするとインストールが開始され、しばらく待つと下図のような画面が出てきます。そうしたら、「Finish」をクリックします。
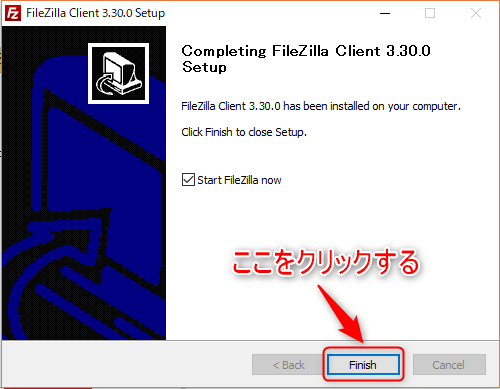
「Finish」をクリックすると、「FileZilla」のインストールが完了し、「FileZilla」が起動します。
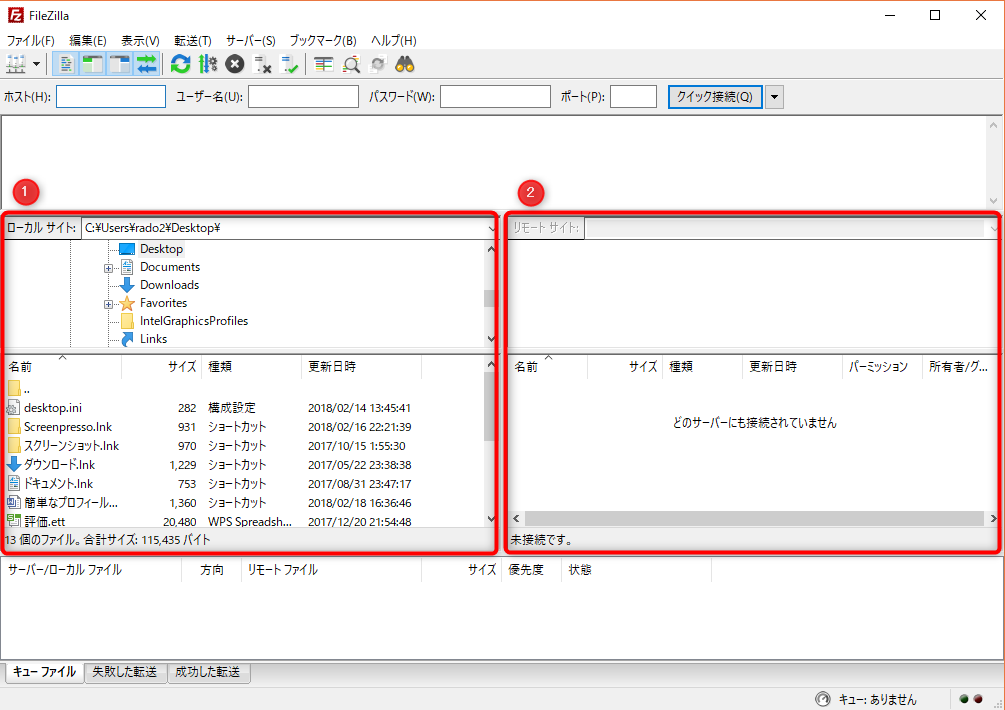
①の部分は「ローカルサイト」、②の部分は「リモートサイト」と呼びます。「ローカルサイト」には、あなたのパソコンの中のファイルやフォルダを表示されています。また、「リモートサイト」には、サーバーの中にあるファイルやフォルダが表示されるのですが、「どのサーバーにも接続されていません」とある通り、サーバーへの接続がまだなので、現時点では何も表示されていません。
サーバーへの接続は次の記事で説明しますので、とりあえず、起動した「FileZilla」は閉じてしまって大丈夫です。
最後に
いかがでしたか?
「FileZilla」のインストールの方法は理解していただけたでしょうか?
さて、今回インストールした「FileZilla」ですが、サーバーと接続させないと、あなたのパソコンとサーバーの間のデータの転送ができません。
というわけで、こちらのページで「FileZilla」をサーバーに接続する方法を解説しています。
↓↓↓
『インストールしたFTPソフト「FileZilla(ファイルジラ)」をエックスサーバーに接続する方法』




