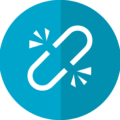こんにちは、えむです。
今回は、最初に導入しておくべきプラグインのうち、WordPressへの不正アクセスを防ぐセキュリティ対策プラグイン「All In One WP Security & Firewall」の設定方法を、図を交えて丁寧に解説していきます。
目次
プラグインとは何?
プラグインとは、WordPressなどの機能を拡張するためのプログラムのことです。プラグインをインストールして機能を拡張させると、WordPress単体にはなかった機能を使えるようになります。RPGゲームに例えると、武器や防具などの装備を整えるようなものです。
ただし、あまりにたくさんのプラグインをインストールしすぎると、ブログの動きが重くなるなどの影響が出てしまいますので、インストールするプラグインは選ぶようにしましょう。
「All In One WP Security & Firewall」とはどんなプラグイン?
「All In One WP Security & Firewall」とは、WordPressのセキュリティに関することを一括で設定できるプラグインです。
WordPressに限らずですが、ブログを運営する以上、「ブログに勝手にログインして不正な操作をしようとする、悪意を持った第三者」に対する対策を取る必要があります。もし、あなたのブログがそのようなトラブルに巻き込まれてしまったら、あなたも困りますし、読者さんにも迷惑がかかりかねません。
ただ、いちいち細かなセキュリティチェックを自分でするのも大変です。そんな時の強い味方が、この「All In One WP Security & Firewall」なんです!
「All In One WP Security & Firewall」のインストール方法
まず、WordPressの管理画面にログインします。そうしたら、左のメニューの「プラグイン」をクリックします。
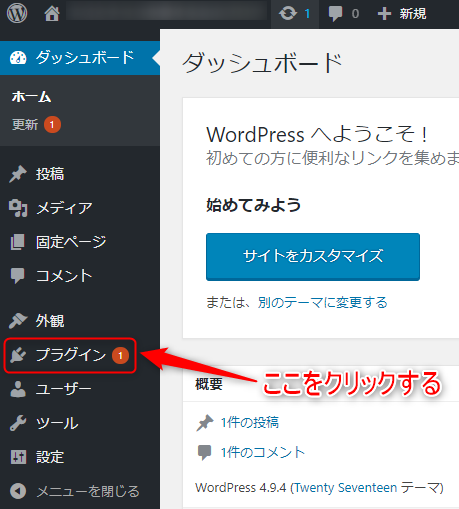
下図のような画面が出てくるので、「新規追加」をクリックします。
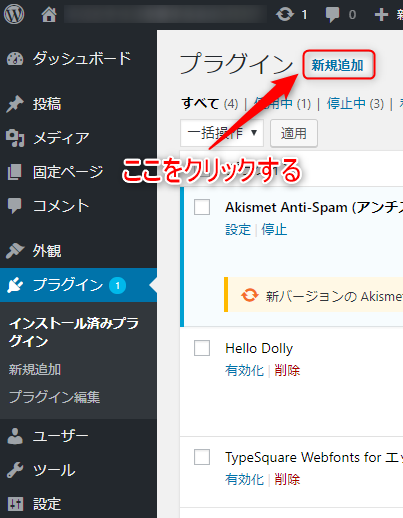
下図のような画面が出てくるので、右上の検索バーに「All In One WP Security 」と入力します。
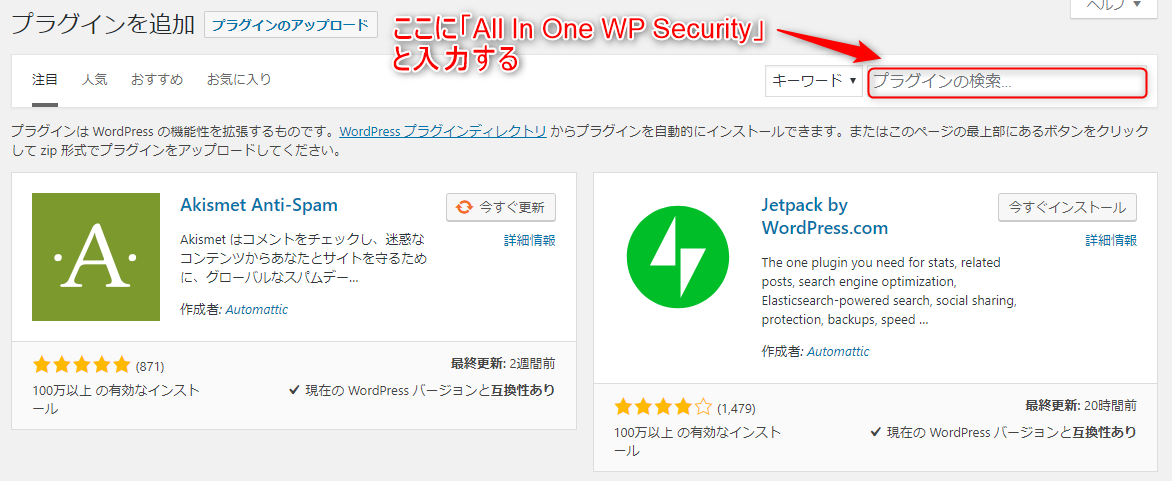
入力したら、エンターキーを押します。

下図のような検索結果の画面が出てくるので、「All In One WP Security & Firewall」を探して「今すぐインストール」をクリックします。
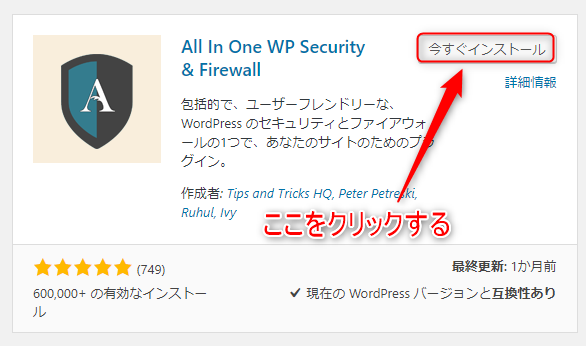
下図のような画面に切り替わるので、「有効化」をクリックします。
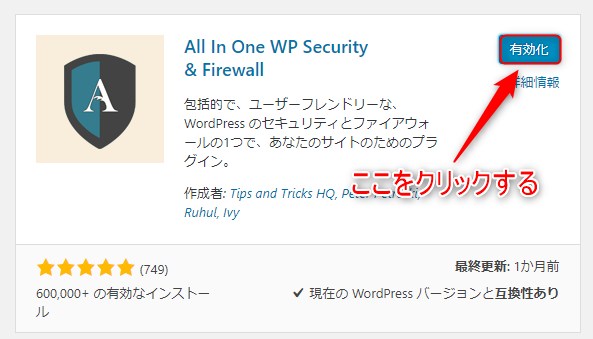
下図のように「プラグインを有効化しました。」という文言が出てきたら、有効化は完了です。
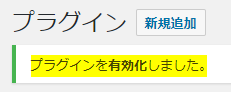
WordPressの管理画面の左のメニューの「インストール済みプラグイン」に「All In One WP Security」が追加されました。
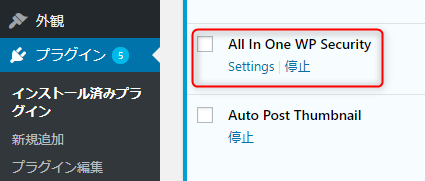
「All In One WP Security & Firewall」の設定方法
WordPressの管理画面の左のメニューの「WP Security」にカーソルを合わせ、出てきたメニューの「User Login」をクリックします。(ここからは表記が英語主体になりますが、設定が必要なところは限られますので、1つ1つ見ていきましょう!)

下図のような、WordPressへのログインに関する設定画面が出てきます。なお、下図はデフォルトの設定です。
①チェックを入れると、ログインの試行回数を制限することができます。
②何度ログインに失敗したらロックをかけるかを設定します。
③何分以内の試行を1回とカウントするかを設定します。
④ロックがかかった場合、何分間ログインを不可とするかを設定します。
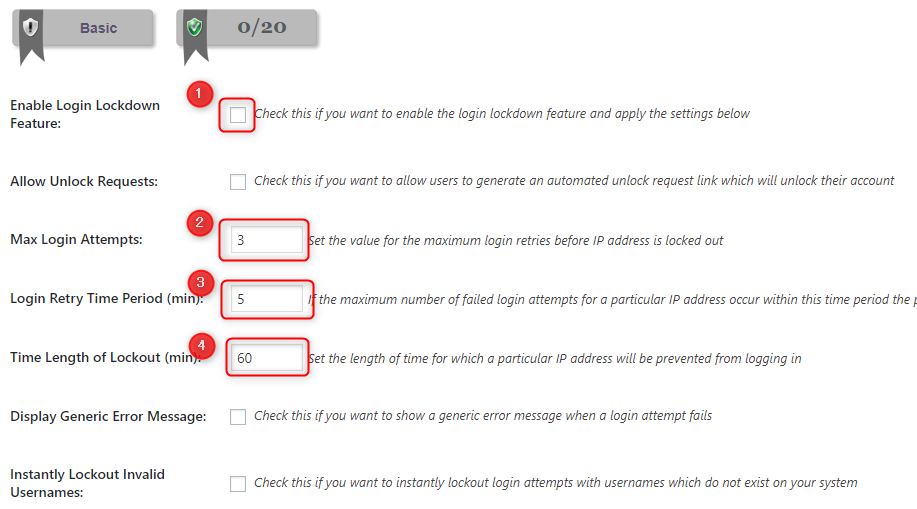
①はチェックを入れた方が良いでしょう。②~④は、デフォルトのままでOKです。(気になるようなら数字を変更してもいいですが、デフォルトの数字を下回らない方が良いです。)
①にチェックを入れ、②~④をデフォルト設定のままにした場合、「5分間で3回ログインに失敗するとロックがかかり、ログインに失敗したユーザーは60分間はログインできない。」という設定になります。そのような設定をすることで、何百回も手当たり次第にIDとパスワードを入れ、WordPressに侵入して不正な操作をしようとする悪質な第三者を排除することができるのです。
そのまま下にスクロールしていきます。
①「Save Settings(設定を保存)」をクリックしてログインに関するセキュリティ設定を保存します。
②保存が済んだら、WordPressの管理画面の左のメニューの「WP Security」の「Datebase Security」をクリックします。
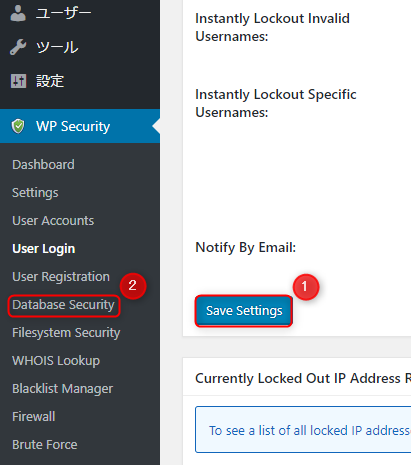
「Datebase Security」をクリックすると、下図のような画面が出てきます。ここでは、デフォルトで「wp_」となっている「テーブル接頭辞(Table Prefix)」の変更を行います。デフォルトのままでは、WordPressのデータであることがバレバレで、悪意のある第三者に不正アクセスされてしまう危険性が高いですが、任意の単語に変更してしまえば、そうした危険を未然に防げます。
また、テーブル接頭辞の変更は、あなた自身がブログのデータを管理する際にも役に立つ作業です。データベースにデータが保存されるとき、それらは「テーブル」という単位で管理されています。テーブルは、1つのブログにつき1つとなっているわけではなく、1つのブログのデータが複数のテーブルに分かれて保存されます。
もし、テーブル接頭辞を変更しないままに、別のブログのテーブルまで保存するようになると、データベースに「wp_」と名前のついた大量のテーブルが混在する、管理が難しい状態になってしまいます。
ですから、何か目印となる名前をつけないと、どのテーブルがどのブログのデータかが分からなくなってしまいます。そうした事態を避けるため、ブログごとにテーブルをグループ化し、管理しやすいようにグループ名をつけるのです。グループ名はテーブル名の先頭につけることになっていて、それを「テーブル接頭辞」といいます。
①任意の単語に変更します。注意点としては、必ず半角英語を用いることです。ここでは「emu_」としました。
②「Change DB Prefix(データベース接頭辞の変更)」をクリックします。
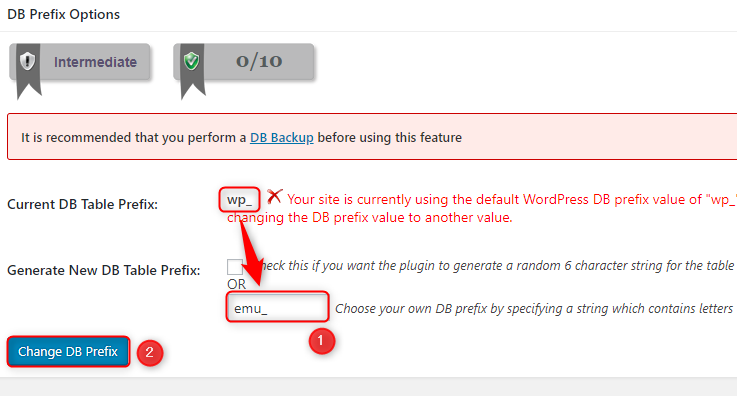
「Change DB Prefix」をクリックをして切り替わった画面で、下図のように任意の接頭辞が表示されれば、変更は完了です。
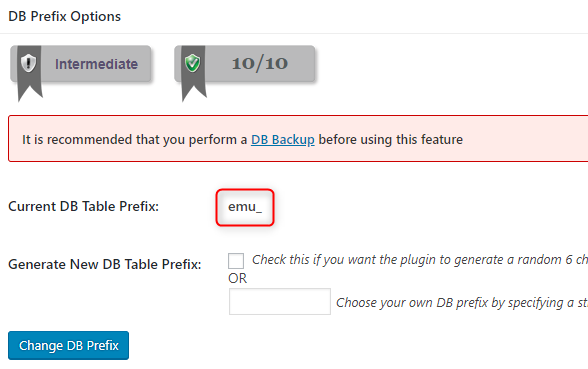
最後に、WordPressの管理画面の左のメニューの「WP Security」にカーソルを合わせ、出てきたメニューの「Blacklist Manager」をクリックします。
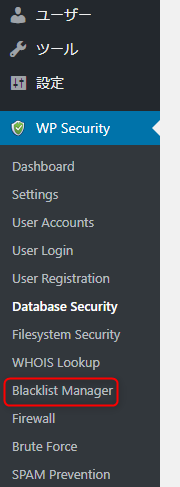
下図のような画面が出てきます。あなたのブログに対して迷惑なこと(スパムコメントをしつこく送りつけてくるなど)をしてくる相手のIPアドレスやユーザー名をここに入力して「Save Settings」をクリックすれば、その相手をブロックすることができます。
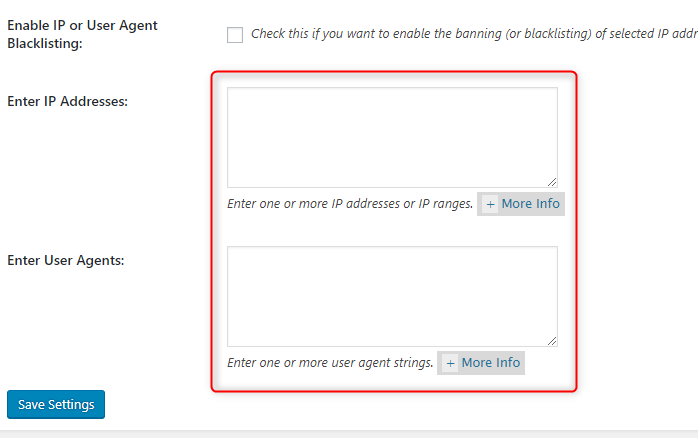
特にそうした相手がいない場合であれば、このままでOKです。これで、「All In One WP Security & Firewall」の設定は完了です。
最後に
いかがでしたか?
「All In One WP Security & Firewall」の設定方法は、理解していただけたでしょうか?
このプラグインと、別の記事で解説している「SiteGuard WP Plugin」というプラグインを導入しておけば、あなたのブログのセキュリティレベルは格段に上がります。安全なブログ運営をしていくためにも、最初に導入しておきましょう!
「SiteGuard WP Plugin」の設定方法については、こちらのページで解説しています。
↓↓↓
WordPressへの不正アクセスを防ぐセキュリティ対策ブラグイン「SiteGuard WP Plugin」の設定方法