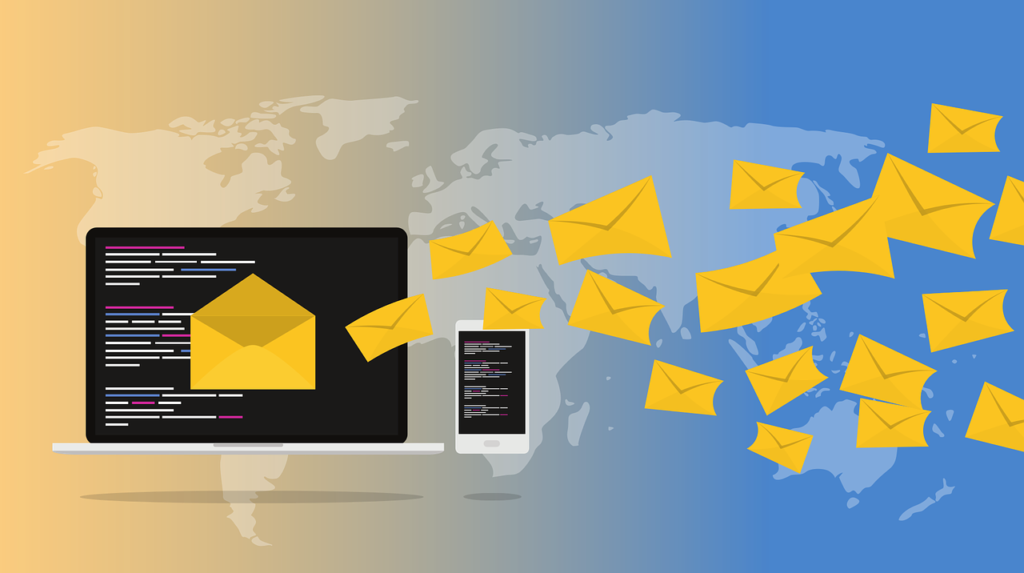
こんにちは、えむです。
パソコンを使っている中で、【今はとにかくこの作業だけに集中したい】【この時間帯はメールなどの通知が表示されたり通知音が鳴ったりするのは困る】という状況ってありますよね?
そんな時に「集中モード」を使うと、パソコンに届くメールやSNSなどの通知が一時的に非表示になります。
さらに、非通知にするアプリや時間帯などの設定をカスタマイズすることもできるんですよ。
今回の記事では、「集中モード」をオンにする方法と設定を任意に変更する方法を解説していきます。
「集中モード」の使い方
①画面右下にある吹き出しのマークをクリックする
②【集中モード】をクリックする
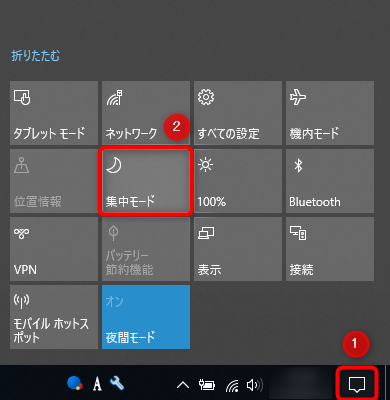
「集中モード」のボタンを1回クリックすると、下図のように【重要な通知のみ】という文字に変わります。
このモードでは、設定してあるアプリなどからの通知だけが通知されます。
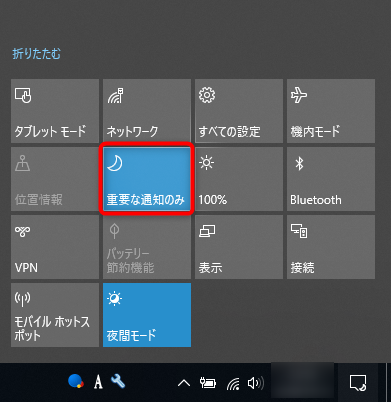
もう一度「集中モード」のボタンをクリックすると、次は【アラームのみ】という文字に変わります。
このモードでは、Windows10の標準アプリ【アラーム&クロック】で設定されているものだけが通知されるようになります。(ほぼ、何も通知されないのと同じと考えて良いでしょう)
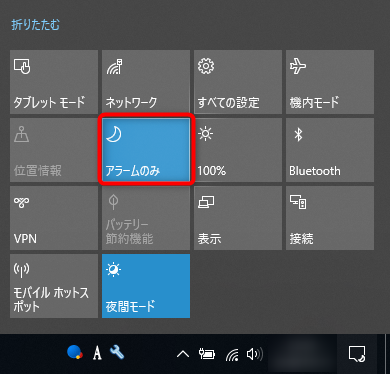
もう一度「集中モード」のボタンを押すと、「集中モード」がオフになります。
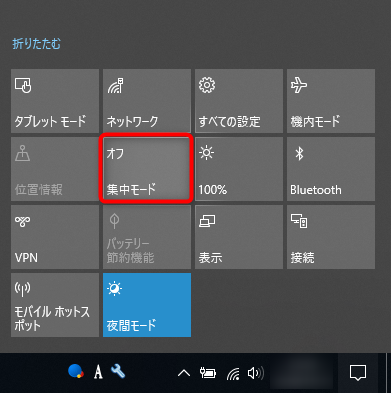
「集中モード」は、正確には2段階のモードがあるのですね(^^)
「集中モード」の設定を変更する方法
「集中モード」でも通知が表示されるアプリを設定する方法
①画面右下の吹き出しのマークをクリックした後、「集中モード」で右クリックする
②出てきた【設定を開く】をクリックする
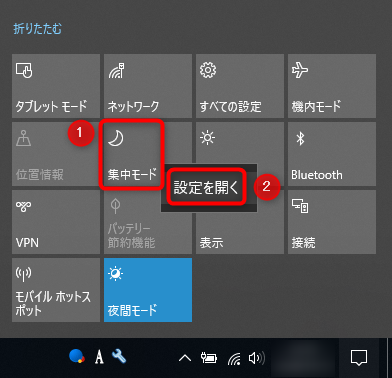
下図のようなウィンドウが開くので、右側のメニューの中央にある【重要な通知の一覧をカスタマイズする】をクリックします。
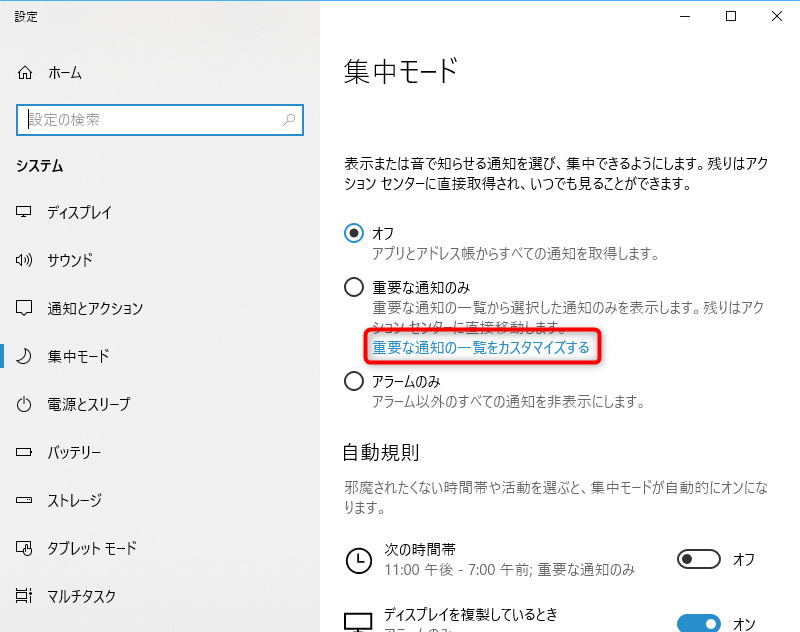
下図のような表示に切り替わります。
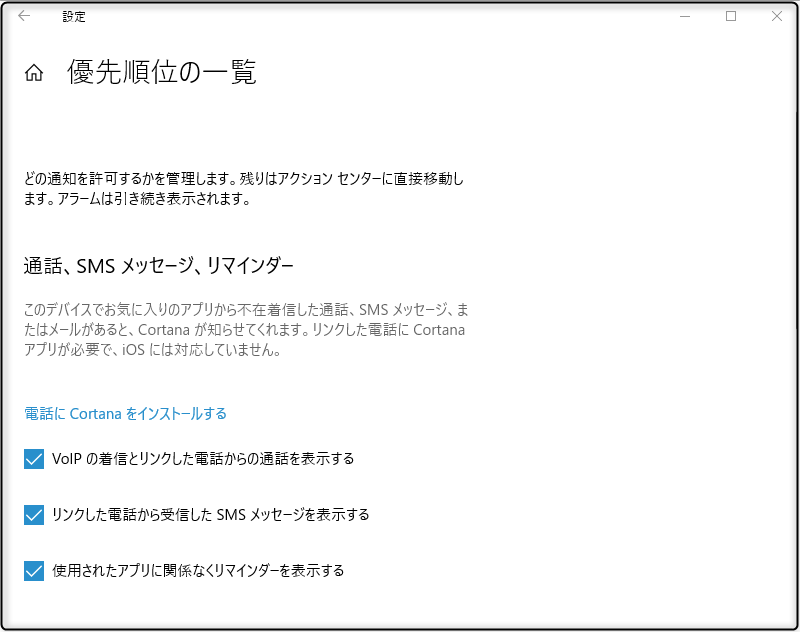
①下にスクロールしていくと【アプリを追加する】という項目が出てくるので、クリックする
②アプリの一覧が出てくるので、「集中モード」時でも通知を表示したいアプリを選択してクリックする
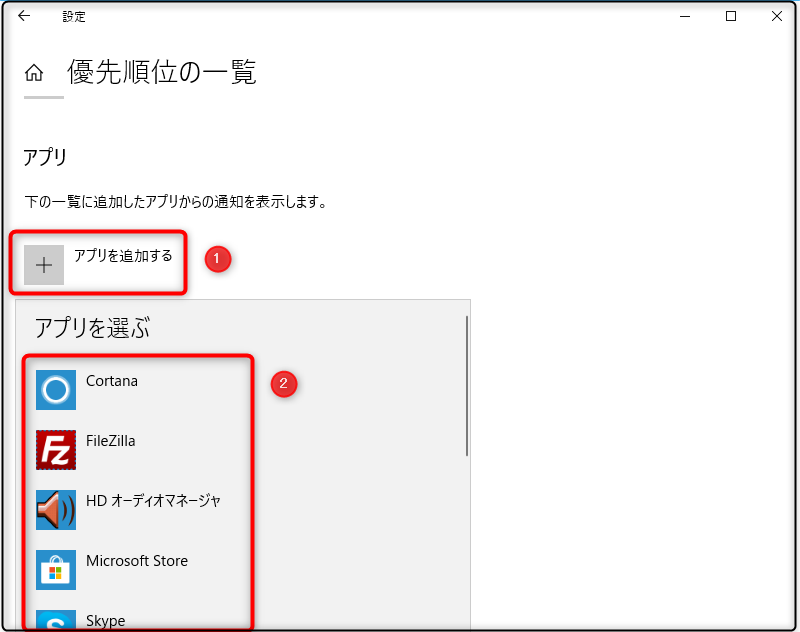
「集中モード」の時間帯を変更する方法
①画面右下の吹き出しのマークをクリックした後、「集中モード」で右クリックする
②出てきた【設定を開く】をクリックする
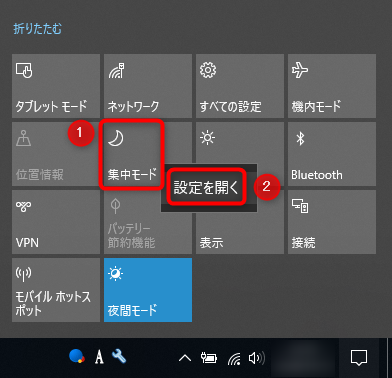
下図のようなウィンドウが開くので、右側のメニューを下にスクロールして、「自動規則」の中にある【次の時間帯】をオンにします。
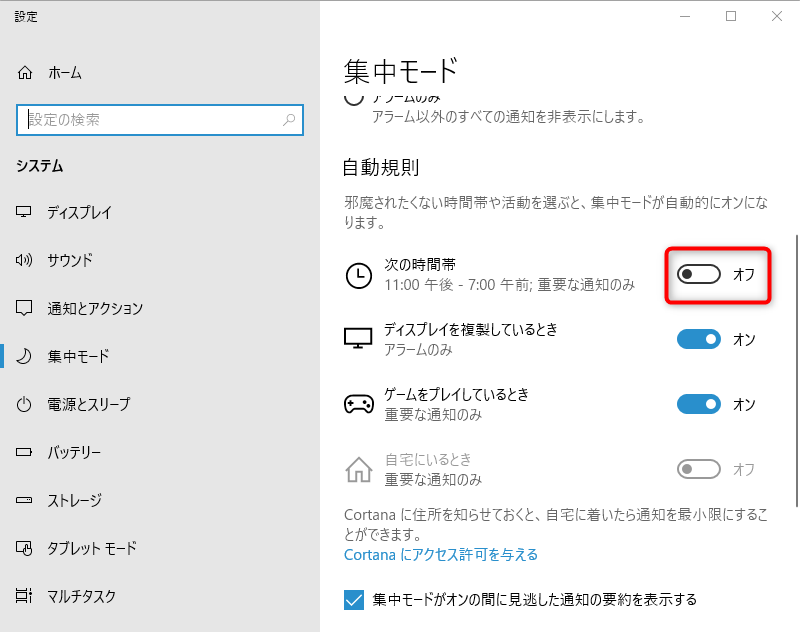
オンにしたら、【次の時間帯】を選択してクリックします。
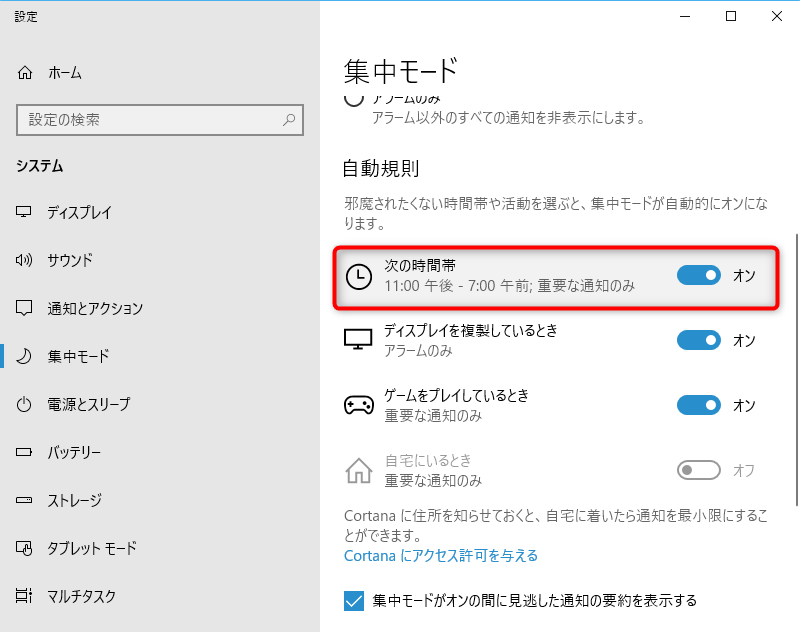
下図のようなページに切り替わるので、「集中モード」の開始時刻・終了時刻・間隔・フォーカスレベルを入力あるいは選択します。
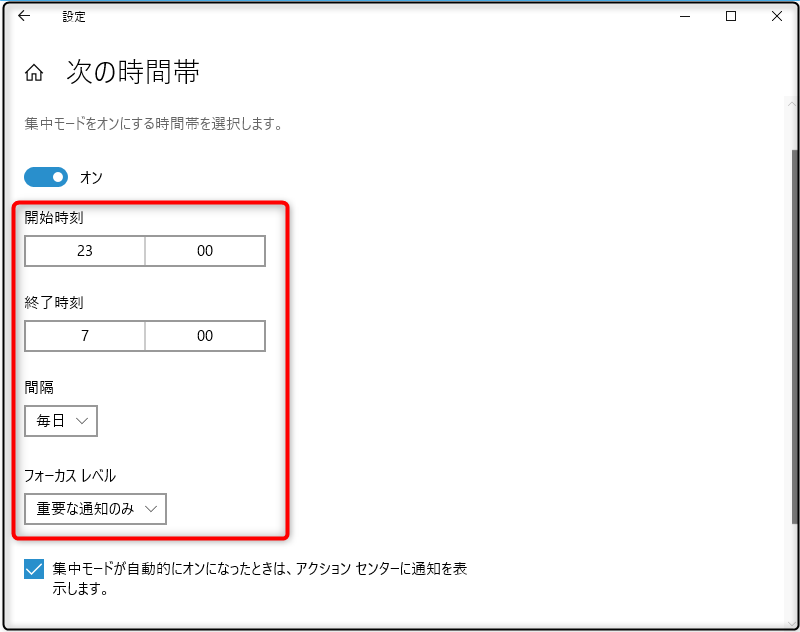
これで、「集中モード」の設定の変更は完了です。
最後に
この「集中モード」を使えば、通知の表示やアラーム音に集中を妨げられることなく作業に打ち込めます。
時間帯の設定や非通知にするものの選択もできるので、上手に活用してディープに集中できる時間を、どんどん自分で作っていきましょう(^^)/













こんにちは、
ブログランキングから来ました。
集中モードの使い方と設定方法の解説。
とてもわかりやすかったです。
ありがとうございます。
ポチッとさせていただきます。
shiryouuさん、こんにちは。
コメントをくださって、ありがとうございました(^^)
この記事の内容が、shiryouuのお役に立てたのなら嬉しいです。
ポチッとしていただいて感謝感謝です♪
ありがとうございました~(*^^*)