
こんにちは、えむです。
今回は、アルファベットが大文字になってしまって小文字が入力できなくなったときの対処法について解説していきます。
結論から言ってしまうと、その原因のほとんどは【Caps Lock】キーを押してしまったことです。
ですから、そのロックを解除してしまえば元の通りに入力できるようになります。
【Caps Lock】がかかっているかを確認する方法
1つ目は、最初の部分で述べた【アルファベットが大文字で入力されてしまう】ということです。
2つ目は、言語バーに【Caps】という文字が出ているかです。
「言語バーって何? どんなものかわからないし、それっぽいのも見当たらないんだけど」という方は、こちらの記事を参照してください。
↓↓↓
【Windows10】言語バー(IMEツールバー)を表示させる方法
話を戻しますと、言語バーに下図のような表示が出ていたら、【Caps Lock】がかかっている証拠となります。
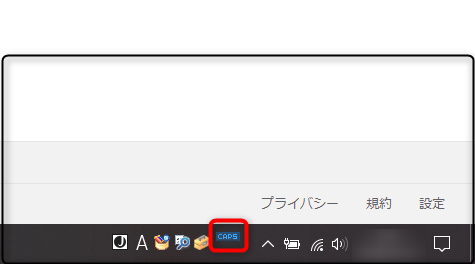
こういう場合には、この後に解説する解除方法を試してみてください。
なぜ、【Caps Lock】がかかってしまったのか?
その前に、【何で普段使わないキーを押してしまったんだろう?】という疑問を感じる方もいるかもですね。
(そうでない方は、ここをスルーして先に進んでくださいませ。)
おそらく、一番可能性の高い理由は、【大文字のA】を入力するために【A+Shiftキー】を押そうとした際に、【Caps Lockキー+Shiftキー】と押してしまったからだと思われます。
というのも、【Caps Lock】キーが何とも邪魔くさいところにあるからなのです。(下図参照)
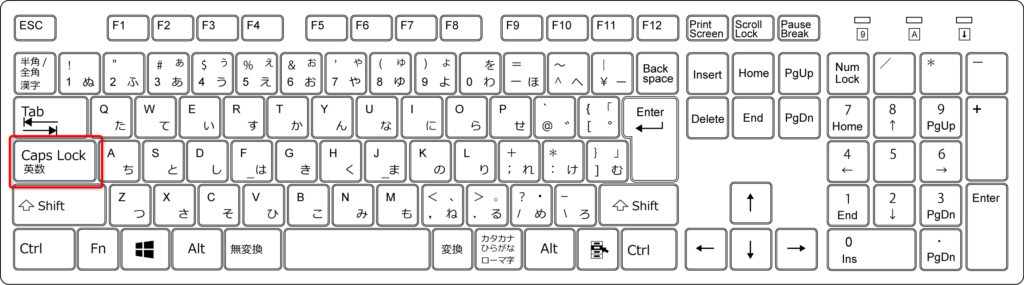
……ね? この位置にキーがあったら、そりゃあ間違えてキーを打っちゃいますよね~(;^ω^)
【Caps Lock】を解除する方法
【Caps Lock】を解除する方法は、主に2つあります。
1つ目は、ロックをかけてしまったときと同様に、もう一度【Caps Lockキー+Shiftキー】を押すことです。
(Shiftキーは、Caps Lockキーの下にありますからね~♪)
2つ目は、言語バーに出てきている【Caps】という部分をクリックすることです。
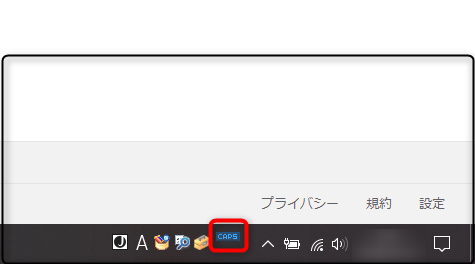
これら2つの方法のどちらかをすれば、ほぼ【アルファベットが大文字になってしまう問題】は解決するはずですよ。
(もし、それでも入力形式が変わらないようでしたら、故障などを疑った方が良いかもしれません)
最後に
【Caps Lock】キーが打ち間違えやすそうなところに配置されているがために、この【アルファベットが大文字になってしまう】というトラブルはよく起こるのです。
もし、そういう事態に出ぐわしても慌てず騒がず、【あ、どっかのタイミングでCaps Lockキー+Shiftキーって押しちゃったんだな】と、何食わぬ顔で対処するようにしてください(^^)












