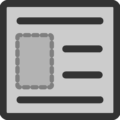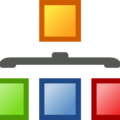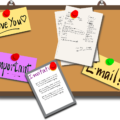こんにちは、えむです。
今回は、WordPressのブログの記事にパスワードを設定して閲覧制限する方法について、図を交えて丁寧に解説していきます。
WordPressでは、記事単位でパスワードを設定できるので、通常は全体に公開していて、ある記事だけはパスワードを知っている人だけが読めるようにする、ということが可能です。
記事にパスワードを設定する方法
記事の投稿画面の右上にある「公開」の「公開状態」の横にある「編集」をクリックします。
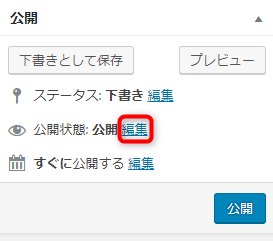
すると、下図のような欄が出てきます。
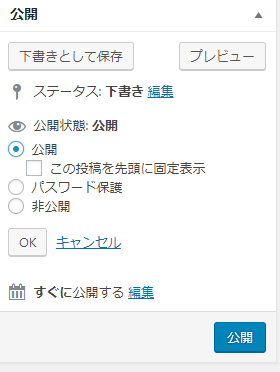
①「パスワード保護」にチェックを入れて、出てきた欄内に任意のパスワードを入力します。なお、パスワードは半角英数を使用します。
②「OK」をクリックします。
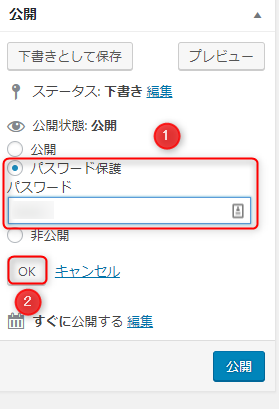
「OK」をクリックすると、「公開状態」が「パスワードで保護されています」に変わります。それを確認したら、「公開」をクリックします。
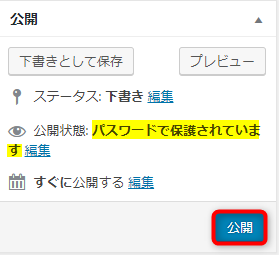
ちなみに、WordPressの管理画面で見ると、パスワードを設定した記事は、下図のように表示されます。(黄色で示した部分)
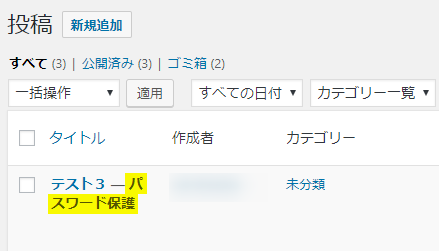
実際のブログでどうなっているかを確認します。記事一覧の部分では、下図のように「保護中」という表示がされています。こうなっていれば、パスワードの設定はちゃんとされています。
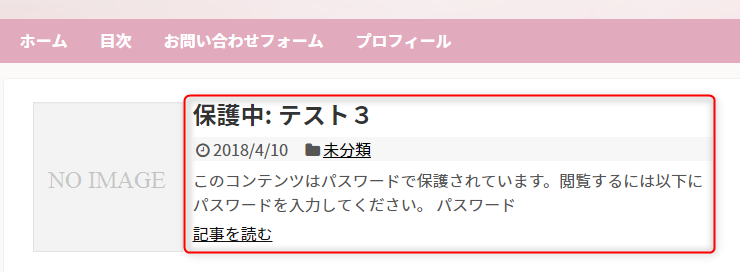
「記事を読む」をクリックすると、下図のような画面が出てきます。
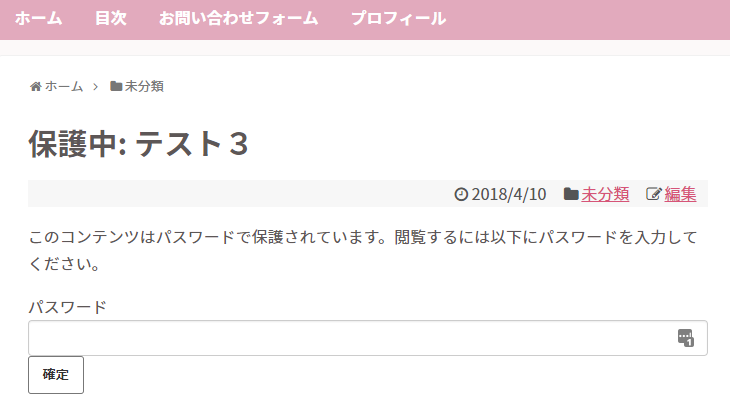
これで、記事にパスワードを設定し、それを知る人しか記事を読めないようにすることができました。
記事のパスワードを変更する方法
次に、設定したパスワードを変更するやり方をみていきます。先ほどと同じく、記事の投稿画面を開き、右上にある「公開」の「公開状態」の隣にある「編集」をクリックします。
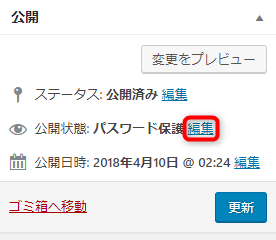
①古いパスワードを消し、新しいパスワードを入力します。
②「OK」をクリックします。

そうしたら、「更新」をクリックします。
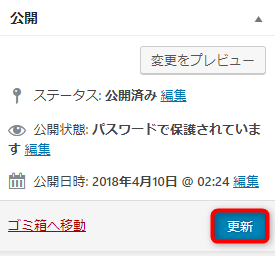
これで、パスワードの変更は完了です。
記事のパスワード設定を解除する方法
次は、設定したパスワードを解除する方法です。といっても、手順としてはパスワード設定の逆をやればいいだけです。
記事の投稿画面を開き、右上にある「公開」の「公開状態」の隣にある「編集」をクリックします。
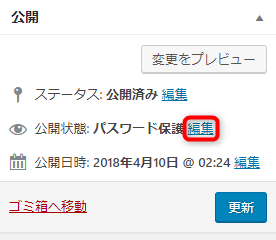
下図のような枠が出てくるので、「パスワード保護」に入っているチェックを、「公開」または「非公開」のどちからに入れ直します。(ここでは「公開」にチェックを入れました。)
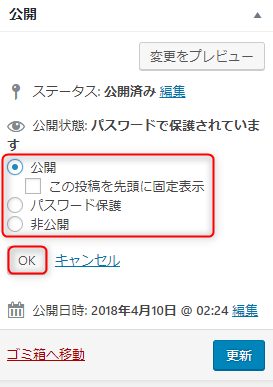
そうしたら、「更新」をクリックします。
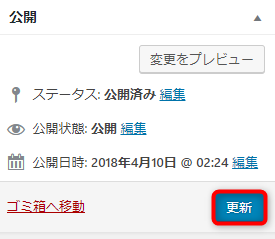
実際のブログを見てみると、下図のように、先ほどまであった「保護中」という表示が消えています。「記事を読む」をクリックすれば、そのまま記事を中身を読むことができます。
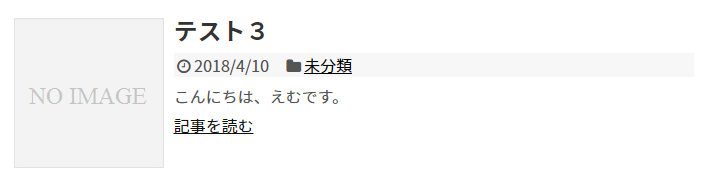
これで、設定したパスワードを解除することができました。
最後に
いかがでしたか?
WordPressの記事にパスワードを設定する方法について、理解していただけたでしょうか?
記事を1人でも多くの人に読んでもらうために、記事は「公開」状態にしておいた方が良いのですが、記事の内容によっては、条件を満たした人のみ読めるようにした方が良い場合もあります。
あなたの記事をどんな人に読んでもらいたいのかを確認しながら、必要に応じてパスワード設定を使っていくようにしましょう!