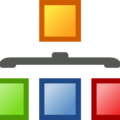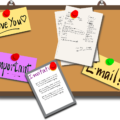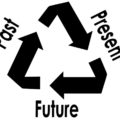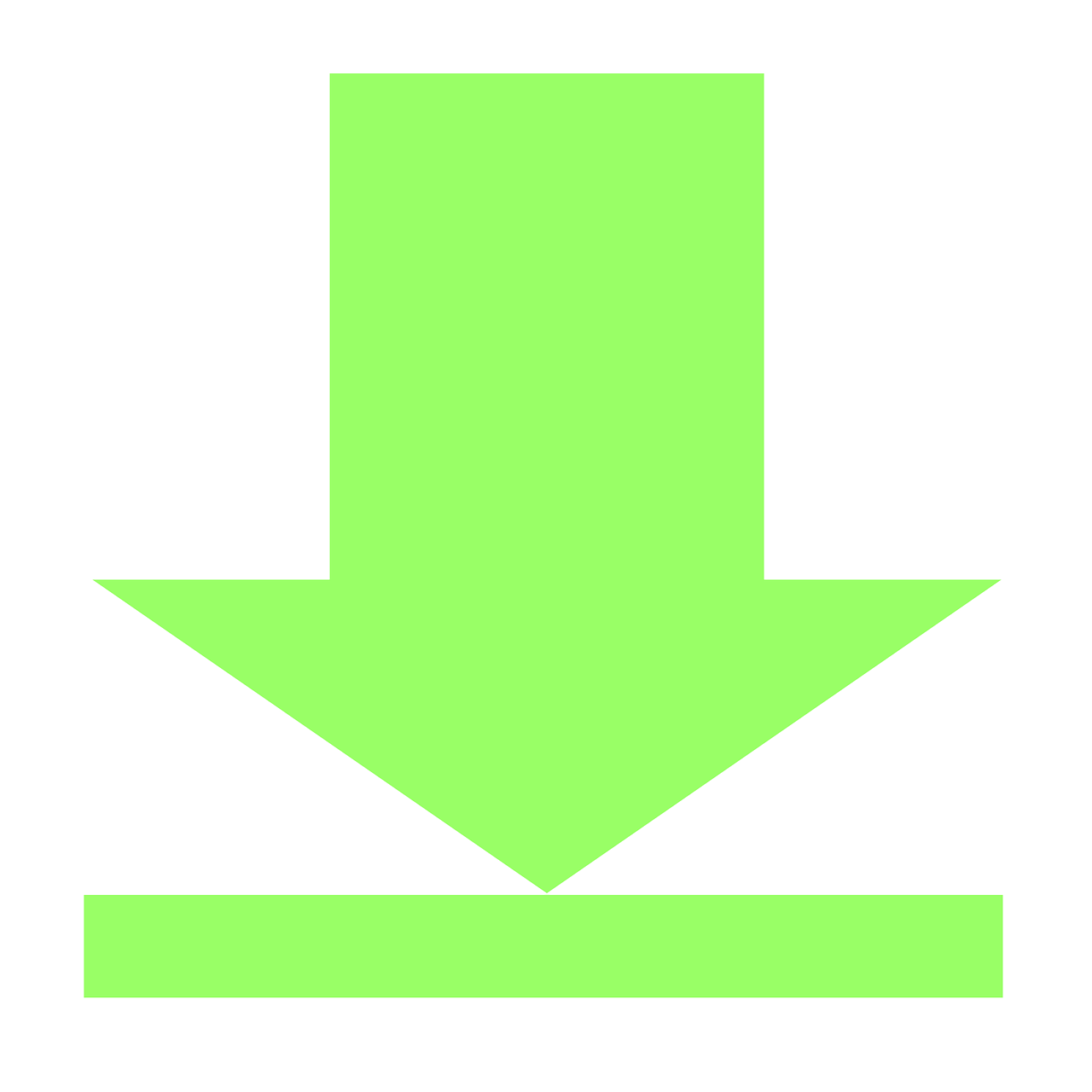
こんにちは、えむです。
WordPressは、サーバーにインストールして初めて使えるようになります。
今回は、WordPressをエックスサーバーにインストールする方法を、図を交えて丁寧に解説していきます。エックスサーバーには「自動インストール機能」がついているので、とても簡単にできますよ♪
WordPressのインストール方法
まず、エックスサーバーのインフォパネルにログインします。
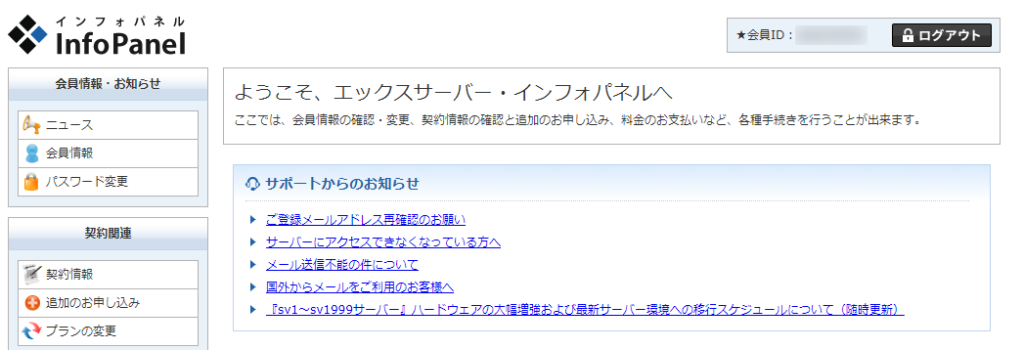
下にスクロールして、「ご契約一覧」の該当ドメインの「サーバーパネル」のログインボタンをクリックします。
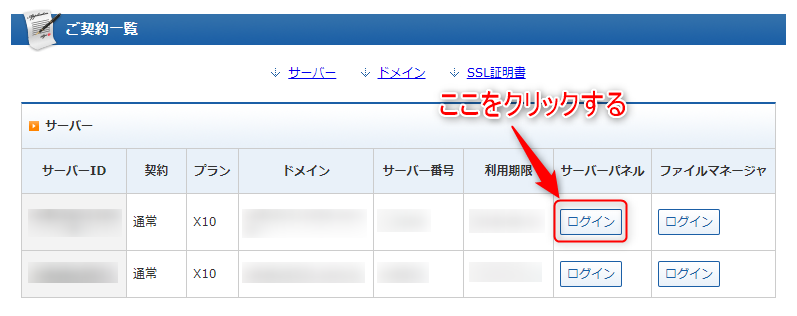
サーバーパネルにログインしたら、左の欄の一番下にある「設定対象ドメイン」の部分で、該当ドメインを選択します。
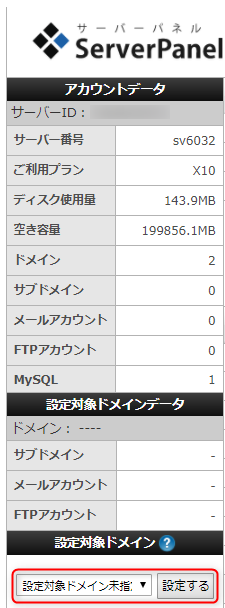
「設定対象ドメイン」の部分では、①該当ドメインを選択して、②「設定する」をクリックします。
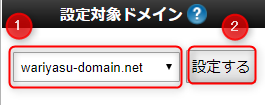
該当ドメインに設定したら画面が切り替わるので、それが済んだら「ホームページ」の欄にある「自動インストール」をクリックします。
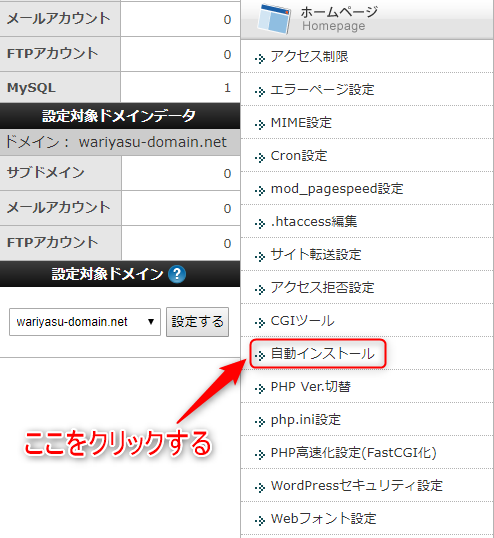
「自動インストール」をクリックすると下図のような画面に切り替わるので、「プログラムのインストール」をクリックします。
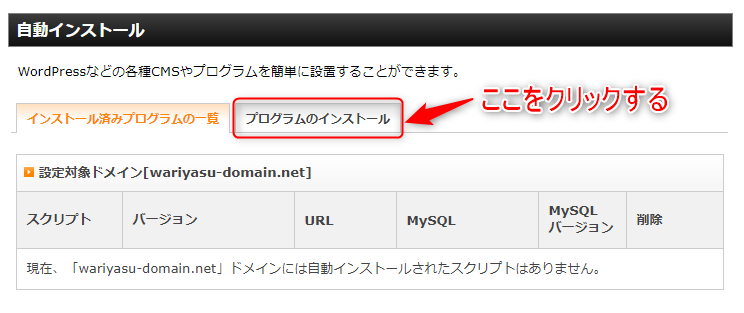
「プログラムのインストール」をクリックすると、下図のような画面が出てくるので、「WordPress日本語版」の「インストール設定」をクリックします。
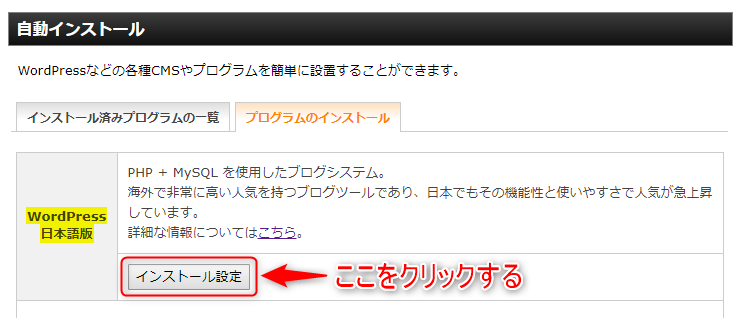
「インストール設定」をクリックすると、下図のような画面が出てくるので、赤い枠で囲った部分に入力をしていってください。緑の枠で囲った部分(インストールURL)には、何も入力しないでください。
「ブログ名」は後からでも変更が可能なので、仮のタイトルでも大丈夫です。「ユーザ名」と「パスワード」は、決めたら必ずメモして残しておきましょう!
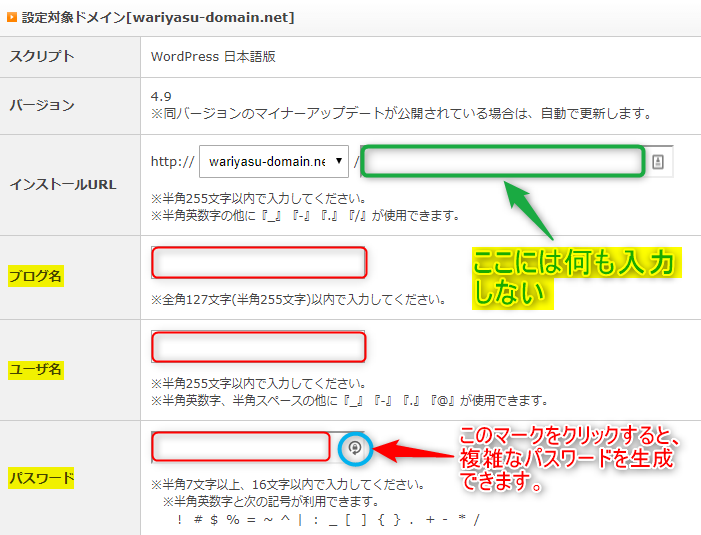
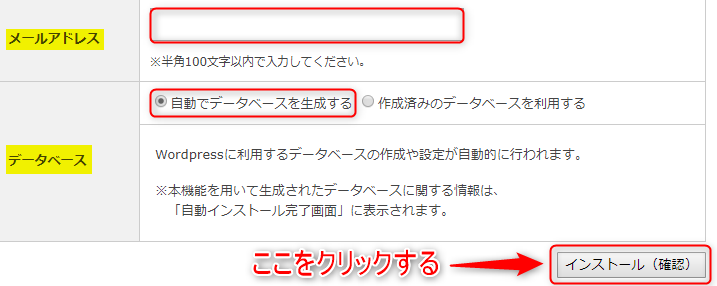
なお、「Last Pass」というツールを使用している場合は、パスワード欄に青い丸で囲ったマークが出ています。そのマークをクリックすると、複雑なパスワードを簡単に生成できるので便利です。
「Last Pass」については、こちらのページで解説しています。
↓↓↓
たくさんのパスワードを一括管理できる便利なアプリ「Last Pass」の登録方法と使い方
必要事項の記入が済んだら、「データベース」欄の「自動でデータベースを生成する」にチェックが入っていることを確認してから、「インストール(確認)」をクリックします。そうすると、下図のような確認画面が出てくるので、内容に間違いがなければ「インストール(確定)」をクリックします。
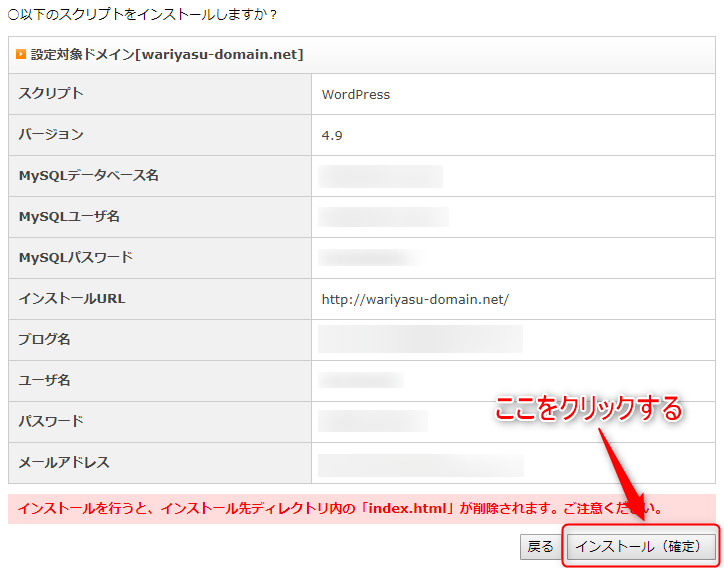
「インストール(確定)」をクリックすると、下図のような画面が出てきます。これで、WordPressのインストールは完了です。下図で赤い枠で囲ったURLをクリックして、WordPressの管理画面にアクセスしましょう。

URLをクリックすると下図のような画面が出てきます。そうしたら、①「ユーザー名またはメールアドレス」と②「パスワード」を入力し、③「ログイン状態を保存する」にチェックを入れ、④「ログイン」をクリックします。
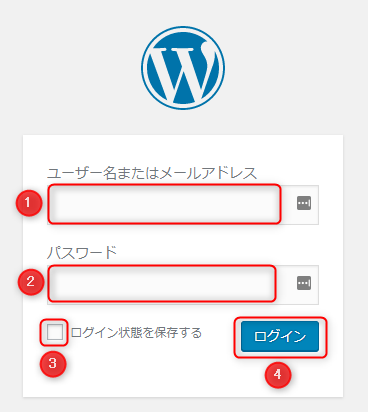
「ログイン」をクリックすると、下図のような画面が出てきます。これが、WordPressの管理画面です。
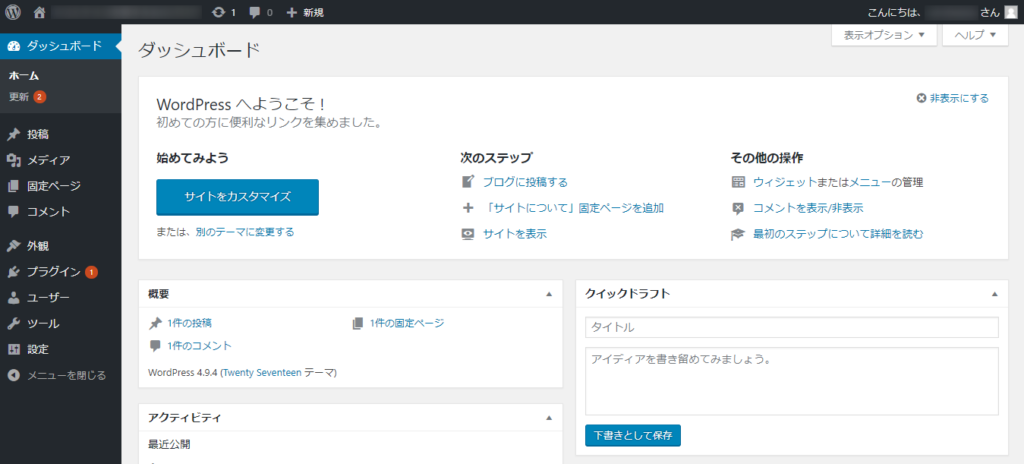
これで、WordPressのインストールは完了です。このページは必ず「お気に入り登録」しておきましょう。
なお、「Last Pass」というツールを使用していれば、「お気に入り登録」「ユーザー名とパスワードの管理」が簡単にできます。
「Last Pass」については、こちらのページで解説しています。
↓↓↓
たくさんのパスワードを一括管理できる便利なアプリ「Last Pass」の登録方法と使い方
最後に
いかがでしたか?
WordPressをエックスサーバーにインストールする方法について、理解していただけたでしょうか?
今回、WordPressをインストールしたことで、ついにあなただけのお店であるブログを立ち上げることができました。
あとは、このブログの中身を充実させていくことが大切です。
続いて、WordPressの初期設定について解説していきますね♪
↓↓↓
WordPressでサイトのタイトルとキャッチフレーズを設定する方法