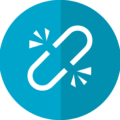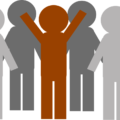こんにちは、えむです。
最近、えむは、ブログ記事を書いていて下書き保存をするたびに【ERR_EMPTY_RESPONSE】というエラーが出ることが多くなってきました。(下図みたいな画面が出てきます。)
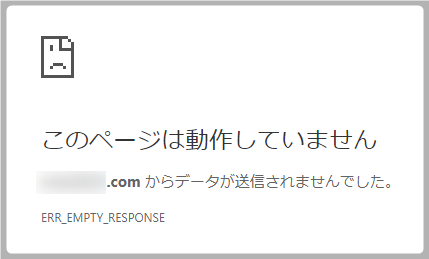
そのたびに時間をおいて下書き保存し直していたんですけど、イライラする上に作業効率がメッチャ悪いので、何とかしないとなぁと色々調べたんですね。
そうしたら、WordPressのデータベースがごちゃごちゃになっているのが原因の1つということがわかったんです。
で、ごちゃごちゃになったデータベースの最適化(デフラグ)をしてくれるプラグイン【WP-Optimize】を導入したところ状況が改善したので、その一連の流れをまとめてみました。
同じようにエラーコードが頻発する方は、ぜひ参考にしてみてくださいね(^^)
目次
データベースとは?
WordPressは【データベース】と【ファイル】の2つで成り立っています。
【データベース】とは
- 投稿記事
- 固定ページ
- 管理画面の設定や情報(更新日時、公開または下書き状態などの情報、カテゴリ、タグなど)
- ログインIDとパスワード
などで、【ファイル】とは
- WordPressのテーマのデザインや設定
- プラグイン
- WordPress本体の情報
- 記事やサイドバーなどで使われている画像ファイル
などです。
今回は、このうちの【データベース】の最適化(デフラグ)についてみていきます。
最適化(デフラグ)とは?
使い始めたばかりのパソコンの中のデータは、整理整頓されてしまわれているのですが、何度かデータの出し入れを繰り返していく中で、データは散らばっていってしまいます。
新しくファイルを作ったり、データを上書き保存したりするとき、パソコンはそれらのデータを、ハードディスクの空いているスペースに順番関係なくどんどん書き込んでいってしまうんです。
イメージとしては、最初はキレイに本が並んでいた本棚が、本を何度か出し入れする中で、本の順番がバラバラになったり、表紙やページがめくれてしまったりして、だんだんと乱雑になっていくという感じですね。
データがそんな感じでバラバラになってしまうと、ファイルを開くのにパソコンがデータの場所を探し回ることになるので、必然的にパソコンの動作や処理のスピードが遅くなってしまいます。
【最適化(デフラグ)】とは、そうしたバラバラになったファイルを整理整頓し直すことです。
これをすることで、パソコンがデータを探しやすくなり、動作や処理のスピードが上がります。
プラグイン【WP-Optimize】のインストール方法
まず、WordPressの管理画面にログインします。そうしたら、左のメニューの「プラグイン」をクリックします。
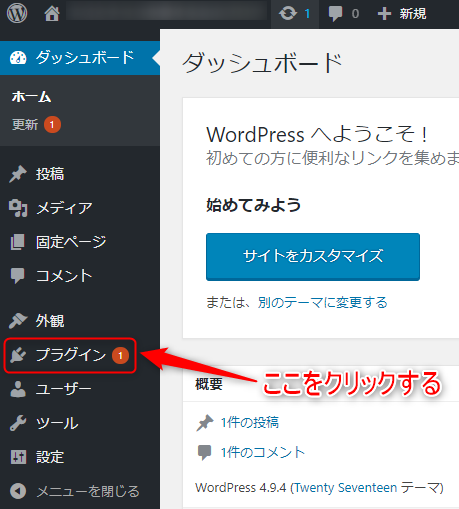
下図のような画面が出てくるので、「新規追加」をクリックします。
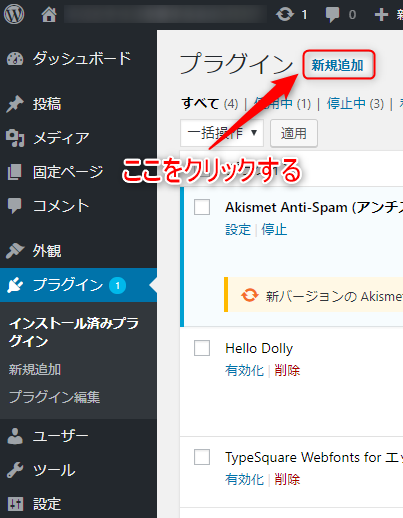
下図のような画面が出てくるので、右上の検索バーに【WP-Optimize】と入力します。
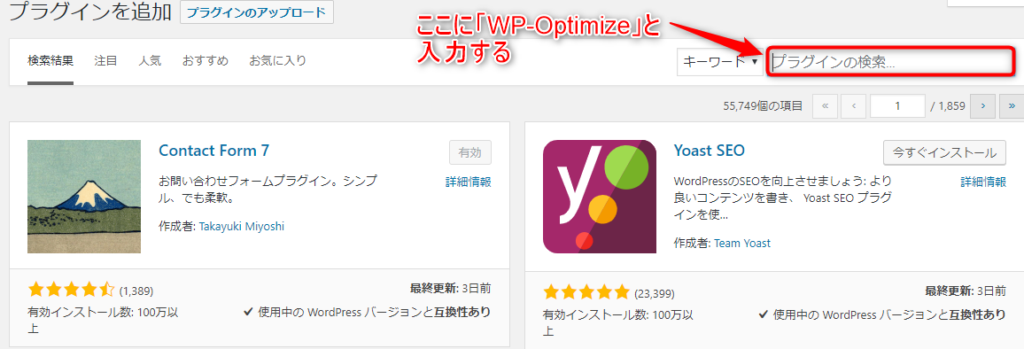
入力したら、エンターキーを押します。

下図のような検索結果の画面が出てくるので、【WP-Optimize】を探して「今すぐインストール」をクリックします。
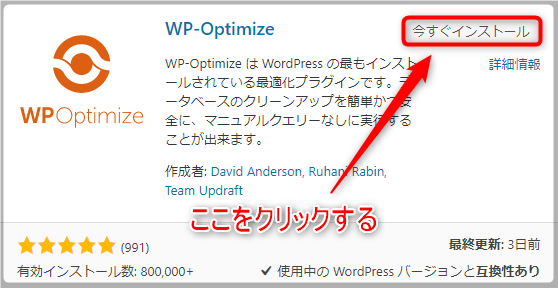
下図のような画面に切り替わるので、「有効化」をクリックします。
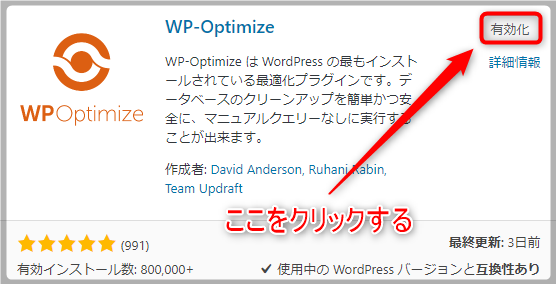
下図のように「プラグインを有効化しました。」という文言が出てきたら、有効化は完了です。
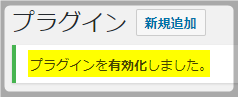
WordPressの管理画面の左のメニューの「インストール済みプラグイン」に【WP-Optimize】が追加されました。
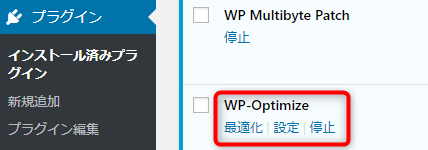
これで、【WP-Optimize】のインストールは完了です。次は、【WP-Optimize】の設定をみていきます。
プラグイン【WP-Optimize】でデータベースの最適化を行う
【WP-Optimize】のインストールが済んだら、WordPressの管理画面の左欄のメニューに【WP-Optimize】が追加されるので、クリックします。
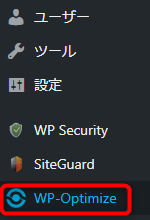
下図のようなページに切り替わるので、【WP-Optimize】タブをクリックします。
そうしたら、各項目ごとにチェックを入れるかみていきます。
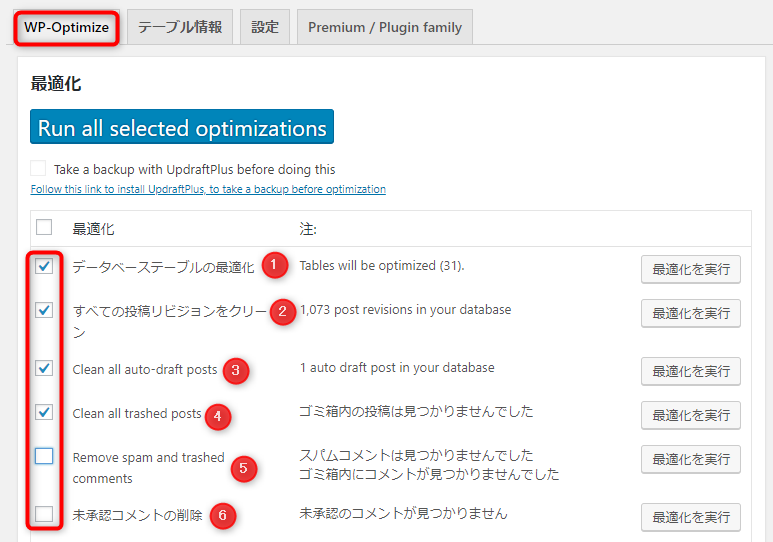
①【データベーステーブルの最適化】→チェック推奨
このプラグインを導入したのは「データベースの最適化」が最大の目的なので、ここにはチェックを入れておきましょう。【テーブル】というのは、パソコンのファイルをまとめる【フォルダ】のようなもので、このテーブルにさまざまなデータベースがおさめられています。
②【すべての投稿リビジョンをクリーン】→チェック推奨
【リビジョン】は修正・改訂という意味で、記事を書いている途中で下書き保存したときのデータのことです。
このデータは上書き保存されることなく、1つ1つ別個のものとして積み重なって保存されます。
ですから、リビジョンが積み重なるほどにデータは重たくなっていくんですね~(+_+)
書いている途中で、「あ、やっぱりこの時点まで戻りたいな」と思ったときにはこのリビジョンがあると便利なのですが、記事を書き終わったら必要ないものなので、これもチェックを入れてどんどん削除していった方が良いでしょう。
③【Clean all auto-drafts posts(=すべての自動下書き投稿を削除)】→チェック推奨
自動下書き投稿とは、WordPressが自動的に保存したデータのことです。
これも、あくまで下書きのデータなので、記事が完成して公開した後なら削除してしまって問題ありませんよね。
ですから、これもチェックを入れることをおすすめします。
④【Clean all trashed posts(=ごみ箱内の投稿を削除)】→チェック推奨
ごみ箱に入れた投稿は、あなた自身が不要と判断したものだと思いますので、これもチェックを入れて定期的に削除してしまって良いでしょう。
⑤【Remove spam and trashed comments(=スパムコメントとごみ箱内のコメントを取り除く)】
こちらについては、えむはチェックを入れませんでした。
スパムコメント(迷惑コメント)がつくことを自動的にブロックしてくれる【Akismet】というプラグインを、えむは導入しているのですが、そのプラグインはたまに、スパムではない真面目な感想や質問などのコメントまでスパムと判断してしまうことがあるのです。
せっかくいただいた真面目なコメントまでスパム判断されてサイトから取り除かれてしまったら大変なので、この項目にはチェックを入れず、コメントが届くたびに自分で確認して削除するか残すかの判断をすればいいと決めました。
⑥【未承認コメントの削除】
こちらも、⑤と同じ理由でチェックを入れませんでした。
何度も言いますが、たまに真面目なコメントまではねられてしまうことがあるので、それを避けるためにコメント関連の部分には、えむはチェックを入れませんでした。
※⑤・⑥にチェックを入れなかったのはあくまでえむの判断ですので、必ずしもえむと同じでないといけないというわけではありません。チェックを入れるか入れないかは、それぞれの状況に合わせて決めてください。
【未承認コメントの削除】まで段階が進んだら、さらに下にスクロールしていきます。
すると、下図のような部分が出てきます。
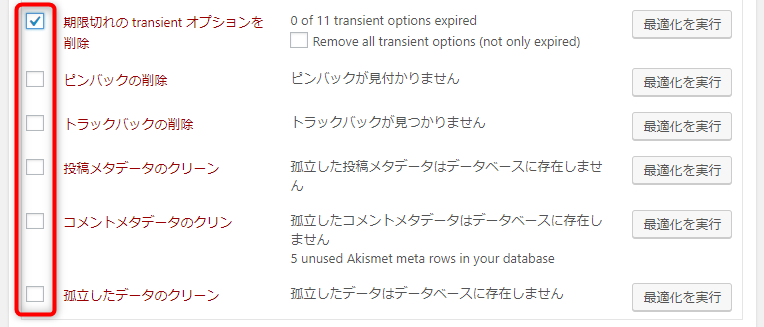
えむは、【期限切れのtransientオプションを削除】のみ、チェックを入れました。
「期限切れ」というワードがあり、特に残しておく必要もないですからね。
他の項目については、そもそもえむのブログにおいては削除するものが現状存在しないようなので、チェックはいれませんでした。
ところで、各項目の右隣に【最適化を実行】というボタンがあります。
それを押すと項目ごとに最適化が実行されるのですが、1つ1つボタンをクリックしなくても、チェックを入れた項目の最適化をまとめてやってくれるボタンがあるので、そちらをクリックします。
【WP-Optimize】タブのページの一番上にある【Run all selected optimizations(=すべての選択した最適化を実行)】というボタンがそれです。
このボタンをクリックして、チェックを入れた項目をまとめて最適化してしまいましょう(^^)
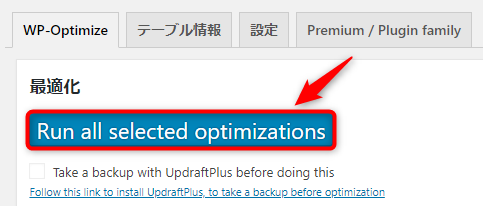
プラグイン【WP-Optimize】の設定
このプラグインは、設定さえしておけば定期的にデータベースの最適化を行ってくれるんです。
いちいち自分で最適化をやらなくて済むので、とても便利ですね(^^)
これから、定期的に最適化を行うための設定を解説していきます。
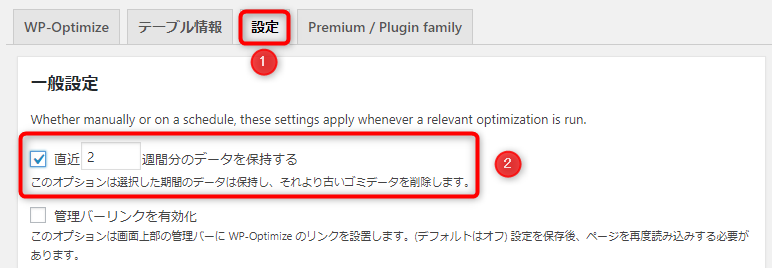
①【設定】タブをクリックする
②チェックを入れて何週間分のデータを保持するかを決める(デフォルトでは2周間分となっています)
さらに下にスクロールしていくと、下図のような項目が出てきます。
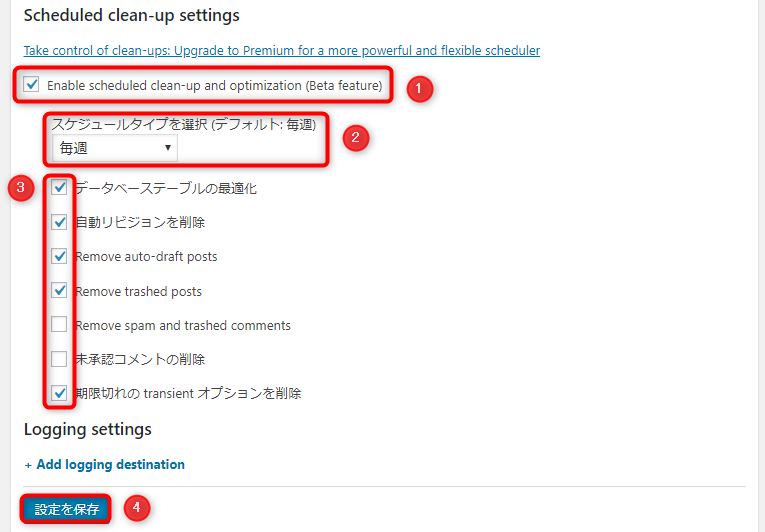
①【】にチェックを入れる
②スケジュールタイプで、どんなペースで削除と最適化を行うかを選択する
③えむは、最初に【WP-Optimize】でデータベースの最適化を行ったときと同じ項目にチェックを入れた
④【設定を保存】をクリックする
これで、あとはプラグインが勝手に最適化を行ってくれるようになりました。
最後に
設定がややめんどくさかった【WP-Optimize】ですけど、えむはこのプラグインを導入したおかげで、頻発していた【ERR_EMPTY_RESPONSE】の起こる回数がたいぶ少なくなりました。(完全になくなったわけではありませんが…汗)
このおかげで、記事を書く際のイライラもかなり少なくなりました(^^)
一度設定してしまえば、後はプラグインが自動で最適化をきっちり行ってくれるので、とても助かりますね♪