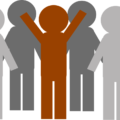![]()
こんにちは、えむです。
エックスサーバーにWordPressをインストールすることが完了したら、まずは「サイトのタイトル」と「キャッチフレーズ」の設定をしましょう。この2つは、あなたのブログがどんな情報を発信するのかを最初に表現するところですから、あなたの扱うテーマやコンセプトがわかるようにした方がいいですね。今回は、「サイトのタイトル」と「キャッチフレーズ」の設定方法を、図を交えて丁寧に解説していきます。
サイトのタイトルとキャッチフレーズとは
サーバーにWordPressをインストールしたばかりのときは、「サイトのタイトル」と「キャッチフレーズ」は下図のように表示されています。今後、「テーマ」というブログのデザインを決めるものを変更した場合、「サイトのタイトル」と「キャッチフレーズ」の表示される場所は変わります。
※「テーマ」については、別の記事で説明しますね。
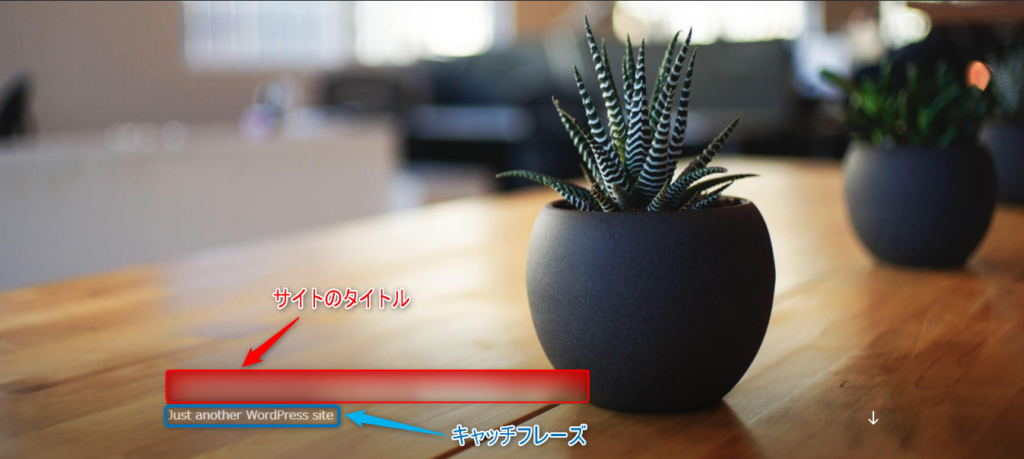
サイトのタイトル
サイトのタイトルは、文字通り、あなたのブログ(サイト)のタイトルです。そしてそれは、Googleなどの検索エンジンの検索結果に表示される部分でもあります。
タイトルを決めるのはなかなか悩むところではありますが、決めるポイントとしては、
- 検索した人があなたのブログのタイトルを見たときに、「ここなら探している情報がありそうだ!」と思えるか。
- あなたが扱うテーマやコンセプトに関係するキーワードを使い、あなた自身が覚えやすくて愛着が持てるか。
ということを念頭に置いておけば良いでしょう。
キャッチフレーズ
キャッチフレーズは、「あなたのブログの内容を簡潔に説明したもの」です。ここには、タイトルでは盛り込み切れなかった、コンセプトやテーマのキーワードを入れておくと良いでしょう。
ただ、あまりにもたくさんの文字数を使い過ぎると、検索結果で表示されたときに見にくくなるので、長くても30~40字程度にしておきましょう。
サイトのタイトルとキャッチフレーズの設定方法
まず、WordPressの管理画面にログインします。そして、左のメニューの「設定」にカーソルを合わせ、出てきたメニューの「一般」をクリックします。
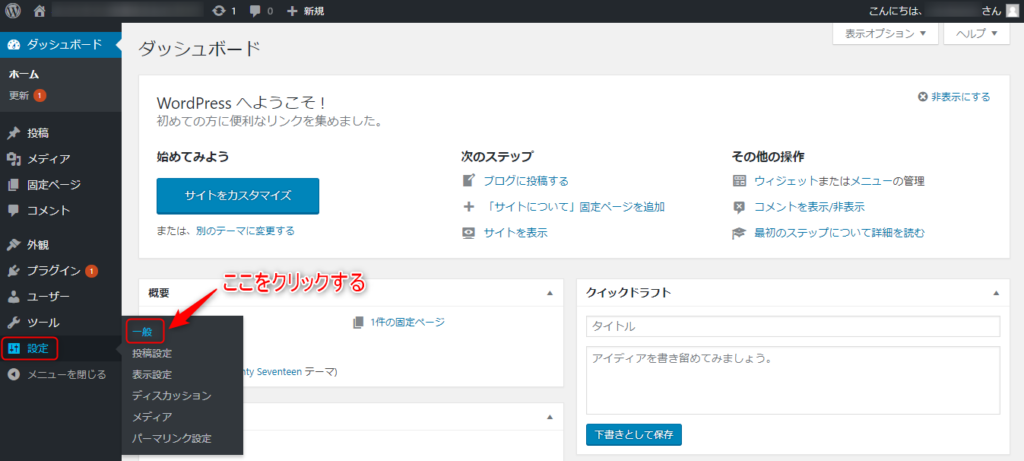
「一般」をクリックしたら下図のような画面が出てきます。
「サイトのタイトル」には、サーバーにWordPressをインストールする段階であなたが入力したタイトルが入っています。それを変更するのなら、最初のタイトルを消してから正式なタイトルを入力します。「キャッチフレーズ」にはデフォルトで「Just another WordPress site」と入っているので、それを消してから入力します。
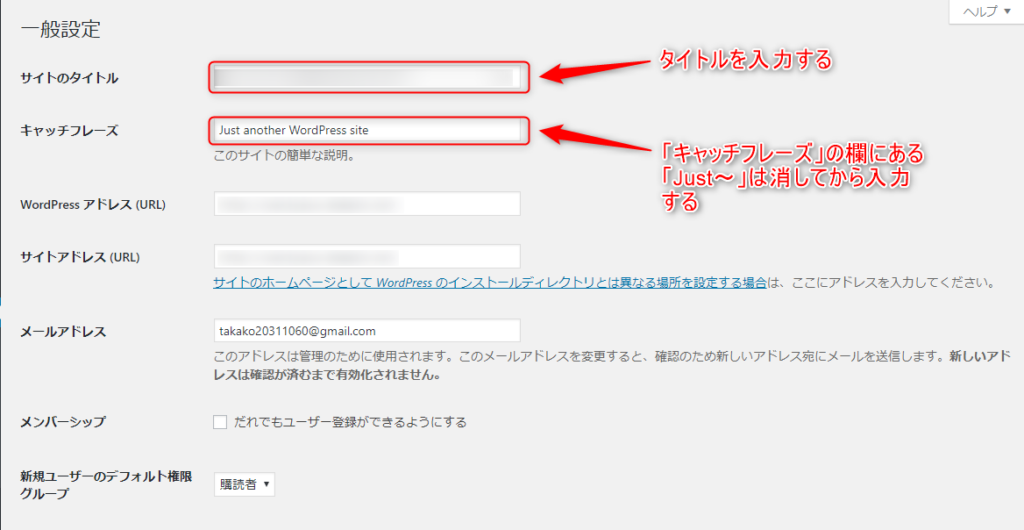
それぞれ入力が済んだら、このページを下にスクロールしていきます。そうすると下図のような画面が出てくるので、一番下にある「変更を保存」をクリックします。これをクリックしないでページを移動すると、せっかく入力した「サイトのタイトル」や「キャッチフレーズ」が保存されないので、確実にクリックしましょう!
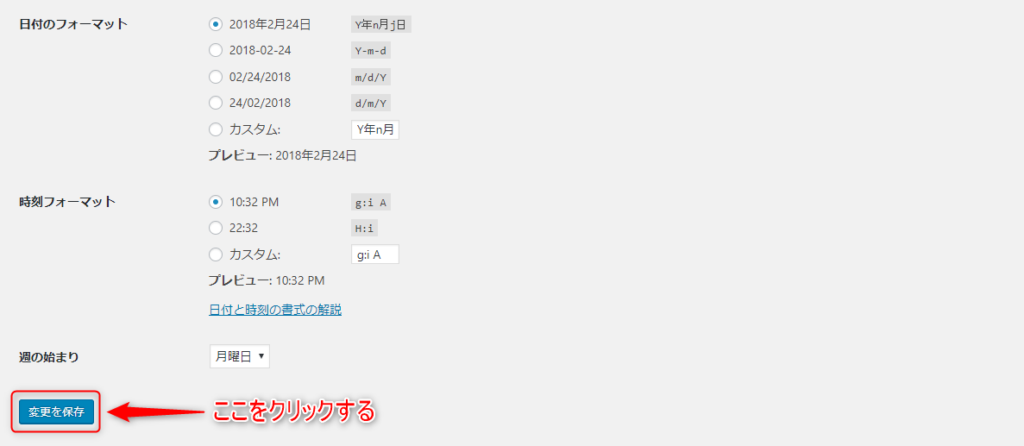
これで、「サイトのタイトル」と「キャッチフレーズ」の設定は完了です。
最後に
いかがでしたか?
「サイトのタイトル」と「キャッチフレーズ」の設定方法は、理解していただけたでしょうか?
これで、ブログというあなたのお店に名前がつきました♪
次の記事では、あなたが書く記事のURL(パーマリンク)の設定方法について説明していきます。
↓↓↓
WordPressでパーマリンクを設定する方法