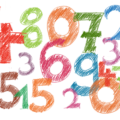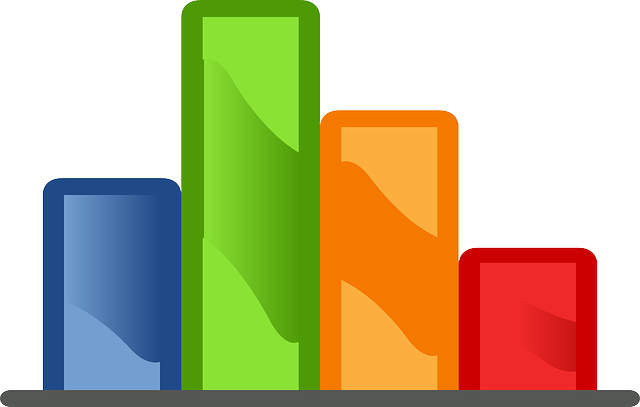
こんにちは、えむです。
数値データを見やすくするためには、やっぱりグラフにするのが一番です。
その中でも、最もシンプルで項目ごとの比較がしやすいのは棒グラフですね。
Excel(エクセル)では、数値データから簡単にグラフを作れるんですけど、時に項目の順番が思っていたのと逆になるときもあります。
今回は、横棒グラフを作ったときに縦軸の項目の順番が逆になってしまったときの修正方法について、解説していきます。
横棒グラフの作成方法
今回は、下図の数値データを使っていきますね。
まずは、この数値を横棒グラフにします。
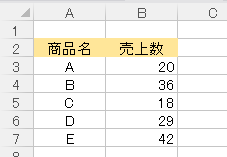
①グラフにしたい数値を選択する
②ページ上部の【挿入】タブをクリックする
③横棒グラフのマークをクリックする
④出てきたメニューの中から状況に合う形式のグラフを選択する(今回は一番左のパターンにしました)
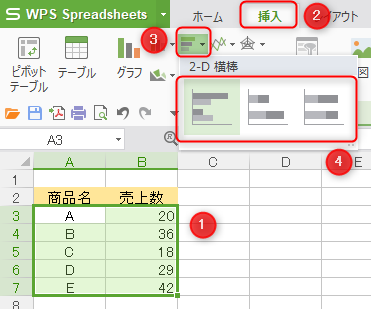
下図のように横棒グラフができました。
しかし、エクセルの仕様で、縦軸の項目の並び方が下から順番になってしまっています。
これでも内容はわかりますけど、やっぱり違和感がありますよね~(^_^;)
この部分を、これから修正していきます。
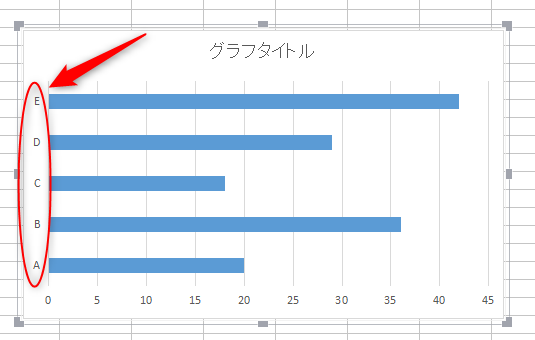
縦軸の項目の順番が逆になったときの修正方法
まず、修正したい縦軸の項目を選択してダブルクリックします。
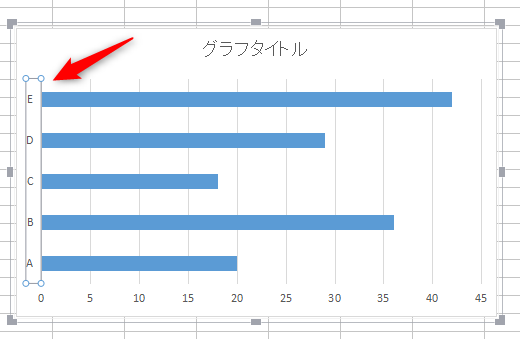
すると、画面右側にプロパティ画面が開きます。
①【軸オプション】をクリックする
②【軸】をクリックする
③【軸のオプション】をクリックする
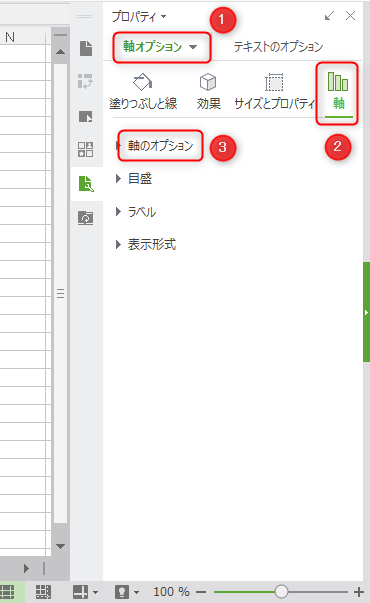
開いた軸のオプション項目の中に【軸を反転する】があるので、それにチェックを入れます。
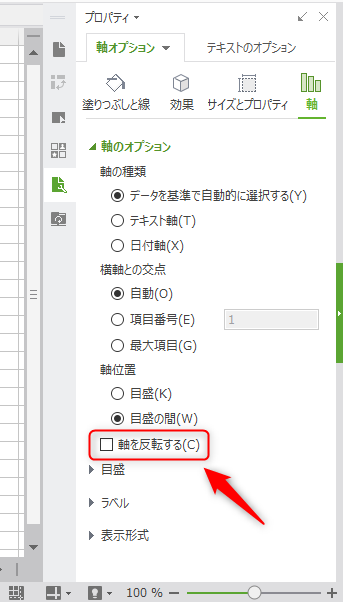
すると、縦軸の項目が上から順番に並べ替えられました。
良かった良かったと思いきや、今度は別の問題が発生しました(笑)
最初は下にあったハズの横軸のめもりが、軸を反転させた関係で上に移動してしまいました。
これは、縦軸の項目の順番が逆なこと以上にカッコ悪いですので、こちらも修正していきます。
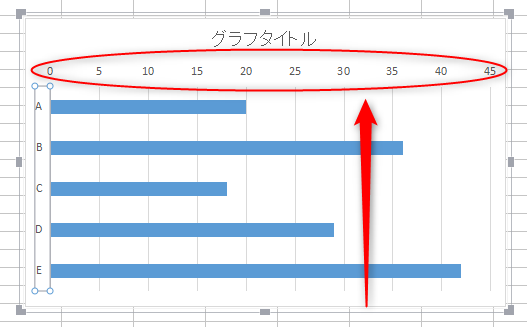
修正したいめもり部分を選択します。
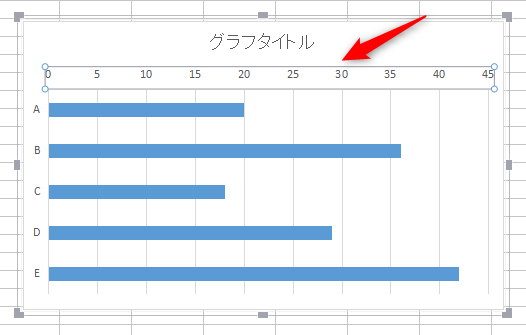
すると、画面右側にプロパティ画面が出てきます。
①【軸オプション】をクリックする
②【軸】をクリックする
③【ラベル】をクリックする
④【軸ラベル】の形式を変更する
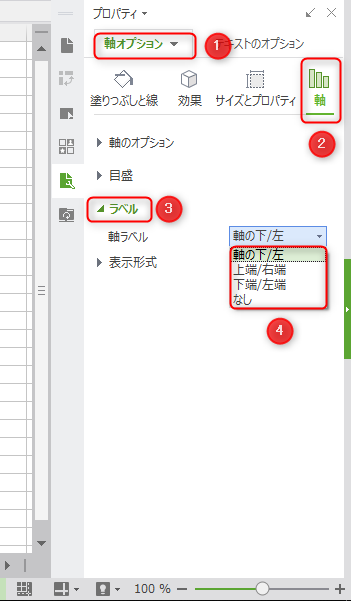
軸ラベルの形式は、【上端/右端】を選択します。
【今上にあるのに、何で上端を選択するの?】と思ったかもしれませんが、先ほど【軸を反転する】にチェックを入れているので、上を選択すれば反転して下に表示されるというカラクリなんです(^^)
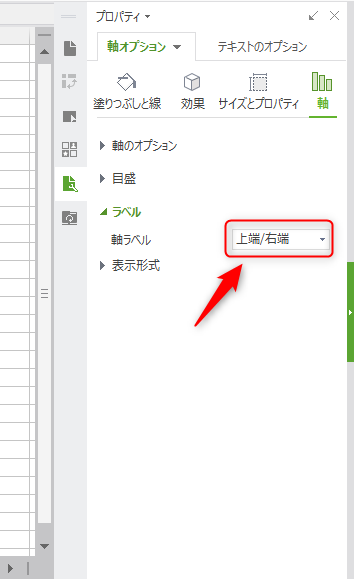
これで、下図のように、縦軸の項目の順番も横軸のめもりの位置も一般的な横棒グラフが完成しました♪
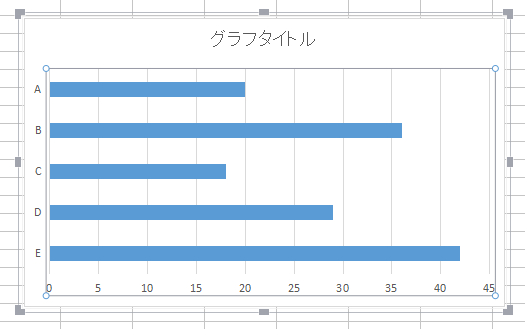
最後に
横棒グラフを作った時に項目が下から順番になってしまうのは、エクセルの仕様なので仕方がありません(^_^;)
ただ、そのままではやっぱりカッコ悪いですから、見た目として違和感がないようにしたいですよね。
数値の比較を見やすくするのがグラフの役割ですから、項目の順番1つとっても、見る人にきちんと伝わるように気をつかっていきましょう。
操作自体はそれほど手間のかかることではないので、横棒グラフを作ったときには必ず項目の順番を整えるようにしましょうね~(^^)/