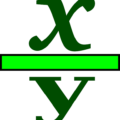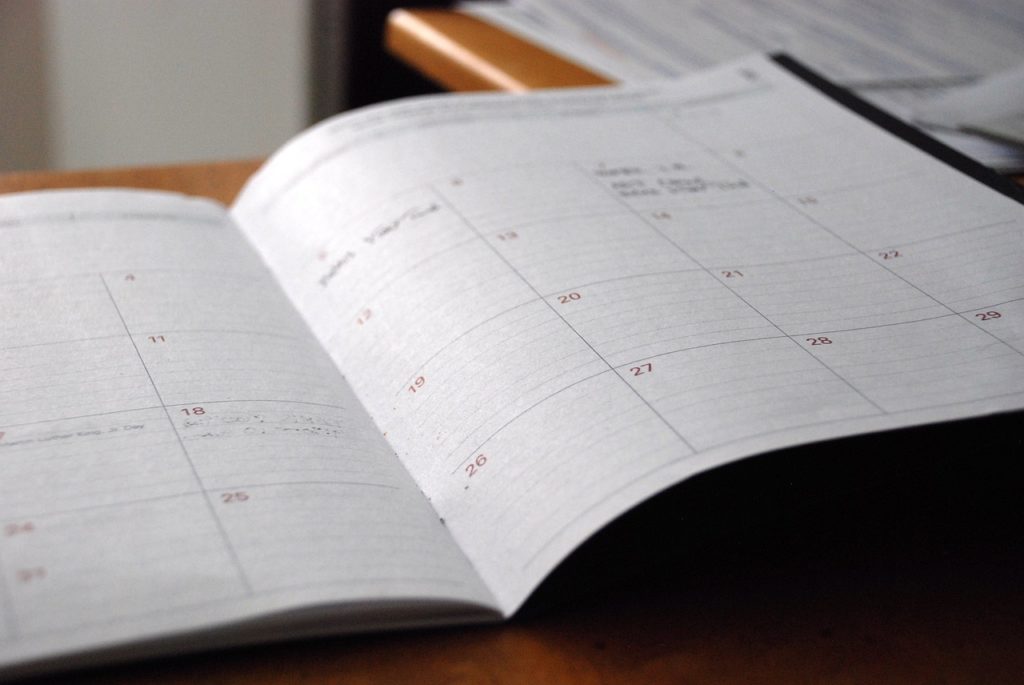
こんにちは、えむです。
Excel(エクセル)でデータ入力する中で、【順番に番号を振りたい】【日付を連続で入れたい】ということってありますよね?
1つ1つ入力していってもいいんですけど、実は【オートフィル】という機能を使えば簡単に入力することができるんですよ~(^^)
今回の記事では、エクセルのオートフィル機能で連続する数値を簡単に入力する方法を解説していきます。
順番に番号を振る方法
まず、適当なセル(マス目)に番号を入れます。
今回は【1】とセルに入力して、これを起点に【1・2・3・4・5…】と順番に番号を振っていきますね。
そこで注目してほしいのが、セルを選択した時に出てくる右下の【■】です。
ここにカーソルを当てると、カーソルの見た目が【白くて太めの十字】から【黒くて細めの十字】に変わります。
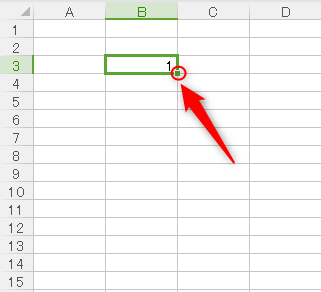
カーソルの見た目が変わったら、後はガーッと下にドラッグ(マウスの左ボタンを押しながら移動させ、目的の場所まで動かしたら左ボタンを離すこと)していけばOKです♪
ドラッグしていくと、下図の赤丸で囲った部分のように入力される数値が表示されるので、それを見ながら必要な部分までガーッと下にカーソルを動かしていきましょう。
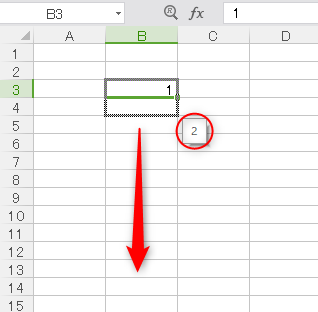
このように、1~12までの数字が番号として振られました。
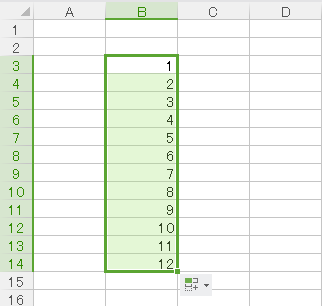
なお、バージョンや初期設定によっては、数字が順番に振られずにただコピーされるだけになる場合もあります。(下図参照)
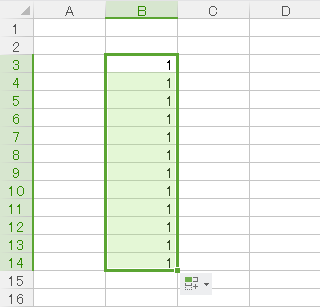
そういう場合には、オートフィルの設定を変更する必要があります。
①入力した数値の右下に表示されるマークの【▼】をクリックする
②出てきたメニューの【連続データ】をクリックする
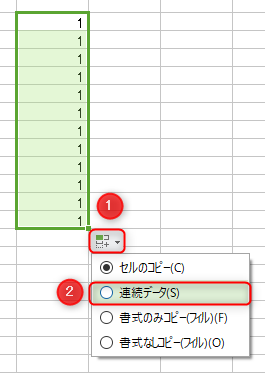
これで、1・2・3…という連続した番号が振られるようになります(^^)
逆に言えば、連続した数値ではなく、同じ数値をバーっと入力したい場合には、【セルのコピー】でオートフィルを設定しておけば、いちいち同じ数値を入力しなくて済むということですね♪
連続で日付を入れる方法
日付を連続で入れるやり方も、順番に番号を振るやり方とまったく同じです。
下図のように、日付をセルに入力したら、セルの右下の【■】にカーソルをあて、カーソルの見た目が【白くて太めの十字】から【黒くて細めの十字】に変わるのを確認します。
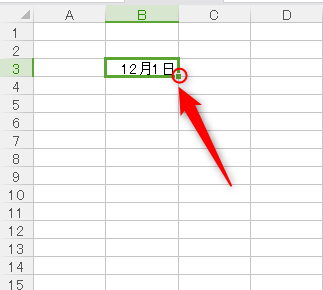
あとは、カーソルをガーッと下にドラッグ(マウスの左ボタンを押しながら移動させ、目的の場所まで動かしたら左ボタンを離すこと)していきます。
こちらでも、下図のように入力される日付が表示されるので、それを見ながら必要な部分までカーソルを下に動かしていきます。
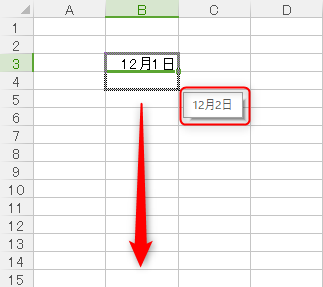
これで、12月1日~12月11日までを連続して入力することができました。
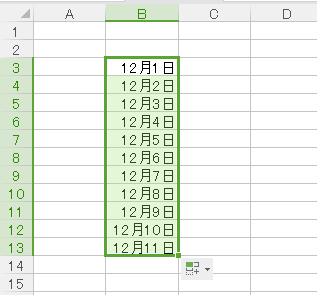
最後に
今回の記事で解説した方法なら、1つ1つ数値を入れている手間はなくなりますし、入力ミスも起こりにくいです。
ちょっとしたことですけど、番号を振るとか連続した日付を入れるとかは、表でデータを管理する時によくやることですから、このワザを覚えておくと便利ですよ~(^^)/