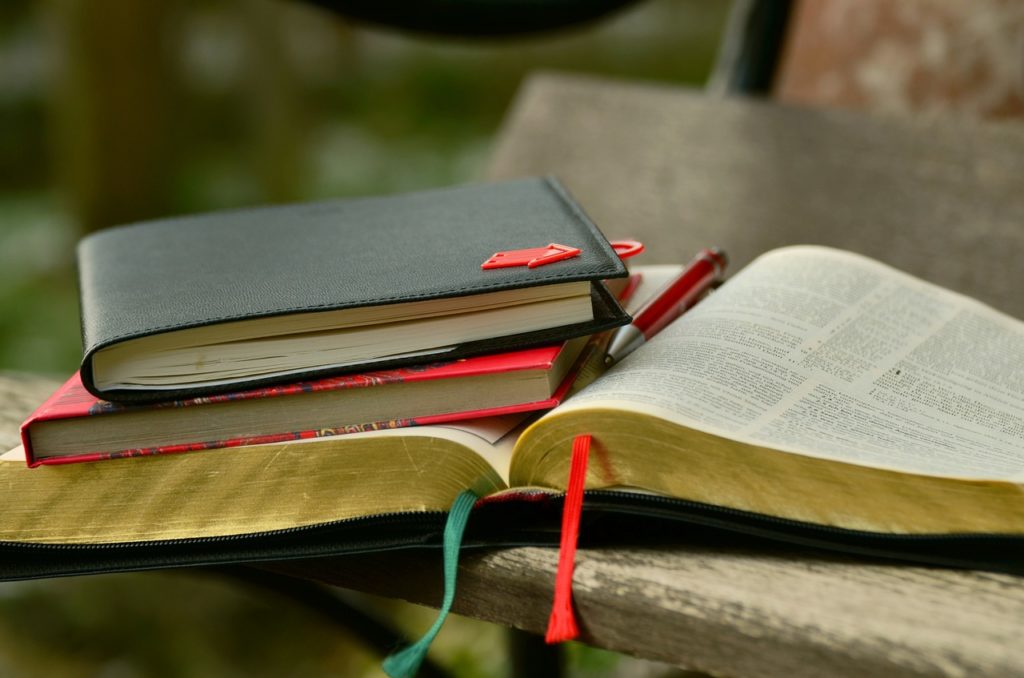
こんにちは、えむです。
読書を途中でやめるとき、どこまで読んだかわかるようにしおりを挟みますよね?
実は、Word(ワード)のブックマーク機能を使えば同じことができるんです。
ブックマークの設定をしておけば、どこからでも瞬時に、設定をした部分に移動することができるようになります。
文書の中の大事な部分とか、内容を頻繁に編集(更新)する必要のある部分などに設定をしておくと、特に時短になって便利ですよ(^^)
今回の記事では、ブックマークの設定の仕方と設定した場所にジャンプする方法を、合わせて解説していきます。
ブックマークの設定方法
まず、ブックマークを設定したい部分にカーソルを置きます。
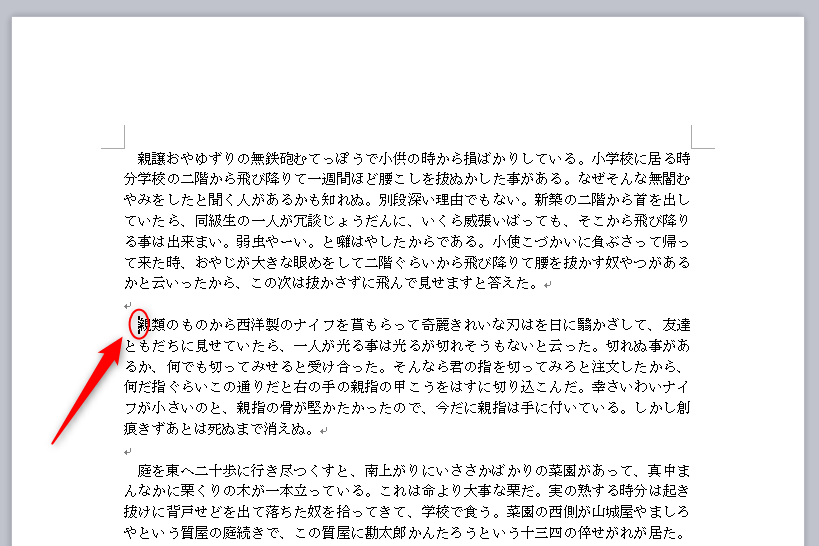
①ページ上部の【挿入】タブをクリックする
②【ブックマーク】をクリックする

下図のようなダイアログボックスが出てきます。
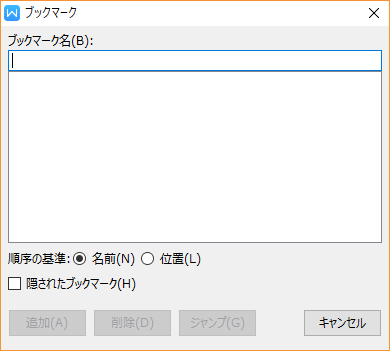
①ブックマークに、自分でわかりやすいように名前をつける
②【追加】をクリックする
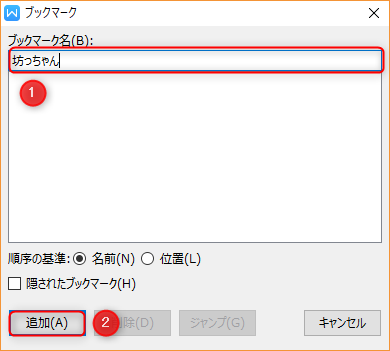
これだけで、ブックマークの設定は完了です。
あとは、ブックマークが必要な部分に同じ操作をくり返すだけです。
特に、ブックマークをしたことがわるようなマークが表示されるわけではないので、本当に設定されたか心配になるかもしれませんが、大丈夫です♪
ブックマークを挟んだ場所に移動する方法
ダイアログボックスで移動する方法
ブックマークを設定したときと同じように、ブックマークを開きます。
①ページ上部の【挿入】タブをクリックする
②【ブックマーク】をクリックする

開かれたダイアログボックスを見ると、先ほど設定した複数のブックマークが、ちゃんと登録されていることがわかりました(^^)
あとは、移動したいブックマークを選択して【ジャンプ】をクリックすればOKです。
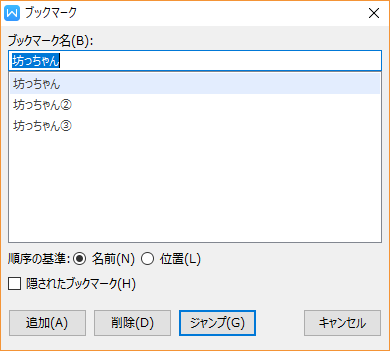
下図のように、ブックマークを設定した場所にカーソルが移動しました。

ジャンプ機能で移動する方法
①ページ上部の【ホーム】タブをクリックする
②【検索と置換】をクリックする
③出てきたメニューの【ジャンプ】をクリックする

下図のようなダイアログボックスが開きます。
①【移動先】の一覧から【ブックマーク】を選択する
②移動したいブックマークを選択する
③【ジャンプ】をクリックする
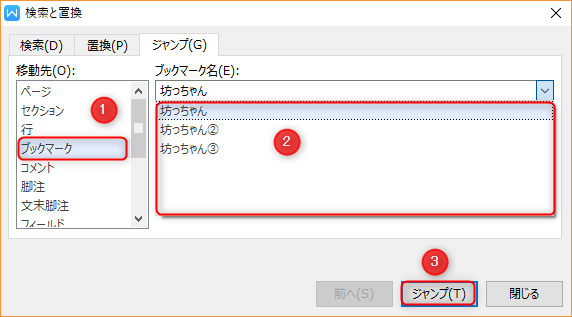
これで、指定したブックマークのところまで移動します。
スクロールバーで移動する方法
画面右下にあるスクロールバーの一番下にある【◯】のマークの部分(下図で赤く囲ってある部分)をクリックします。
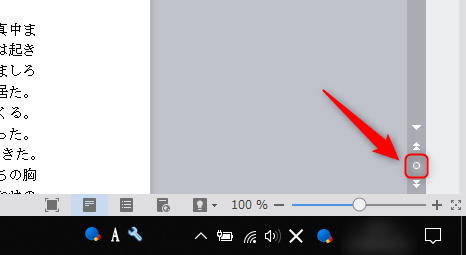
出てきたメニューの中から、しおりのようなマーク(Wordのバージョンによって、マークが異なる可能性があります)をクリックします。
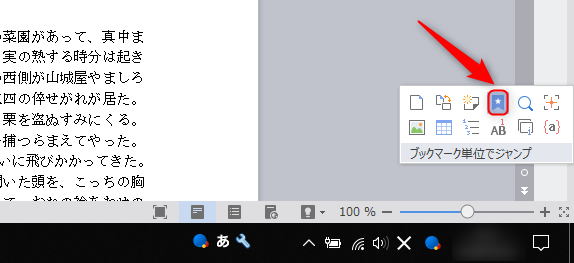
そうすれば、下図で示した矢印で好きなブックマークまで、1つずつ移動していくことができます。
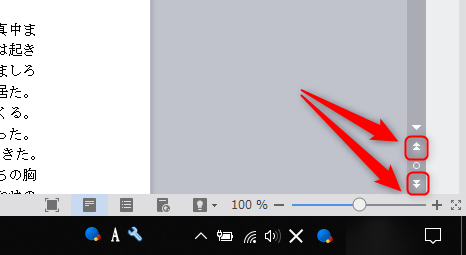
最後に
Word文書内で毎回編集する部分とか、毎回読む部分があるのなら、このブックマーク機能を使って簡単にジャンプできるようにしておくと、時短になって便利ですよ~(^^)/











