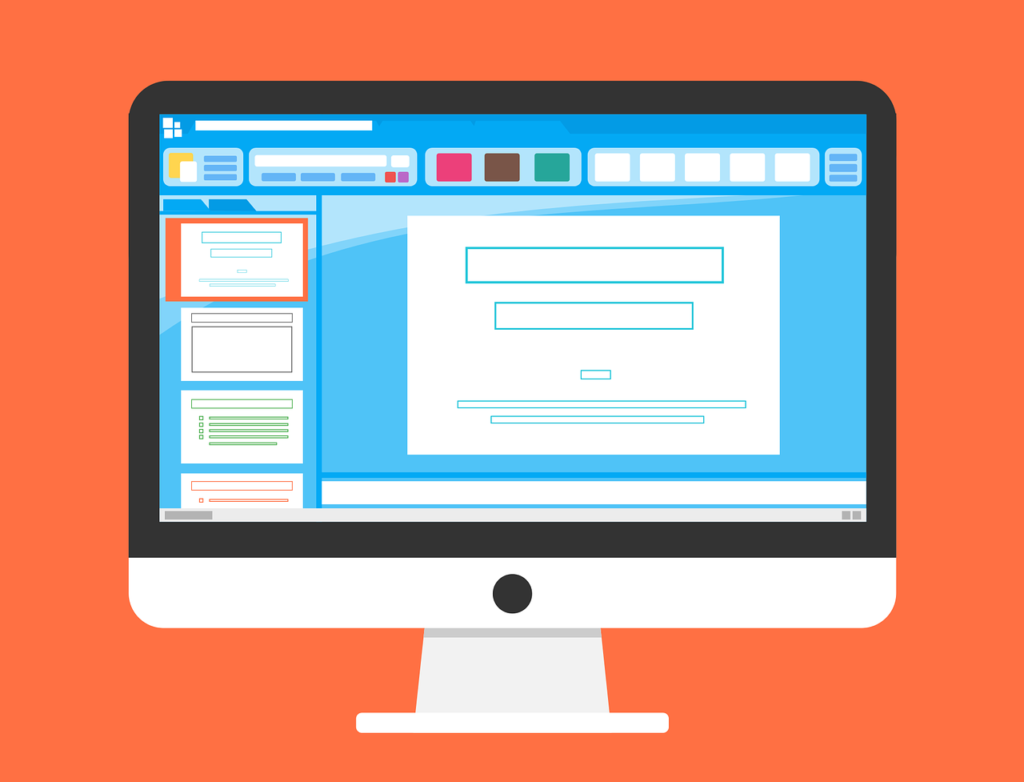
こんにちは、えむです。
作成しているWord(ワード)の文書がかなりの枚数になってしまった場合、読む人に順番がわかりやすいように【ページ数】を入れたいですよね。
ただ、ページ数はWord文書の本文とは別に設定しないと、読む際の邪魔になってしまいます。
というわけで今回の記事では、Word文書の本文とは独立した場所である【ヘッダー】【フッター】についてふれながら、そこにページ数を設定または削除する方法を、解説していきます。
ヘッダーとフッターってどの部分?
ヘッダーとは、Word文書の本文より上部にテキストを表示させる領域で、フッターとは、Word文書の本文より下部にテキストを表示させる領域のことです。(下図参照)
ヘッダーは「head(頭)」からきていて、フッターは「foot(足)」からきているので、その由来から考えればどちらが上部でどちらが下部なのかがわかりやすいですね(^^)
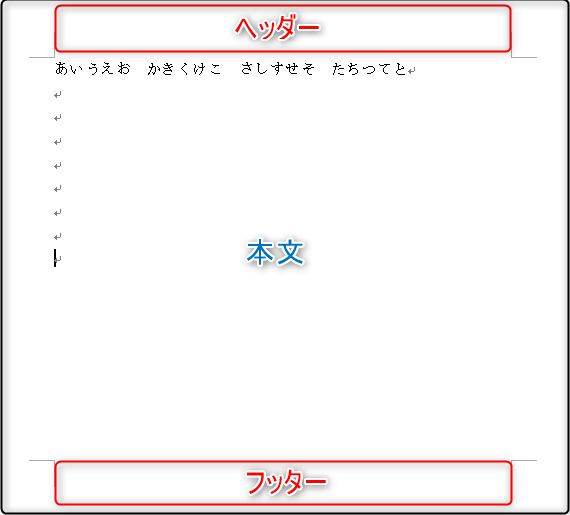
ヘッダーやフッターにページ番号を設定する方法
今回の記事ではヘッダーを使って解説していますが、フッターについても手順は同じです。
①ページ上部の【挿入】タブをクリックする
②【ヘッダーとフッター】をクリックする

または、ヘッダー部分にカーソルを持ってきてダブルクリックします。
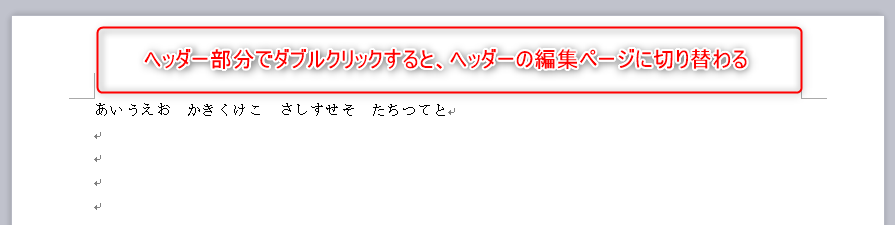
すると、下図のようにヘッダーの編集画面に切り替わります。(その際、文書の本文は薄い灰色表示になります)
ページ番号以外のテキストを設定したい場合は、ヘッダーにそのまま入力すればOKです。
①ページ上部の【ヘッダーとフッター】タブをクリックする
②【ページ番号】をクリックして、出てきたメニューの中からページ番号を入れる場所を選択する
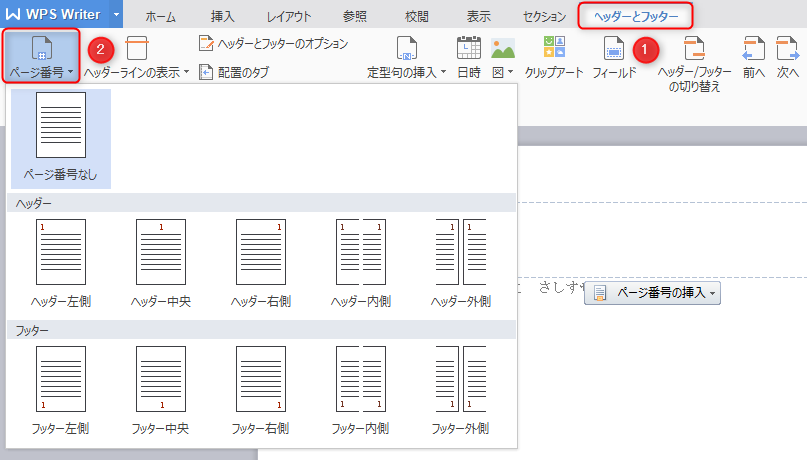
下図のようにページ番号が挿入されます。
必要であれば、ページ番号を任意で装飾(左右にハイフンを入れる、番号を丸番号やローマ数字にするなど)してくださいね(^^)
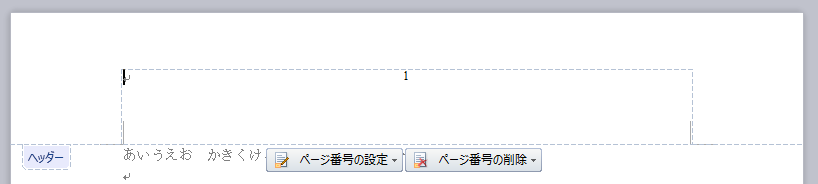
Wordのバージョンによっては、別の設定方法があります。
ヘッダーをダブルクリックした後に、【ページ番号の挿入】というボタンが出た場合はそれをクリックします。
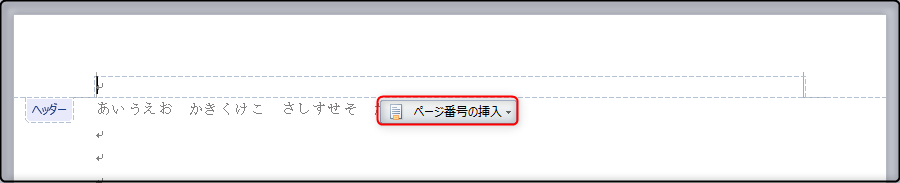
すると、下図のようなメニューが出てきます。
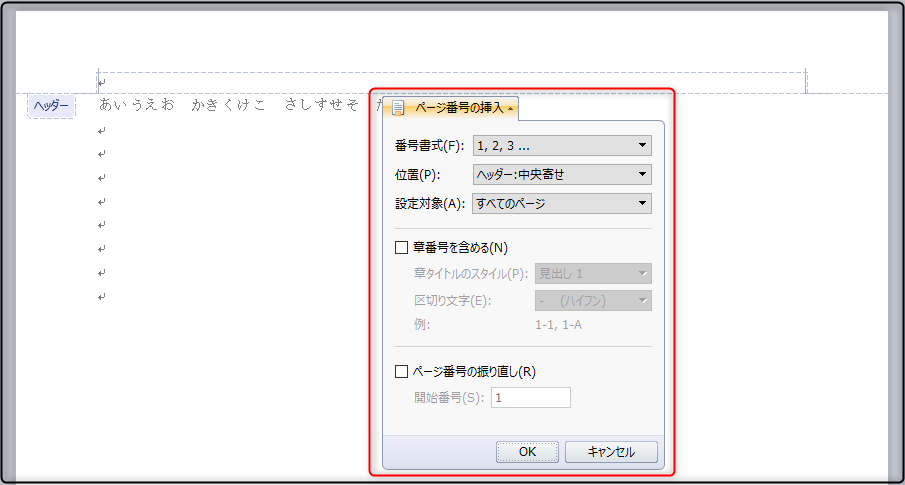
【番号書式】では、どのような表示パターンのページ番号にするかが選べます。
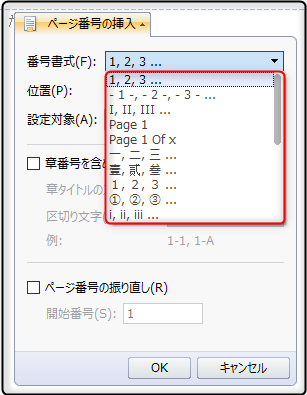
【位置】では、ページ番号をヘッダーやフッターのどこに配置するかを選べます。
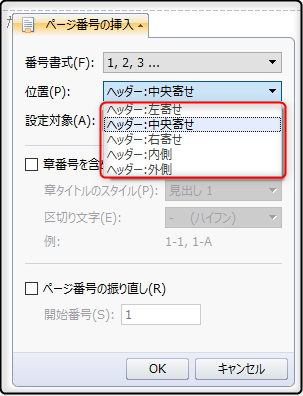
【設定対象】では、ページ番号の設定をどのページに反映させるかを選べます。
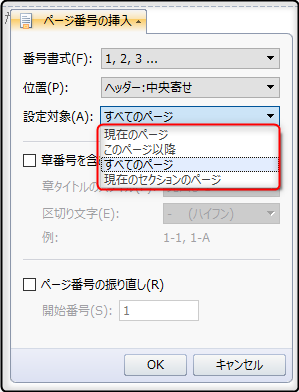
下図のように【ページ番号の振り直し】にチェックを入れると、通常は「1」から振られるページ番号の開始番号を変更することができます。
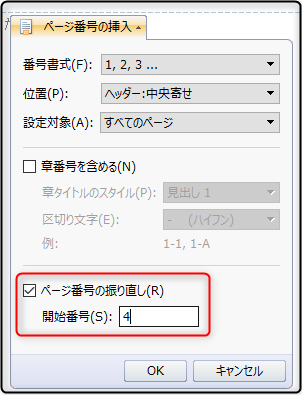
今回は、ヘッダーの中央にハイフン付きのページ番号を挿入してみました。
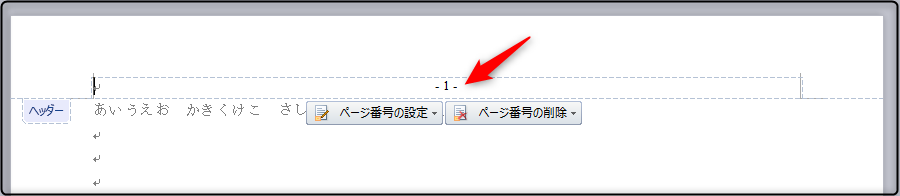
ページ番号の挿入が済んだら、ページ上部の【ヘッダーとフッター】の中にある【閉じる】をクリックします。

下図のように、ヘッダーにページ番号が設定されました。
今度は、ページ番号の方が薄い灰色表示になります。
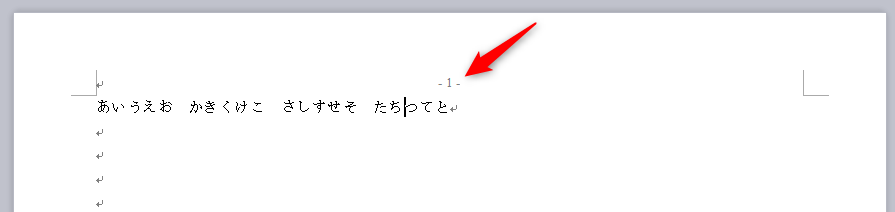
ヘッダーやフッターにあるページ番号を削除する方法
まずは、ページ番号を削除したいページの、ヘッダーやフッターを編集する画面を開きます。
①ページ上部の【挿入】タブをクリックする
②【ヘッダーとフッター】をクリックする

または、ヘッダー部分やフッター部分にカーソルを持ってきてダブルクリックします。
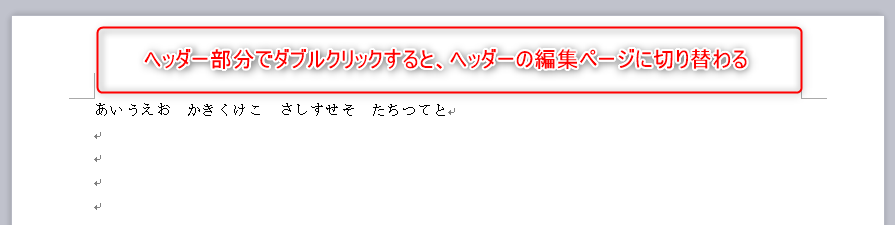
①ページ上部の【ヘッダーとフッター】タブをクリックする
②【ページ番号】をクリックする
③出てきたメニューの【ページ番号なし】をクリックする
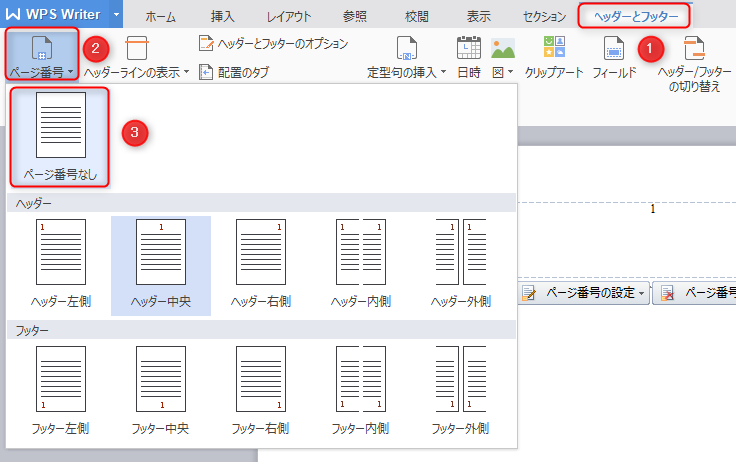
Wordのバージョンによっては、下図のような画面に切り替わる場合があるので、そのときは【ページ番号の削除】をクリックします。
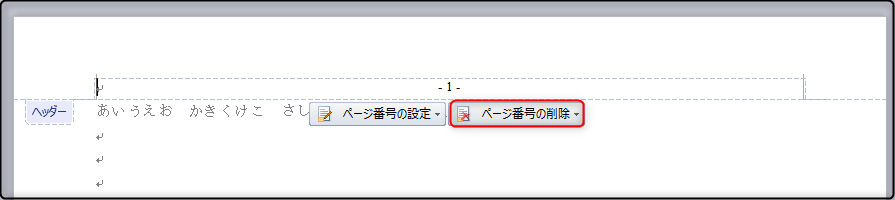
下図のようなメニューが出てくるので、状況に応じたものを選択して【OK】をクリックします。
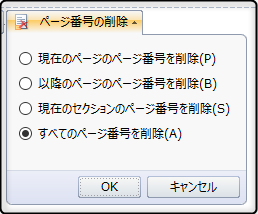
これで、ヘッダー部分のページ番号が削除されました。
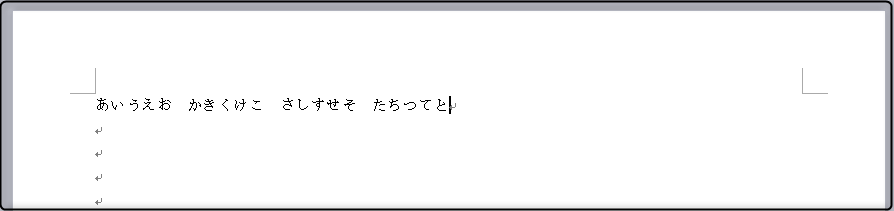
最後に
今回はヘッダーにページ番号を挿入しましたが、それ以外にも、本文とは別に表示させたいテキスト(文書の作成者名・文書のタイトルなど)は、ヘッダーやフッターに入力しておくのが便利ですよ。
ページ番号の表示パターンもいろいろと選べるので、状況に応じた形式で表示させるようにしましょう(^^)/












