
こんにちは、えむです。
フォルダを開いたとき、左側にあるサイドバーの「クイックアクセス」という項目に、フォルダが表示されています。(下図参照)
それをクリックするとフォルダに直接アクセスできるので、時短になってとても便利です。
言ってみれば、デスクトップに置くショートカットのフォルダ版ですね。
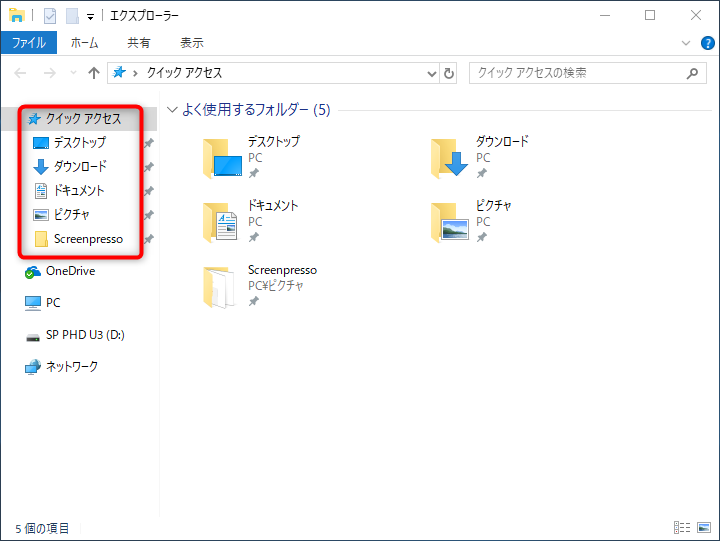
「クイックアクセス」にあるフォルダは、Windowsの方で【このフォルダはよく使われているなぁ】と判断されて自動的に追加されたのですが、任意でフォルダを追加することもできるのです。
今回は、フォルダに直接アクセスできる「クイックアクセス」に、任意のフォルダを追加したり、不要になったフォルダを削除する方法を、解説していきます。
任意のフォルダを追加する方法
まず、追加したいフォルダの場所を確認しておきます。
(今回は、デスクトップに【新しいフォルダー】を作成し、これをクイックアクセスに追加していきます。)
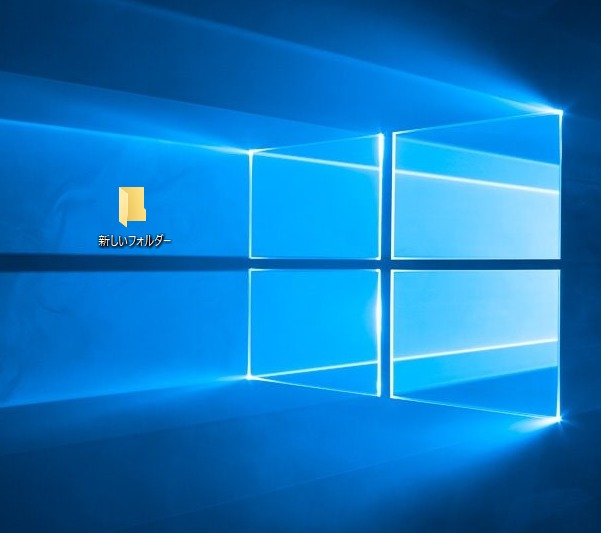
タスクバーにあるフォルダのアイコン(エクスプローラー)をクリックします。
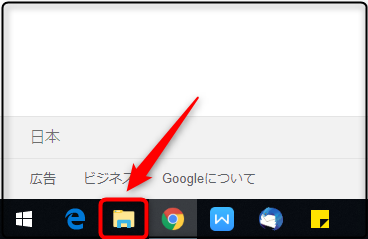
下図のようなウィンドウが開きます。
①追加したいフォルダが置いてある場所(今回はデスクトップ)を開く
②追加したいフォルダを選択する
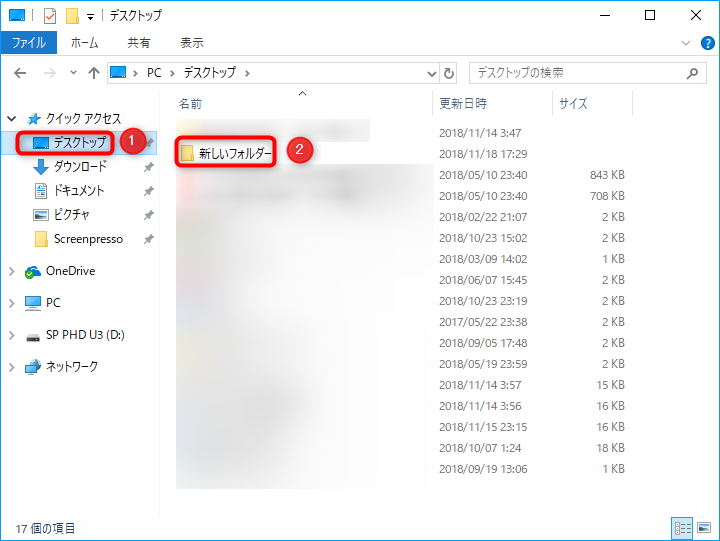
追加したいフォルダを、左側のサイドバーにある「クイックアクセス」にドラッグ&ドロップ(マウスの左ボタンを押しながら移動させ、目的の場所まで動かしたら左ボタンを離すこと)する。
その際に、下図のように【クイックアクセスにピン留めする】という表示が出ればOKです。
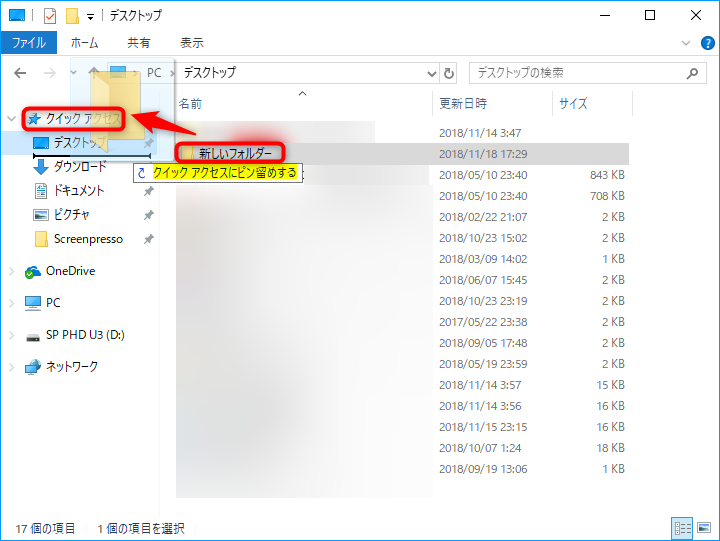
クイックアクセスに、「新しいフォルダー」が追加されました。
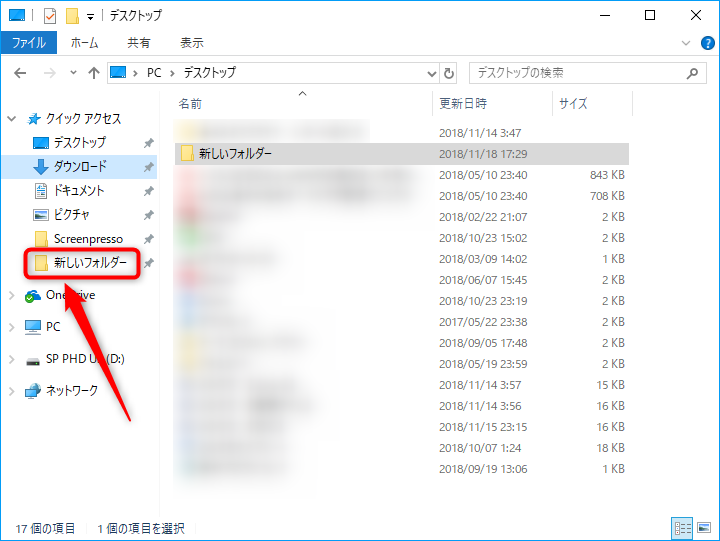
不要になったフォルダを削除する方法
【クイックアクセスに登録しておいたけど、最近はこのフォルダを使わなくなったなぁ】とか、【自分の意図しないフォルダが勝手に追加されるのは嫌だ】とか思ったら、どんどん削除してスッキリさせましょう。
その方法は、登録するよりも簡単です♪
①削除したいフォルダを選択して、右クリックする
②出てきたメニューの【クイックアクセスからピン留めを外す】をクリックする
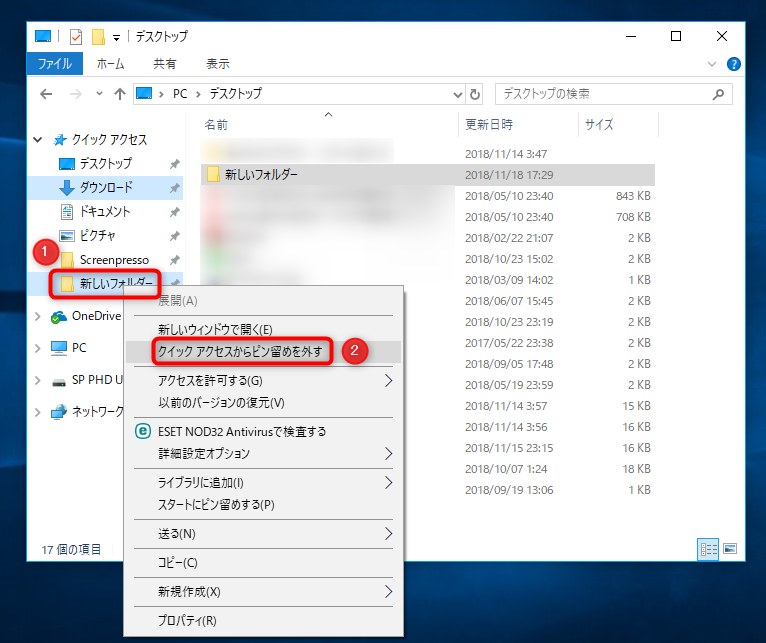
これだけで、登録していたフォルダの削除は完了です。
最後に
必要なフォルダにショートカットできる便利な機能なので、よく使うフォルダがあるのなら活用しておいた方が良いですよ~(^^)/
ただ、【勝手にフォルダが登録されるのは嫌だし、いちいち自分で削除しないといけないのはめんどくさい!】という方もいるかもしれません。
そういう方は、そもそも「クイックアクセス」機能をオフにしておいた方がいいでしょう。
その方法はこちらの記事で解説していますので、よければ参考にしてみてくださいね♪
↓↓↓
【Windows10】「クイックアクセス」機能を無効化(オフ)して、よく使うフォルダなどを自動で追加されないようにする方法












