
こんにちは、えむです。
今回は、パソコンから出るブルーライトを簡単にカットできるWindowsの設定について解説していきます。
パソコンの設定を活用すれば、100%カットとは言わないまでも、ブルーライトによる目の負担を軽減させることができるんです。
一般的に、ブルーライト対策として出てくるのは【ブルーライトカット機能があるメガネ】ですよね。
サイドバーにいるアバターから感じていただけるかもしれませんが、えむはもともと視力が悪く、メガネをかけることが習慣化しています。
ですから、【メガネをかけてブルーライトをカットする】という手段を苦に感じたことはありません。
(えむがかけている赤いメガネは、視力矯正+ブルーライトカット機能がある優れものです♪)
ただ、普段からメガネをかける習慣のない人(視力の良い人・コンタクトレンズを使用している人)は、パソコンを使う時だけブルーライトをカットする専用メガネをかけるのは、かなりめんどくさいことでしょう。
そういう方は、パソコンの方にブルーライトの量を減らしてもらった方が、メガネを用意するお金もかからないし手っ取り早いですね(^^)
というわけで、ブルーライトをカットするためのパソコン設定を見ていきましょう。
ブルーライトって?
パソコンの画面を長時間見ていると目が疲れてくるし、睡眠の質も悪くなると言われています。
その原因の1つとして、パソコンから発せられる【ブルーライト】が挙げられます。
ブルーライトはその名の通り青い光で、目に見える光の中で最も強いエネルギーを持っています。
それゆえに、長時間ブルーライトを浴びていると、眼や身体に大きな負担がかかってしまうんですね。
目の疲れ、睡眠の質の低下以外にも、網膜へのダメージや肥満などの悪影響を及ぼすとされているので、浴びすぎには注意が必要です。
そうはいっても、パソコンだけでなくスマホやLED照明などにもブルーライトは含まれているので、完全に遮断するのは難しいです。
でも、できる限りは浴びる量を減らしていく工夫が必要なんですね。
パソコンのブルーライトをカットする設定方法
Windows10においては、ブルーライトをカットできる設定が2つあります。
どちらの設定を採用するかは自由に選んでください。
夜間モード
①画面左下にあるWindowsマークをクリックする
②出てきたメニューの歯車のマーク(設定)をクリックする
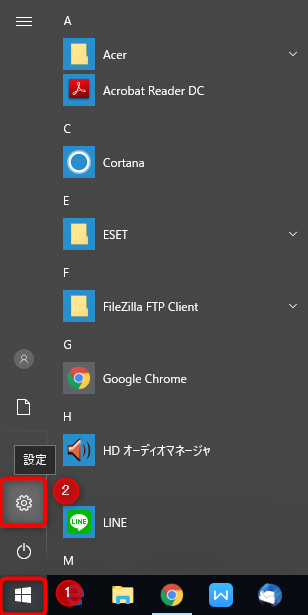
下図のようなウィンドウが開くので、【システム】をクリックします。
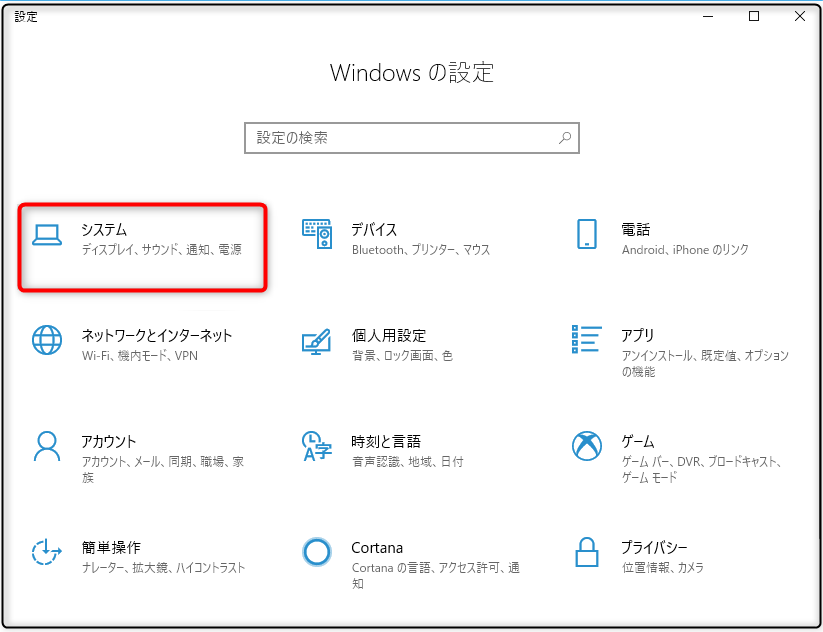
下図のような画面に切り替わるので、右側のメニューに有る【夜間モード】をオンにします。
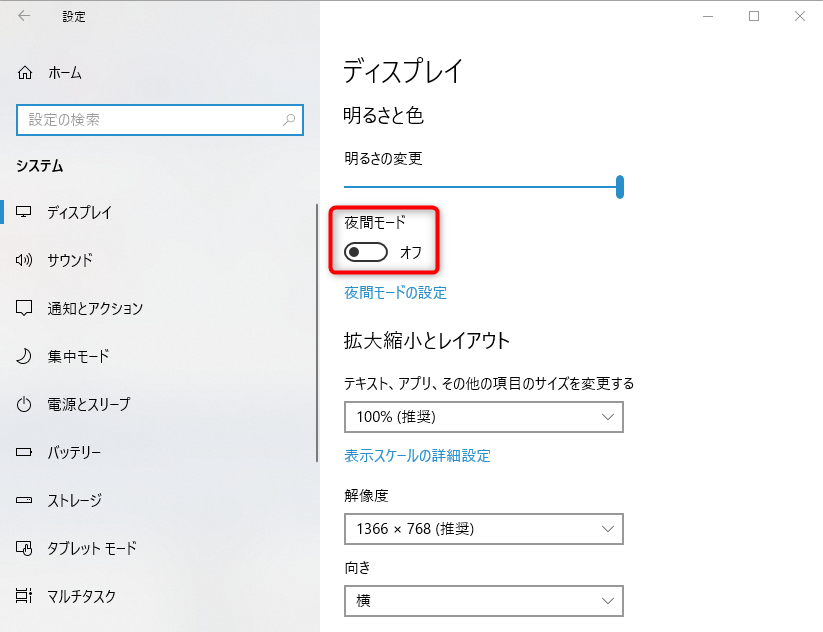
夜間モードをオンにすると、オフにしない限り、午前7時まではパソコンのディスプレイがややオレンジがかった感じになります。
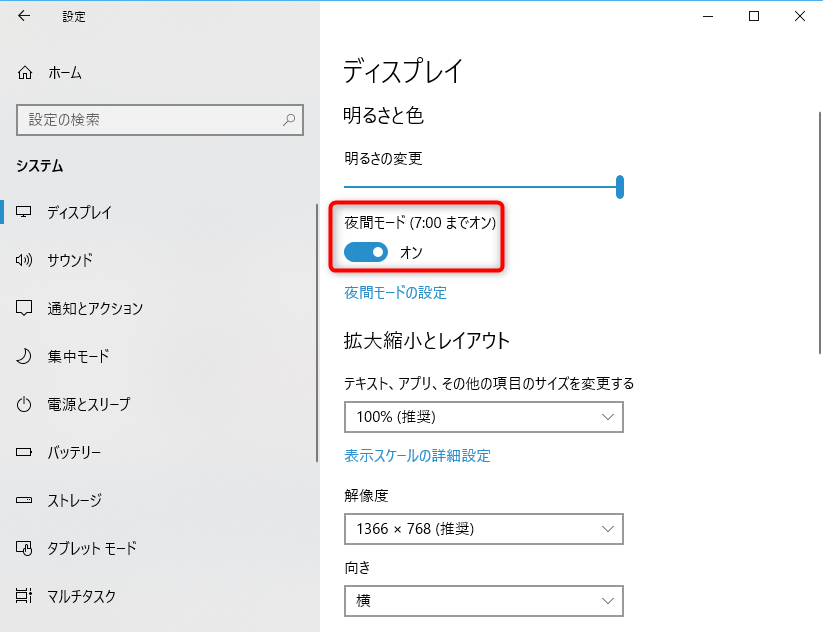
先ほど、夜間モードにすると画面がオレンジがかった感じになると述べましたけど、オレンジ色の濃さは自分で設定することができます。
夜間モードのスイッチの下にある【夜間モードの設定】をクリックします。
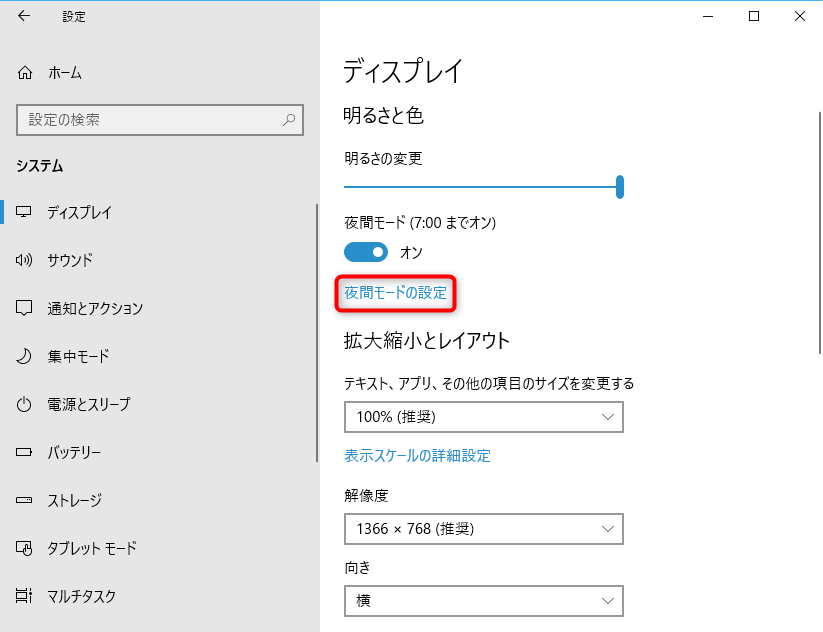
【色温度(夜)】にあるカーソルを左に動かせばオレンジが濃くなって、右に動かすと薄くなります。
人によって、どのくらいの濃さが目に楽かは異なるでしょうから、少しずつカーソルを動かして調整してみてください。
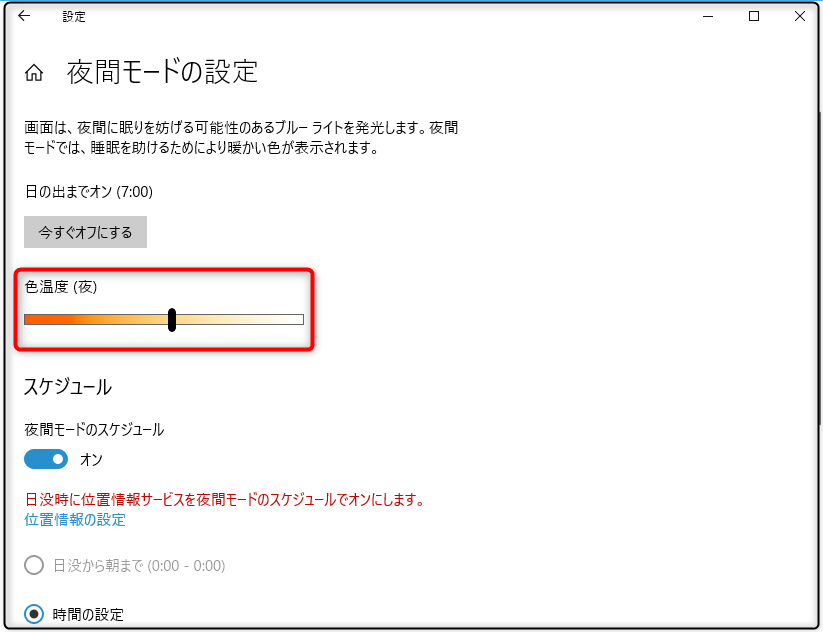
また、午前7時まで夜間モードになるとも述べましたけど、何時から何時までを夜間モードの適用時間にするかは、自分で設定することもできるんです。
上図のページをそのまま下にスクロールしていくと、【スケジュール】という項目が出てきます。
【時間の設定】で、何時から何時までを夜間モードのオンタイムにするかを設定できます。
さらに、位置情報サービスをオンにすれば、【日没から朝まで】という設定を選べるようになり、地域の日没の時間に合わせて夜間モードを使うことができます。
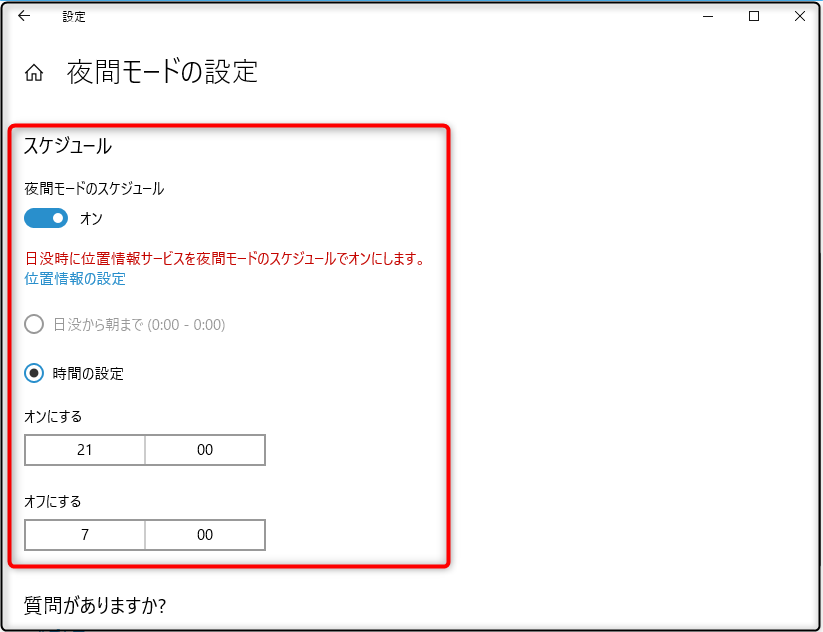
これで、夜間モードの解説は終わりです。
グラフィックス・プロパティー
デスクトップ画面の何もない場所で右クリックをして、出てきたメニューの【グラフィックス・プロパティー】をクリックします。
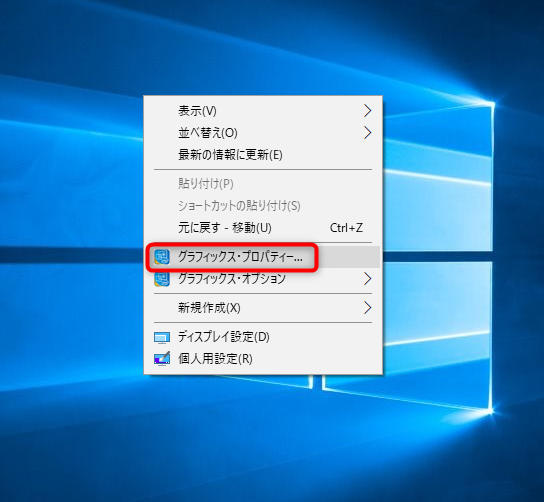
下図のようなウィンドウが開くので、【ディスプレイ】をクリックします。

左側のメニューにある【色設定】をクリックします。
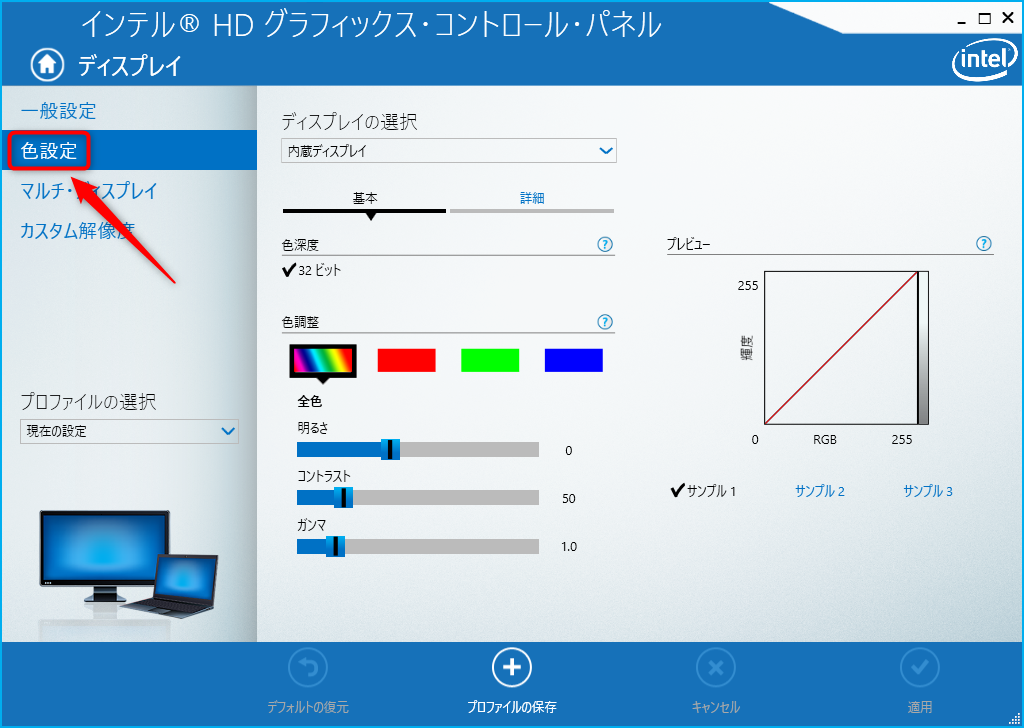
①【色調整】の一番右にある【青】をクリックする
②【青】の基本設定をチェックする(明るさ:0、コントラスト:50、ガンマ:1.0)
※色の基本設定は、元の設定に戻したい時に必要になるので覚えておきましょう。
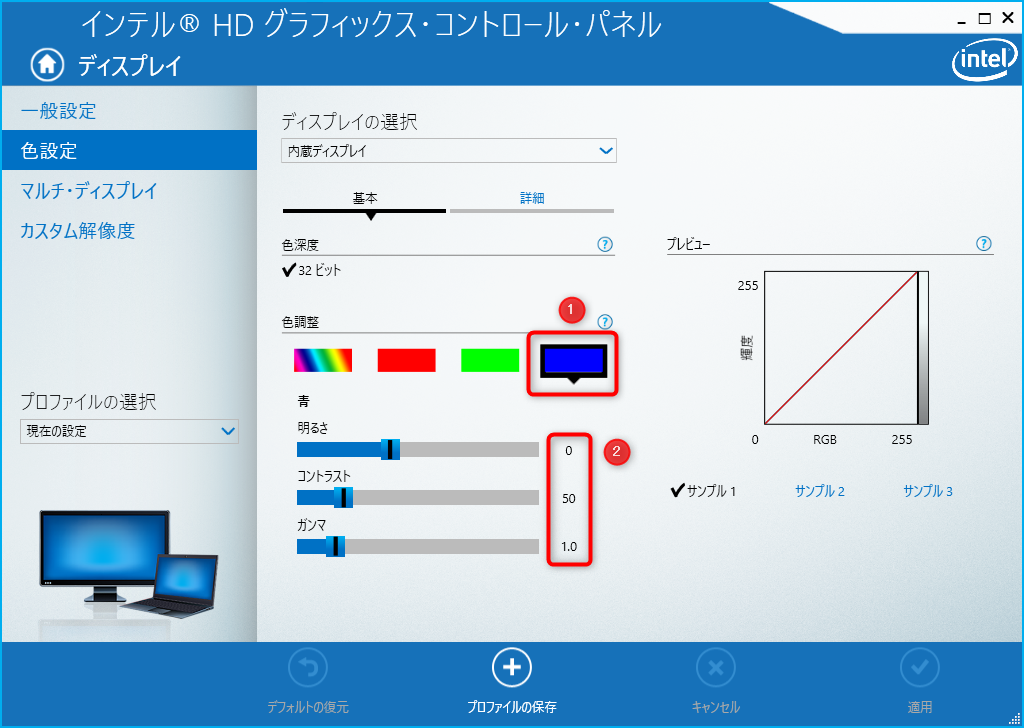
①【明るさ】のカーソルを左(マイナス側)に動かす(例として-20としました)
②【適用】をクリックする
※明るさの数値は、少しずつ調整しながら自分に合うものを見つけてください。
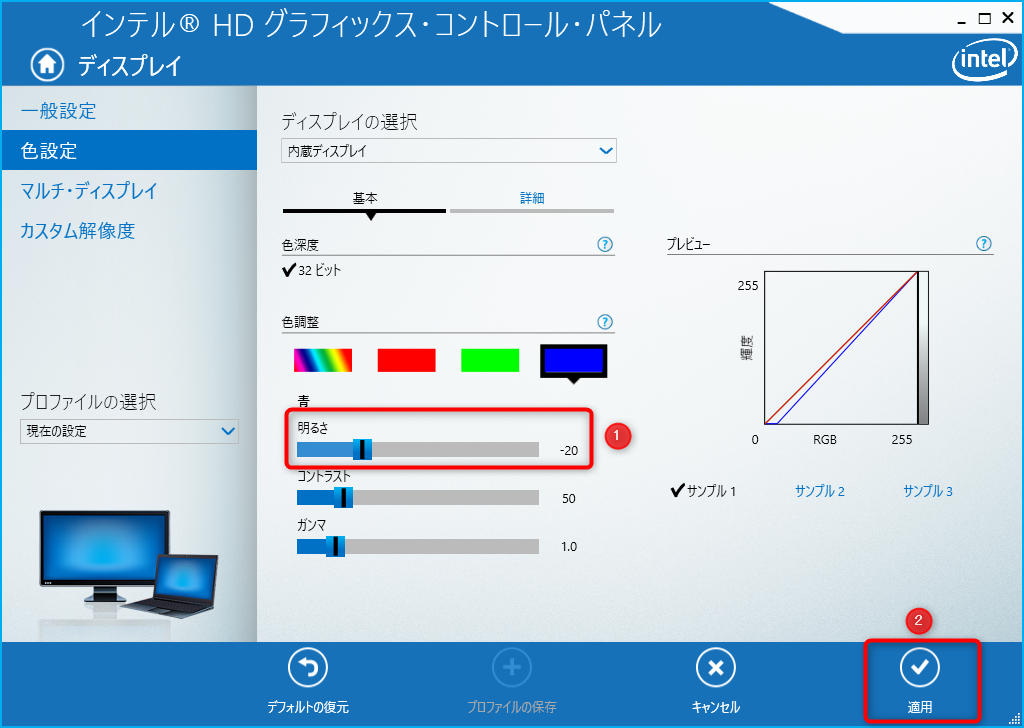
これで、グラフィックス・プロパティーでの設定は終わりです。
最後に
個人的な感想としては、2つの方法それぞれで、パソコンから出る光の強さ(キツさ)がグッと抑えられた印象を持ちました。
えむはもともと、ブルーライトをカットするメガネをかけていて、その上パソコンからのブルーライトを軽減させたので、割と最強な感じです♪
ブルーライトをカットすることで、疲れ目を軽減できますし、睡眠の質を落とさずに済みます。
さらに、疲れ目が軽減できれば作業に対する集中力も増しますし、ぐっすり眠ることができれば体調を崩しにくくなります。
パソコンの設定をちょっと変えるだけで、簡単にブルーライトをカットすることができるので、この設定は確実にやっておくことをおすすめしますよ(^^)/













はじめまして。
ブルーライトを軽減する方法、
初めて知りました!
カット眼鏡を買おうかなと思っていました(^-^;
参考になりました!
まー坊さん、はじめまして。
コメントをくださって、ありがとうございます~(^^)
普段から眼鏡をかけていない人にとっては、カット眼鏡ってお金がかかるし、視界の邪魔になるものです。
眼鏡なしで対処できるならいいですよね♪
ぜひ、参考にしてみてください。