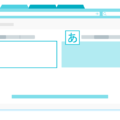こんにちは、えむです。
今回は、Windowsにサインインするのに、パスワードではなくPIN(4ケタ以上の暗証番号)を設定すべき理由とその設定方法について解説していきます。
数字のみのPINはパスワードに比べて覚えやすいですし、実はパスワードよりもセキュリティ面での安全性が高かったりします。
その理由はこの後お話していきますが、簡単で安全性の高いPINでのサインインは、自分でセキュリティを管理するのに不安のあるパソコン初心者さんには、特におすすめですよ~(^^)
PINはどうしてパスワードより簡単で安全と言えるの?
通常、Windowsにサインインするときには任意で設定したパスワードを使います。
※セットアップ時に設定したパスワードを変更したい場合は、下の記事を参考にしてください。
↓↓↓
【Windows10】サインイン時のユーザーアカウントのパスワードを簡単に変更する方法
しかし、サインインする手段はパスワード以外にもあります。
その1つが【PIN】です。ざっくり言えば4ケタ以上の暗証番号のことです。
つまり、パスワードのようにアルファベットと数字を組み合わせるのではなく数字のみになるので、サインインがお手軽になります。(といっても、最近ではアルファベットも使えるPINもあるようなので、絶対に数字のみとは限りませんが…)
【じゃあ、お手軽になった分、他の人のバレた時に覚えられやすいじゃないか!】と思いますよね?
ところが、PINの方がパスワードよりもバレた時の被害を最小限にできるんです。
その理由は、【PINは設定したパソコンでしか使えないから】です。
パスワードは、一度バレてしまうとネットワークを介して、他のパソコンからでもスマホからでも不正アクセスができてしまいます。
一方、設定したパソコンでしか使えないPINは、他のパソコンとかスマホとかで入力してもサインインできません。(ただし、使っている複数のパソコン・スマホ全てで同じPINを設定していたら意味ないですよ~汗)
もちろん、設定したパソコンにPINを入力されてしまったら不正アクセスされてしまうわけですけど、パスワードがバレてしまうよりかはずっとダメージが抑えられます。
以上のことから、パスワードよりもPINでのサインインをおすすめしています(^^)
PINの設定方法
それでは、PINでログインするように設定する方法を見ていきます。
①画面左下のWindowsのマークをクリックする
②出てきたメニューの歯車のマーク(設定)をクリックする
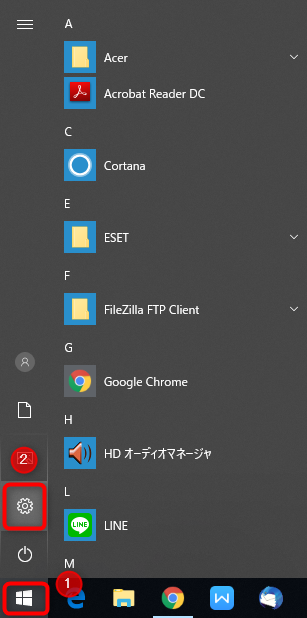
下図のようなウィンドウが開くので、【アカウント】をクリックします。
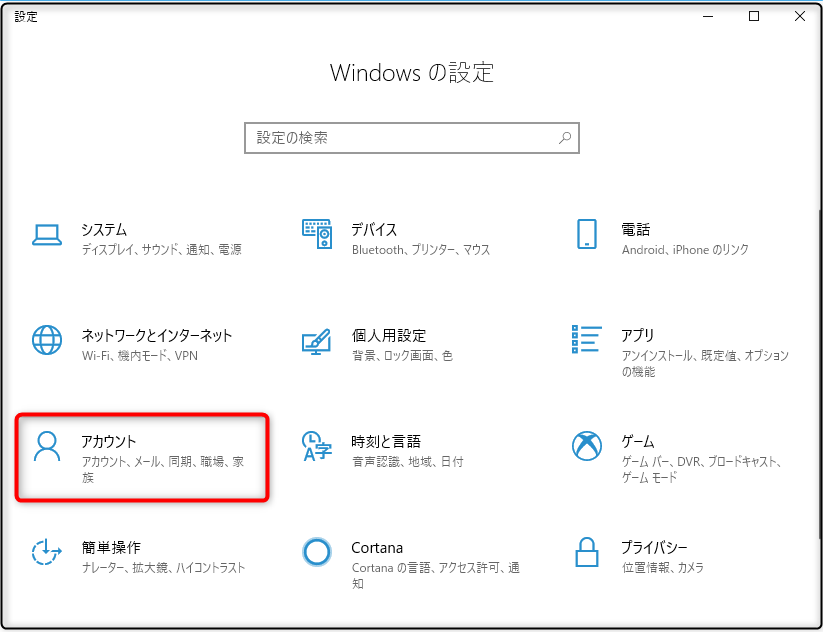
左側のメニューにある【サインイン オプション】をクリックします。
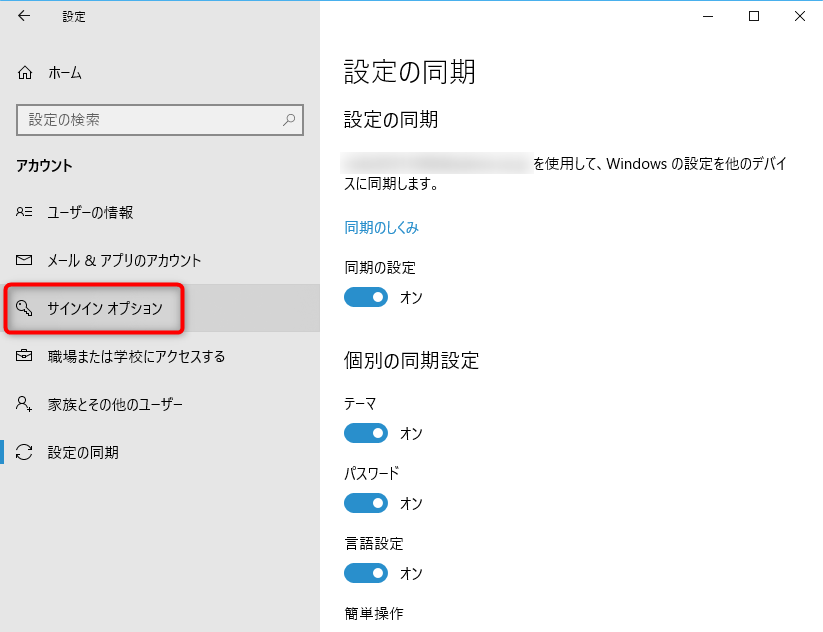
右側のメニューにある【PINの追加】をクリックします。
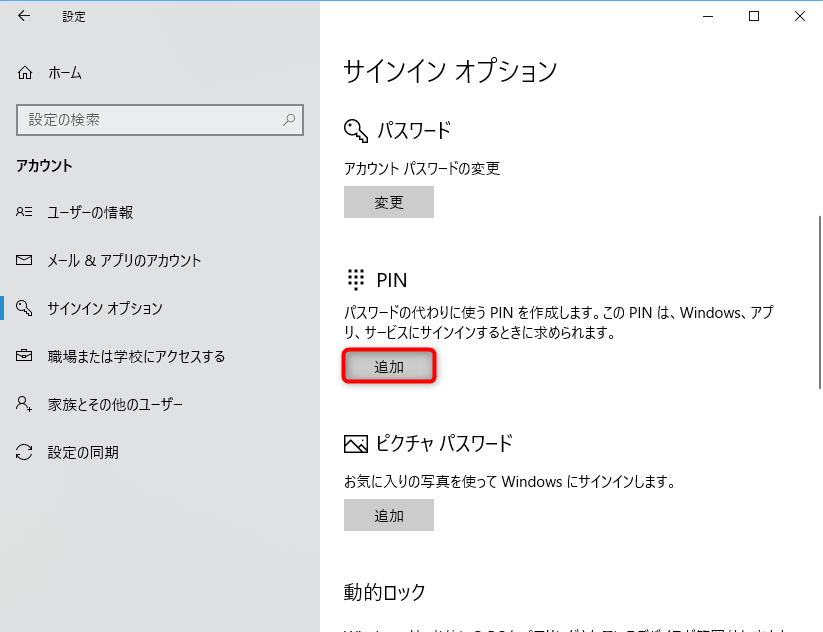
本人確認としてユーザーパスワードを入力した後、PINを決めて2回入力します。
入力欄の下に【英字と記号を含める】とあるので、複雑にしたい方はそれにチェックを入れてください。
チェックを入れなければ、PINは4ケタ以上の数字を入力すれば良いです。
PINを入力したら【OK】をクリックします。
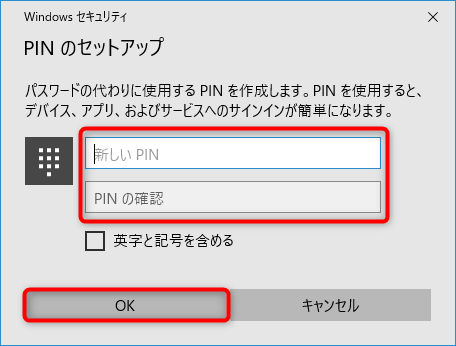
これで、PINの設定は完了です。
今後は下図のように、Windowsにログインする際は【暗証番号(PIN)】を入力する形になります。
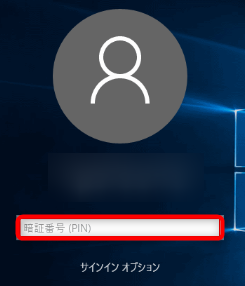
ちなみに、ログイン画面ではパスワードにするかPINにするかを選ぶことができます。
①【サインインオプション】をクリックする
②パスワードとPINのマークが出てくるので、使いたい方を選択してクリックする
(左側がパスワード、右側がPINのマークです)
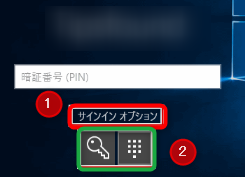
パスワードだけでなくPINも設定しておいて、場合によって使い分けるとよりセキュリティ面で安全と言えます。
このPINに関してもパスワードと同様に、他で使用しているものを使い回さないようにしてくださいね~(^^)/