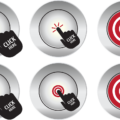こんにちは、えむです。
突然ですけど、【ギガファイル便】ってご存知ですか?
1ファイル100GBまでという大容量のファイル(画像・動画・音楽ファイルなど)を送ることができる、便利なWebサービスです。
しかも、無料でメールアドレスなどの登録も不要なので、とてもお手軽に使うことができます(^^)
メールにファイルを添付するとなると、どうしても容量の制限がかかりますけど、1ファイル100GBまで送れるこのギガファイル便を使えば、その制限はほぼ考えなくても大丈夫になります。
大量のファイルを一度に送りたいときは、ギガファイル便がおすすめですよ~(^^)/
今回は、そのギガファイル便の使い方について、図を交えて解説していきますね。
ファイルのアップロード方法
今回は、下図のような音声ファイル(約30分)を送ってみます。
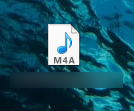
まずは、下のリンクをクリックして、ギガファイル便の公式HPに移動します。
↓↓↓
ギガファイル便公式HP
すると、下図のような可愛らしいキャラクターがいるページが開きます。
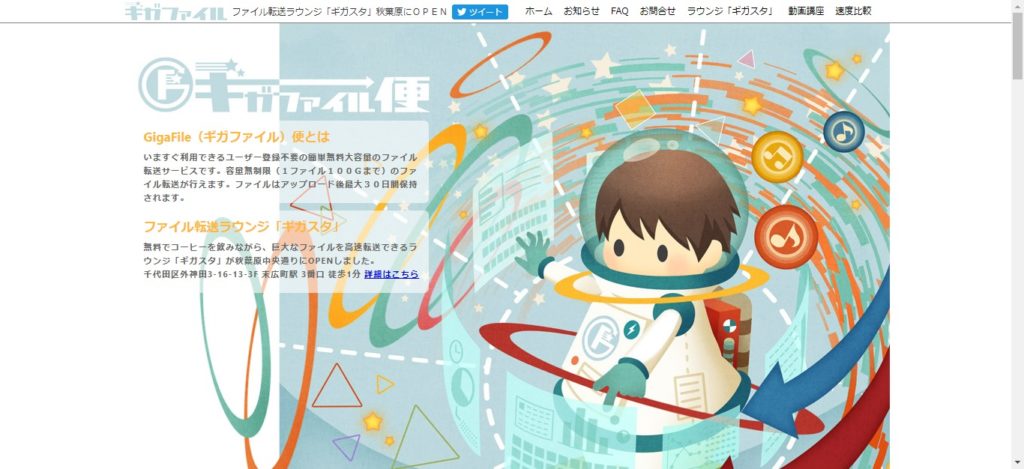
このページを下にスクロールしていくと、下図のような表示が出てきます。
最初に、【ファイルの保持期限変更】でファイルを保持する期間を、「7日間」「14日間」「21日間」「30日間」の中から選択します。(最長30日もファイルを保持してくれるのは、とても助かりますね♪)
ここで設定した期間を過ぎると、アップロードしたファイルは自動的に削除されます。
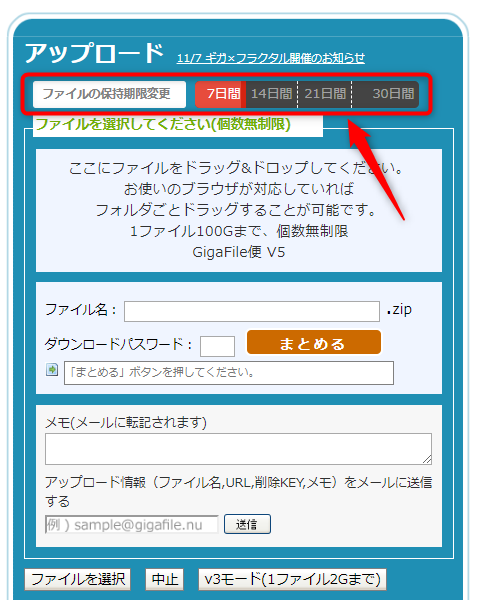
次に、【ここにファイルをドラッグ&ドロップしてください。~】とあるエリアに、先程の音声ファイルをドラッグ&ドロップ(マウスの左ボタンを押しながら移動させ、目的の場所まで動かしたら左ボタンを離すこと)して読み込ませます。
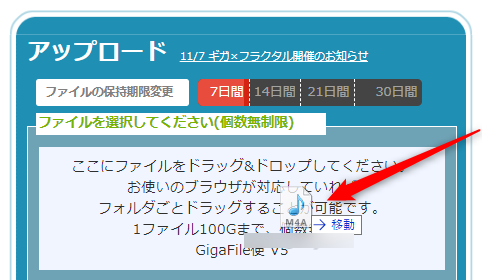
もしくは、もう少し下にスクロールしたら出てくる【ファイルを選択】をクリックして、送りたいファイルを選択するでもOKです。
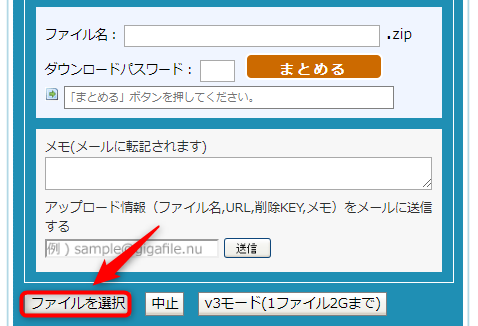
なお、今回は1つの音声ファイルを例に挙げて解説していますが、もし、たくさんの画像を一度に送りたいときなどは、フォルダにまとめて圧縮してから読み込ませた方が、アップロードするにもダウンロードするにも時短になります。
フォルダを圧縮する方法は、
①圧縮したいフォルダを右クリックをして、出てきたメニューの【送る】にカーソルを合わせる
②さらに出てきたメニューの【圧縮(zip形式)フォルダー】をクリックする
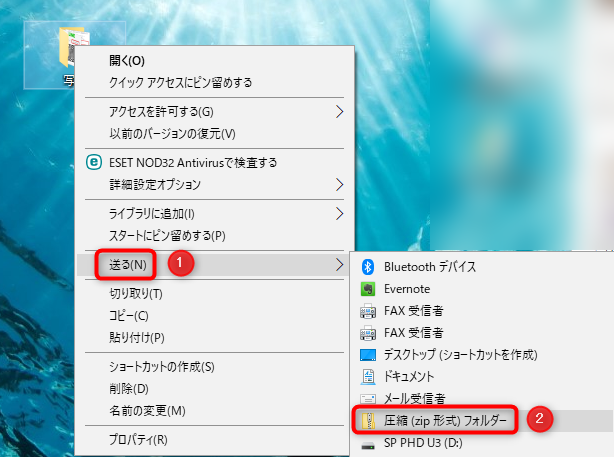
すると、下図のように圧縮フォルダ(ジッパーの模様が付いている方)が作成されます。
あとは、先程解説した通りにギガファイル便にこの圧縮フォルダを読み込ませれば良いです。
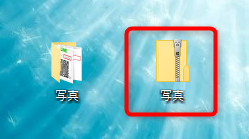
アップロードの方に戻りますね。
ファイルのアップロードが始まると、下図のような表示が出てきます。
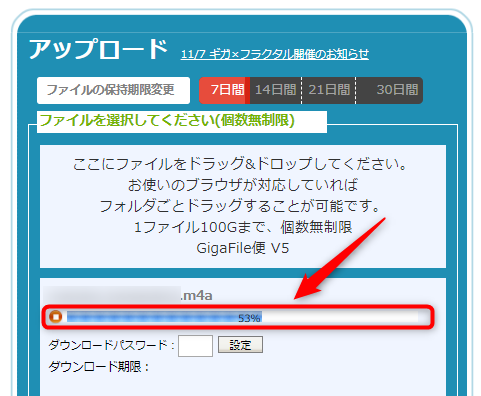
ファイルのアップロードが完了すると、下図のように
①ファイルをダウンロードするためのURL
②アップロードしたファイルを削除するためのキー
③ダウンロードパスワード(設定するかは任意)
の3つが表示されます。
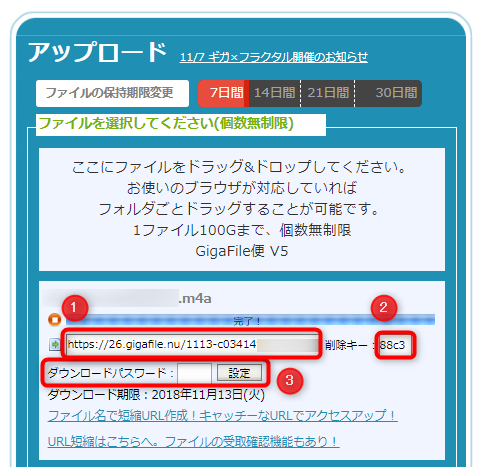
下にスクロールすると、アップロードした情報をメールで送信する部分が出てきます。
ここに、ファイルを送りたい相手のメールアドレスを入力し、何かメッセージがあれば【メモ】欄に追記してから【送信】をクリックします。
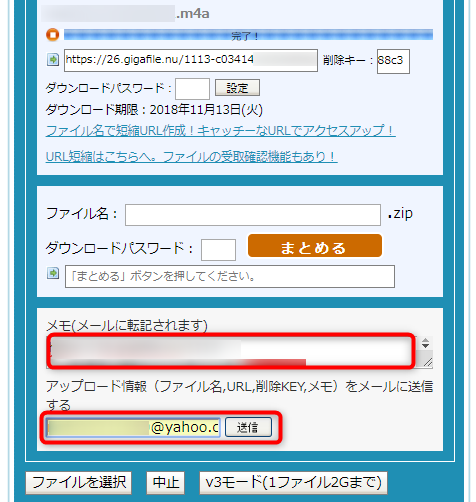
すると、ファイルを送りたい相手には、下図のような内容のメールが届くはずです。
もし、相手にメールが届いていないようなら、メールアドレスの誤入力か迷惑メール扱いになっていることが考えられるので、それぞれ確認するようにしましょう。
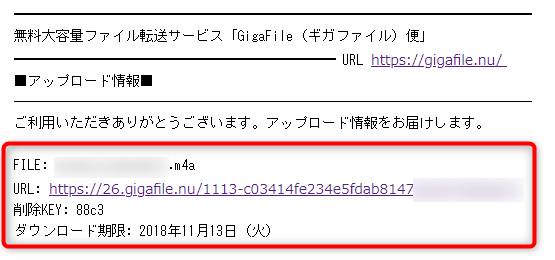
これで、ファイルのアップロードと相手への通知が完了しました。
なお、今はアップロードしたファイルをダウンロードするためのURLを、ギガファイル便のページからメールで相手に送りましたが、このURLをメール(G-mailやYahooメールなど)の本文やLINEのメッセージ部分に直接貼り付けて、相手にファイルを送ることもできますよ~(^^)
ファイルのダウンロード方法
まずは、ファイルをアップロードした相手から送られてきたメールにあるURLをクリックします。
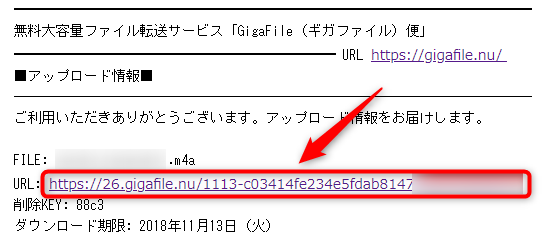
すると、下図のようなページが開きます。
ダウンロードパスワード(ダウンロードキー)の設定をしていなければ、そのまま【ダウンロード開始】をクリックします。
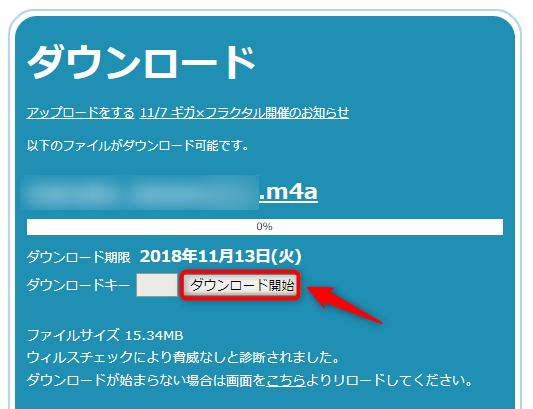
あとは、ダウンロードが100%になるまで少し待つだけです。
ダウンロードされたファイルは、ダウンロードフォルダの中に入っています。
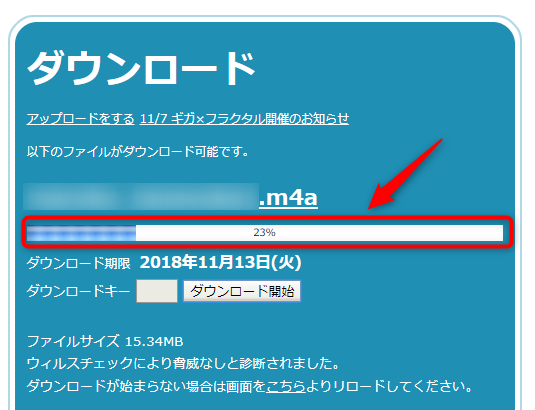
番外編1:アップロードしたファイルのURLを短縮する方法
アップロードしたファイルのURLは、けっこう長くなる場合が多いです。
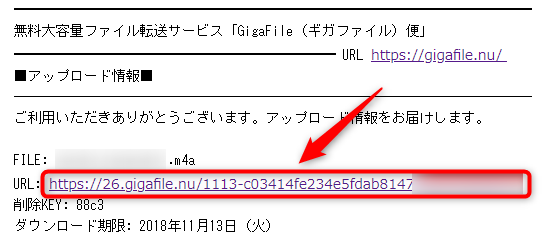
もし、こんなに長いURLは嫌だという場合には、URLを短くすることができます。
ファイルのアップロードページに戻り、下図のように【URL短縮はこちらへ】と書かれたリンクをクリックします。

下図のようなページが開くので、少し下にスクロールしていきます。
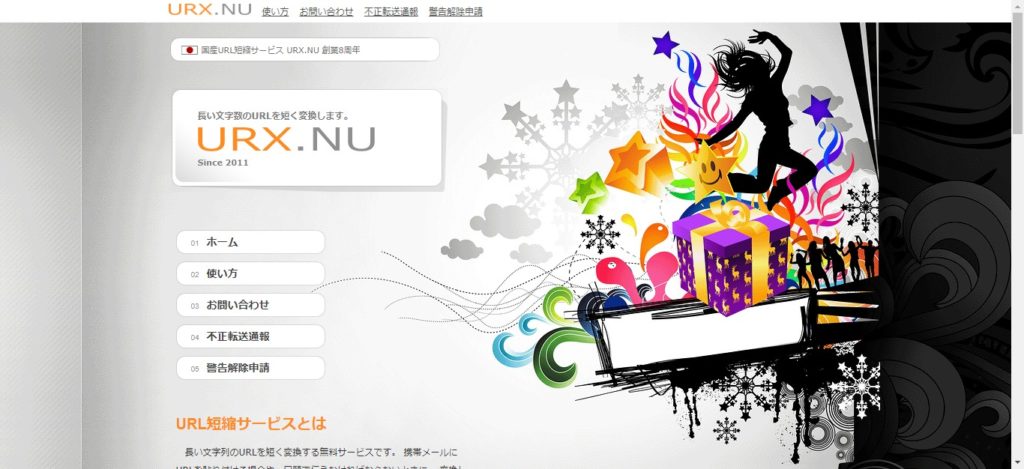
下図のような表示が出てくるので、そこにある【変換する】をクリックします。
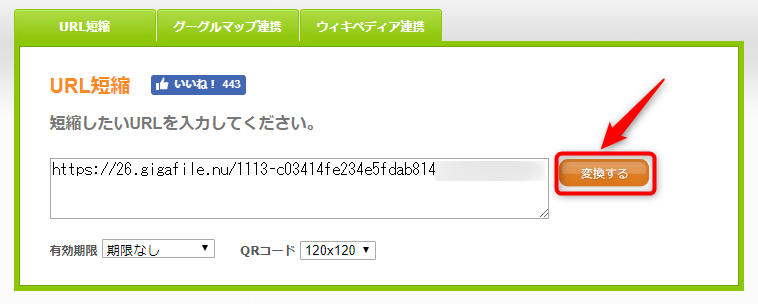
【変換する】をクリックすると、すぐに下図のように短くなったURLが表示されます。
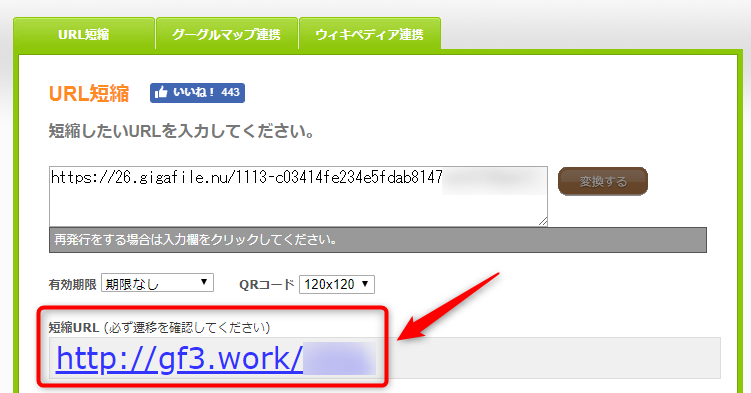
もう少し下にスクロールしていくと、QRコードも出てきます。
短縮URLだけでなく、QRコードでも相手にファイルを送ることができるのです(^^)
それらの情報は、下図の赤枠内にメールアドレスを入力して【送信】をクリックすれば、そのまま相手に送ることができます。
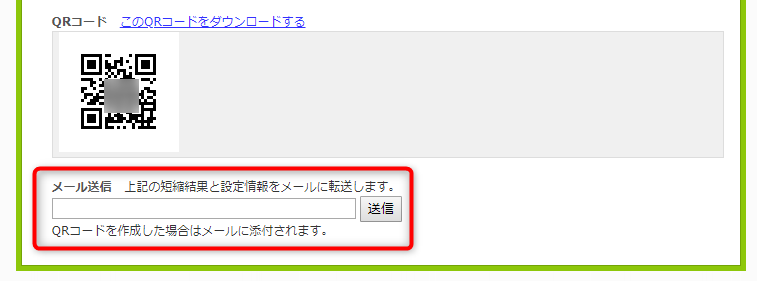
場合によってはQRコードの方がいい場合もあるので、この機能は便利ですね♪
番外編2:アップロードしたファイルを削除する方法
最初に設定したファイル保持期間を過ぎれば、アップロードしたファイルは自動的に削除されます。
ただ、ファイルのダウンロードが済んだらすぐにファイルを削除したい、という場合もありますよね。
その削除方法を解説していきます。
ファイルをアップロードした相手から送られてきたメールにある【削除KEY】をコピーします。
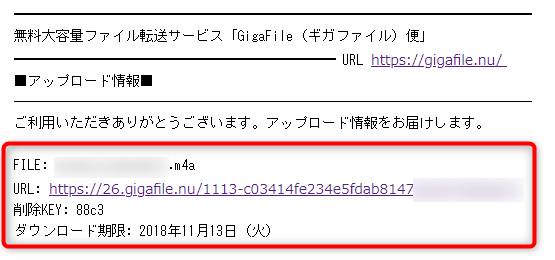
ファイルのダウンロードページに戻り、下図の赤枠の部分にコピーした削除KEYを貼り付け、【削除】をクリックします。
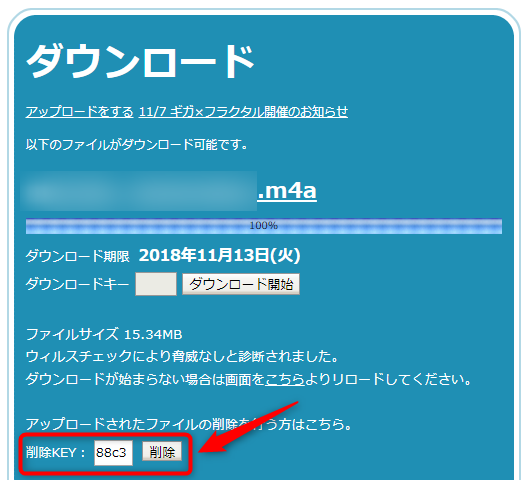
すると、下図のようなダイアログボックスが出てくるので、【OK】をクリックします。
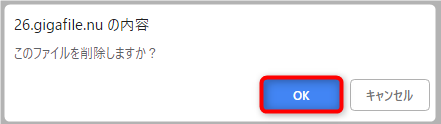
これで、アップロードしたファイルは削除されます。
最後に
面倒な登録が不要な上に無料なサービスで、100GBという大容量のファイルを送れるというのは、とても助かりますね(^^)
たくさんのファイルを一度に送りたいときや、容量の重いファイルを送りたいときは、この【ギガファイル便】を活用すると、スムーズにファイルのやり取りができますよ~(^^)/