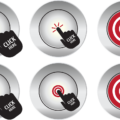こんにちは、えむです。
あなたは、LINEアプリにPC(パソコン)版があることを知っていますか?
スマホでポンポンやり取りするイメージがあるLINEですが、実はパソコンでもやり取りできるのです。
この記事では、パソコン版のLINEのダウンロード&インストール方法と使い方を解説しています。
パソコンに向かう時間が長い人は、いちいちスマホに持ちかえてLINEを扱うよりも、パソコン1つで作業も連絡も済ませてしまえるので、とても楽になると思いますよ~(^^)
ダウンロードを開始する前に確認すべきこと
まず、前提条件として、スマホにLINEアプリをダウンロードしてアカウント設定が済んでいるものとします。
そのアカウント設定の中で、2点確認したいことがあります。
LINEの画面の右上にある歯車のマーク(設定)をタップして、下図のような個人情報ページを開いてください。
開いたら、【アカウント】をタップします。
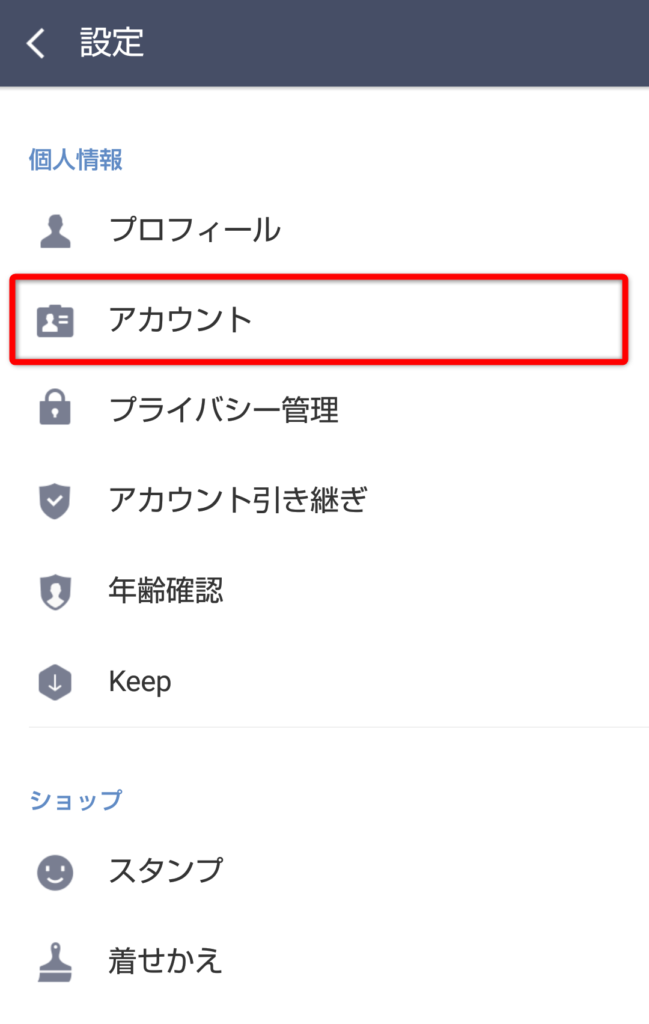
下図のような画面が出るので、
- メールアドレスとパスワードが登録されているか
- 【ログイン許可】にチェックが入っているか
を確認します。
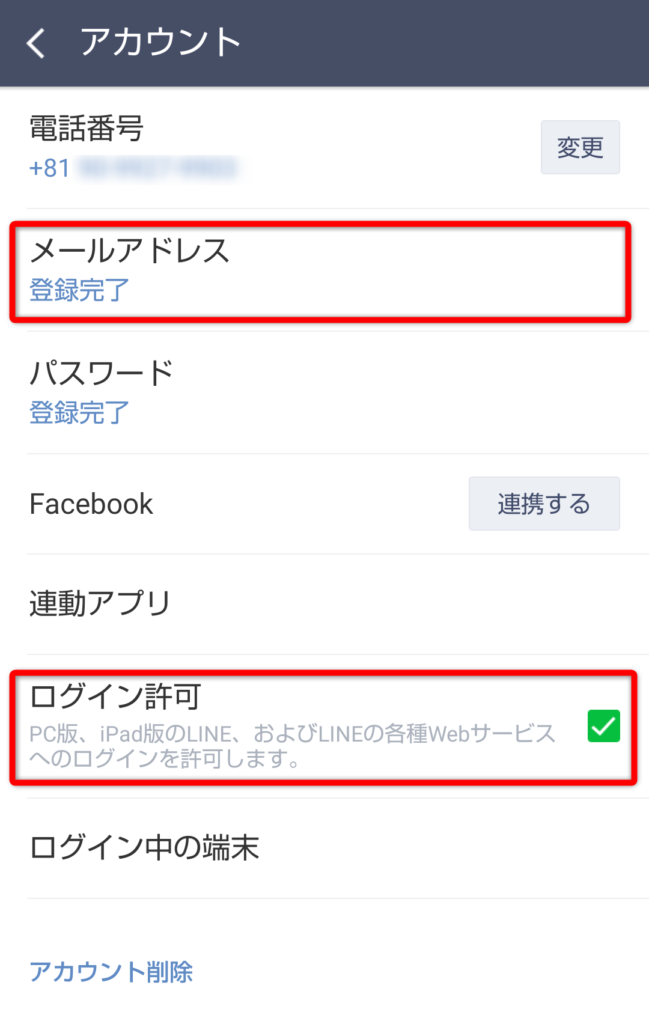
もし、メールアドレスが登録されていなかったら、【メールアドレス】の部分をタップして、任意のメールアドレスを登録しておきましょう。
そして、パスワードを忘れてしまったようなら、この段階で再設定しておいた方がよいです。
【パスワード】の部分をタップして、新しいパスワードを2回入力すればパスワードは変更されます。
また、【ログイン許可】にチェックが入っていないと、スマホ以外の端末と同期できなくなるので、必ずチェックを入れておきましょう。
ただし、パソコン版のLINEの使用が終わったら、他の人からの乗っ取り防止のために、このチェックは外した方が良いです。
パソコン版のLINEのダウンロード&インストール方法
まずは、下のリンクをクリックして、LINEの公式サイトへ移動します。
↓↓↓
LINE公式サイト
下図のような画面が出てくるので、PC / Macとある方のダウンロードボタン(赤枠で囲った部分)をクリックします。
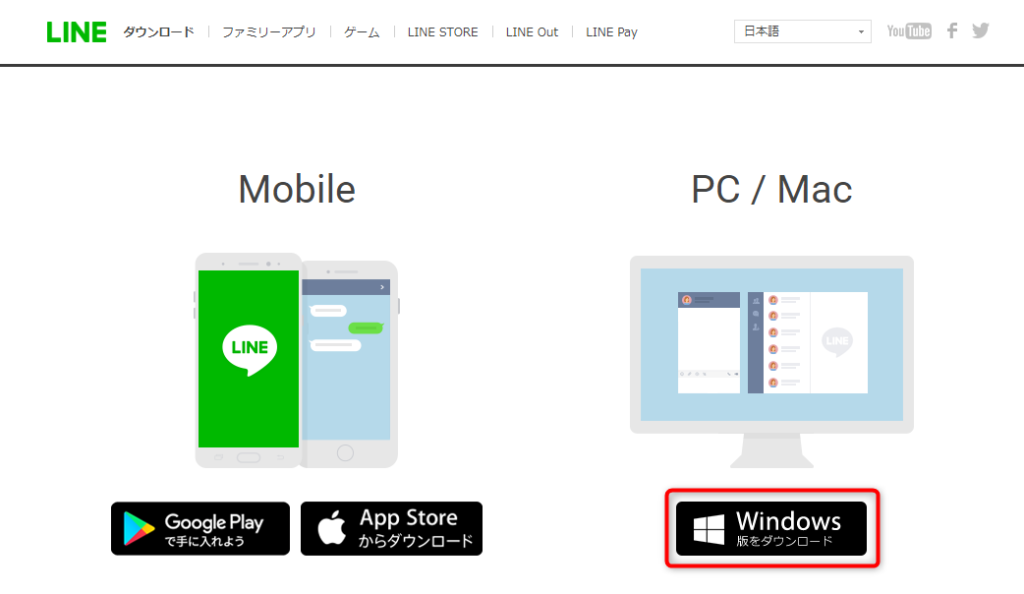
ダウンロードが完了すると、下図のような画面になります。
①「V」部分をクリックします。
②「開く」をクリックします。
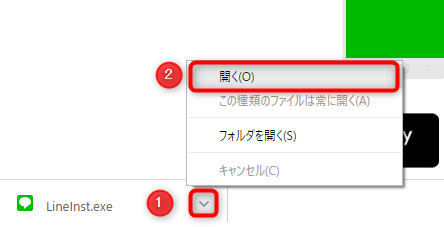
ダウンロードしたファイルを開くと、下図のようなメッセージが出てくるので、言語が「日本語」になっていることを確認して、「OK」をクリックします。
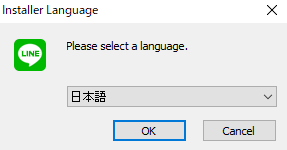
下図のような画面が出てきたら、「次へ」をクリックしてLINEのインストールが開始します。
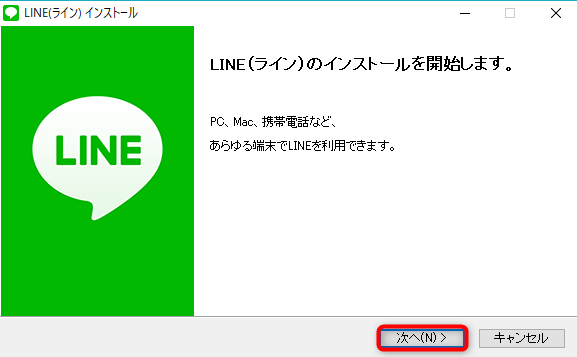
下図のような利用規約が出てきたら、「同意する」をクリックします。
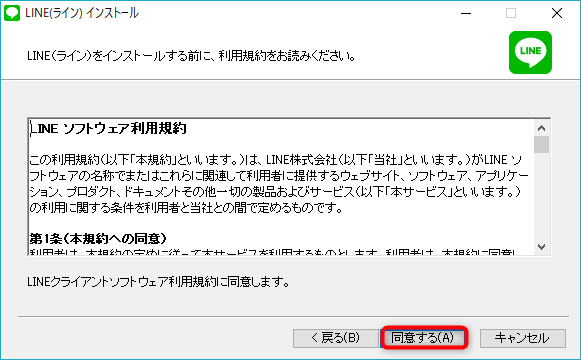
インストールが進んでいくのをしばらく待ちます。
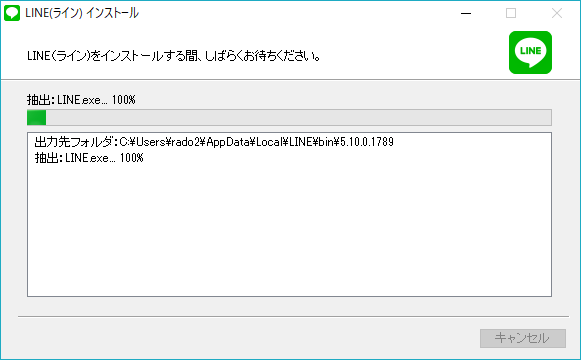
インストールが完了すると下図のような画面が出てくるので、「閉じる」をクリックします。
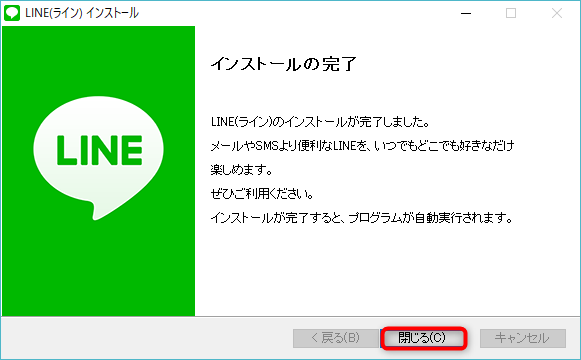
これで、パソコン版のLINEのダウンロードとインストールは完了です。
パソコン版のLINEへのログイン方法と初期設定
インストールまで済むと下図のような画面が出てきます。
①②最初に確認したメールアドレスとパスワードを入力します。
③パソコン版のLINEを立ち上げたら自動的にログインするようにするか、
Windowsが起動した時にパソコン版のLINEも一緒に立ち上がるようにするか、
を任意で決定してチェックを入れます。
④「ログイン」をクリックします。
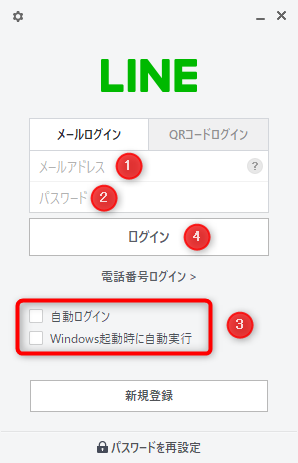
このとき、【自動ログイン】にチェックを入れると、下図のような画面が出てきます。
他の人にあなたのLINEが勝手に使用されることを防ぐためですので、自分のパソコンでだけ、パソコン版のLINEを使用するようにしましょう。
そのことを理解した後、「確認」をクリックします。
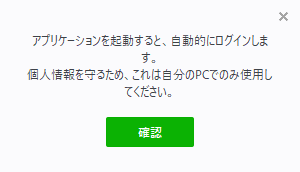
「確認」をクリックすると、下図のような4つの数字が出てくるので、この数字をスマホのLINEの方に入力していきます。
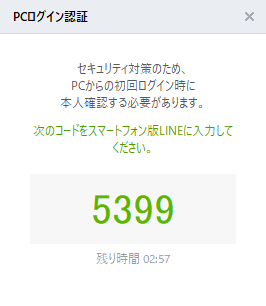
数字を入力するフォーム(下図)は、スマホのLINEを立ち上げれば自動的に出てきます。
【暗証番号を入力してください。】とある枠内に、先程の4つの数字を入力します。
そうしたら、一番下にある【本人確認】をクリックします。
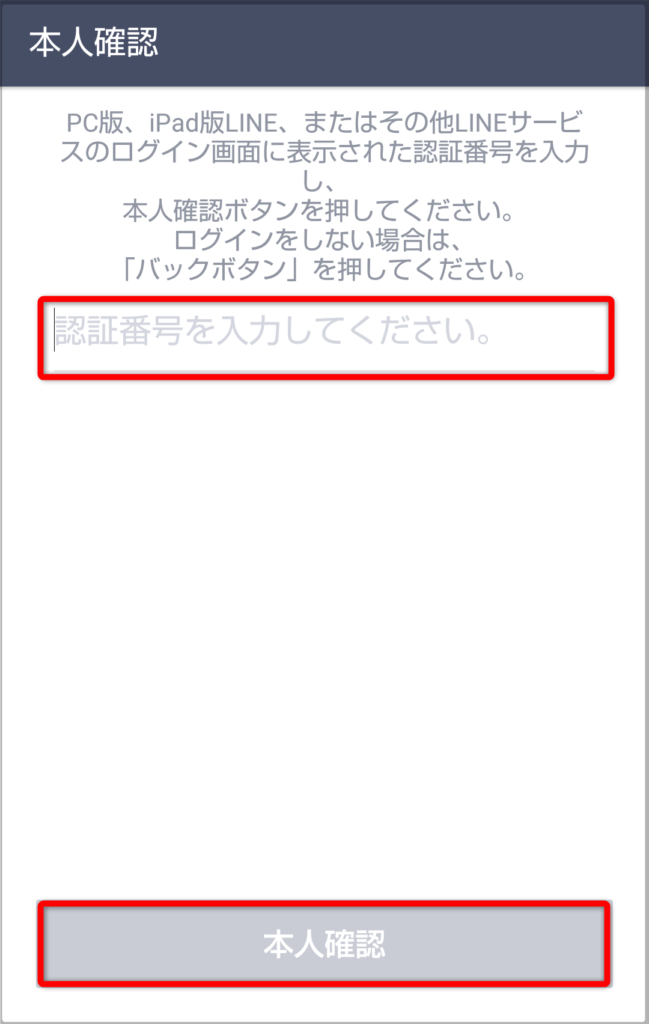
これでログイン完了です。
ちなみに、ログイン方法にはもう1つ【QRコード】で行う方法もあります。
ログイン画面で【QRコードログイン】というタブをクリックするとQRコードが出てくるので、このコードをスマホのQRコードリーダーで読み取ります。
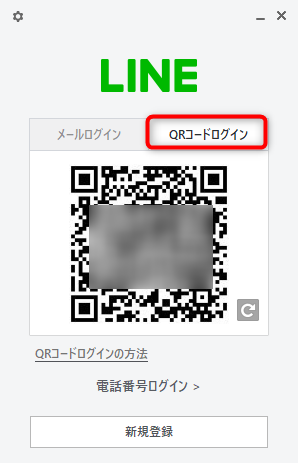
QRコードをスマホで読み取ると、【ログインしますか?】というメッセージが表示されるので、「ログイン」をタップします。
QRコードログインの場合は、これだけでログインが完了します。
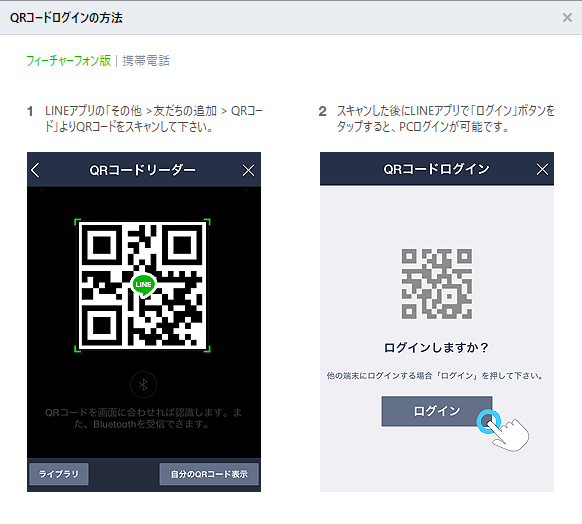
本人確認が済んで無事にパソコン版のLINEへのログインが完了したら、下図のような画面が出てきます。
スマホ版と少々配置は異なりますが、基本的に機能は同じです。
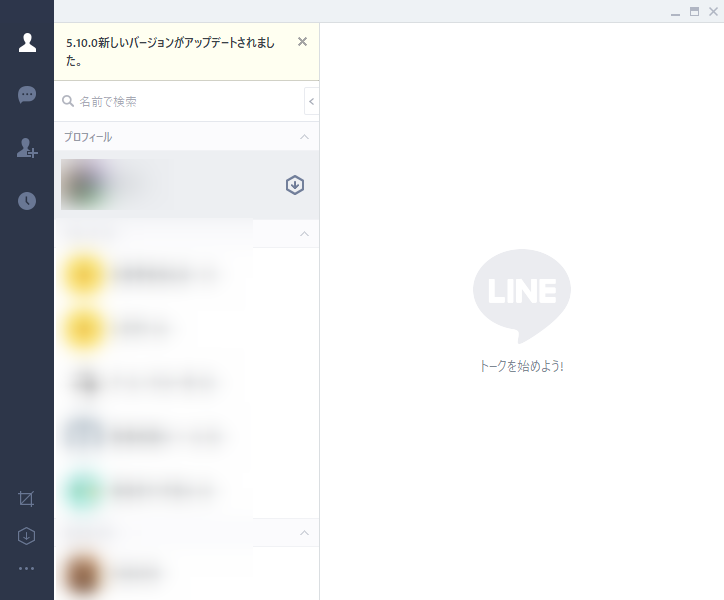
中には、下図の赤枠のように、パソコン版のLINEでこれまでのトーク内容の閲覧やトークを始めるときにも【本人確認】が必要な場合があります
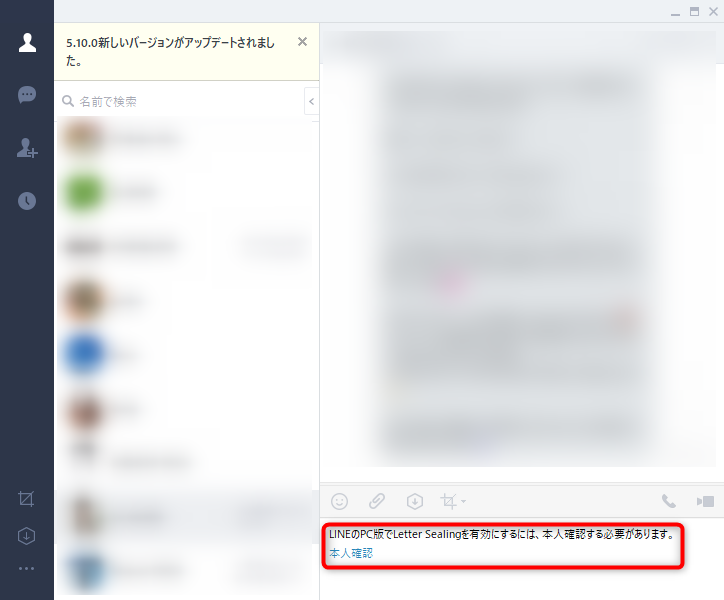
やり方は、ログインのときに4つの数字を入力したのとほぼ同じで、今度は数字が6つになっています(^_^;)
この6つの数字を、スマホのLINEを立ち上げたら出てくるフォームに入力して「本人確認」をクリックします。
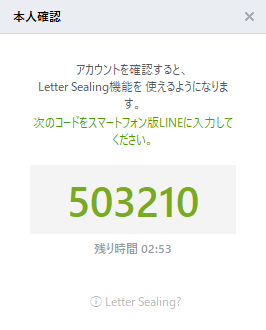
これで、パソコン版のLINEへのログインとトークを始めるまでの初期設定が完了しました。
ここから、パソコン版とスマホ版のLINEは同期されるので、どちらの情報が更新されても、もう片方にも反映されることになります。
注意点
最初のところで、
- パソコン版のLINEの使用が終了したら、【ログイン許可】のチェックを外す
- 【自動ログイン】にチェックを入れるのなら、自分のパソコンだけで使用する
ということを注意点として述べました。
これら2つの他に、もう1つ大事な注意点があります。
それは、【パソコン版のLINEを終了するときはログアウトすること】です。
理由は、LINEアカウントの乗っ取りを防ぐためです。
今、本当にLINEアカウントの乗っ取りは多いので、できる限りの対処を自分でしておきましょう。
下図の赤枠で囲った部分をクリックするとメニューが出てきます。
その中に【ログアウト】と【終了】がありますが、終了ではなくログアウトをクリックするようにしましょう。
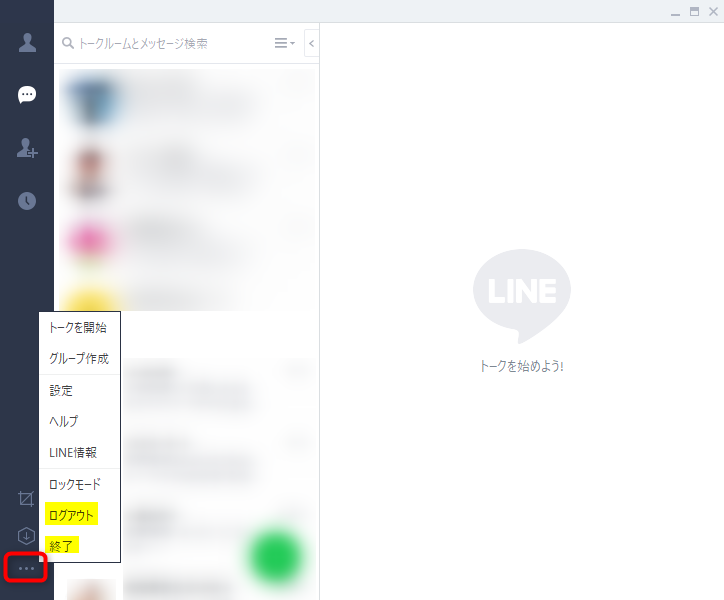
最後に
いかがでしたか?
パソコン版のLINEは使える状態になりましたでしょうか?
パソコンを使う頻度が高い人は、スマホとパソコンを行き来するのは非常にめんどくさいことだと思いますので、ぜひともパソコン版のLINEを利用してみてください。