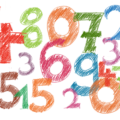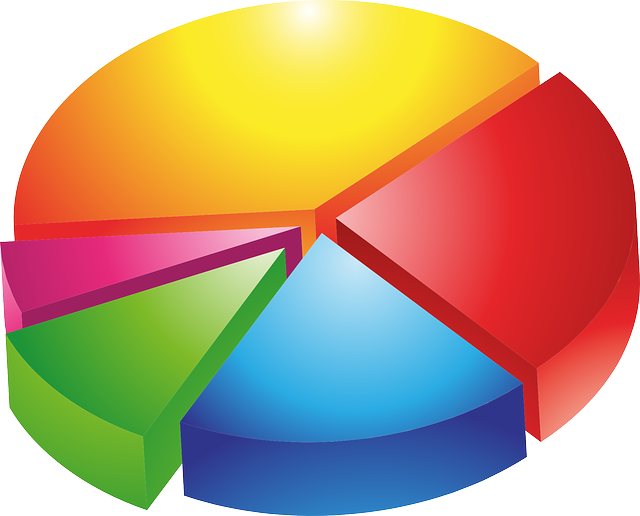
こんにちは、えむです。
Excel(エクセル)で円グラフを作った時に、1つの項目だけを目立たせたいと思うことはありませんか?
色で区別して目立たせるというのも手なんですけど、それよりも1つだけ円グラフ全体から切り離してしまう方が、パッと見で強調したいことが伝わります(^^)
【グラフから切り離すなんて、何だかめんどくさそう…】と思ったかもしれませんが、これがすっごく簡単にできちゃうんです♪
この記事では、エクセルで作った円グラフの1つの項目だけを切り離して目立たせる方法を、解説していきます。
円グラフの作成方法
円グラフの作成方法については、コチラの記事を参考にしてください。
↓↓↓
【Excel】入力した数値データから円グラフを簡単に作成する方法
円グラフから1つの項目だけを切り離す方法
マウスでドラッグする
今回は、下にあるグラフを使います。
まず、一番手っ取り早い方法から解説していきますね(^^)
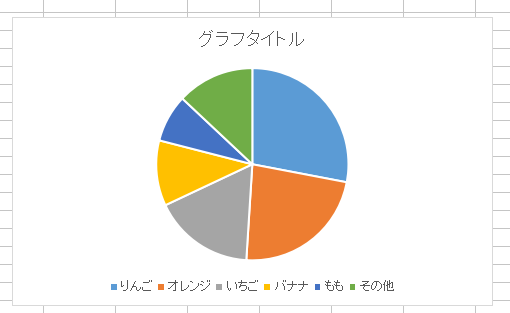
グラフの中から、動かしたい項目だけをダブルクリックして選択します。
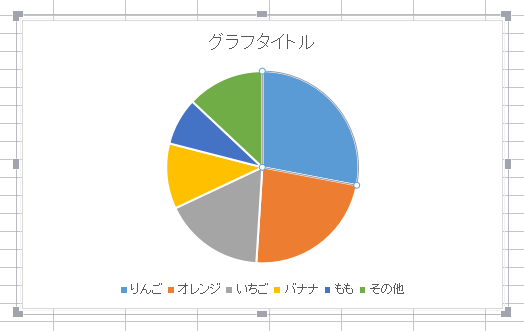
動かしたい項目をマウスでドラッグ(マウスの左ボタンを押しながら移動させ、目的の場所まで動かしたら左ボタンを離すこと)してすれば、それだけで動かせます。
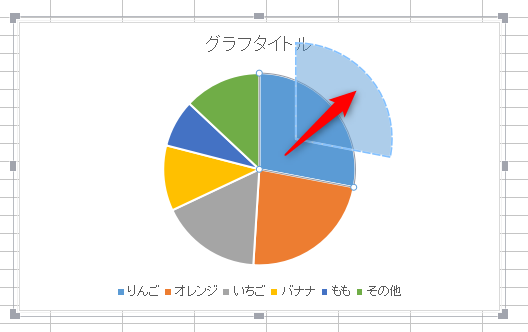
動かした後は、下図のような感じになります。
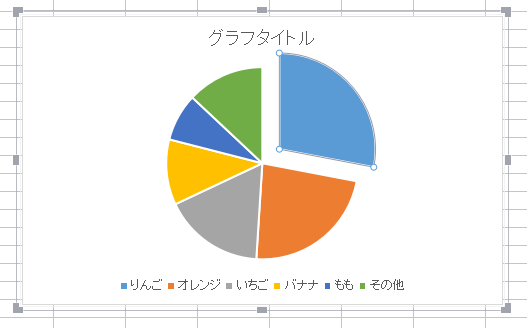
プロパティにあるオプションで設定する
こちらも、下のグラフを使って解説していきますね(^^)
動かしたい項目をダブルクリックして選択します。
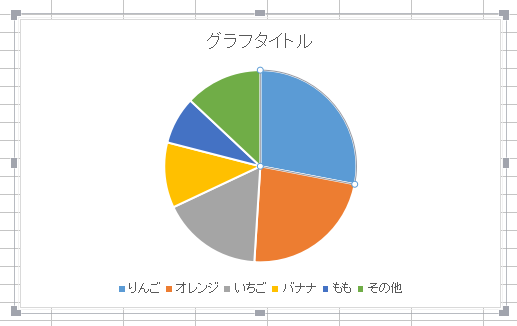
画面右側にプロパティ画面が出てきます。
①【系列】をクリックする
②【要素の切り離し】部分でグラフからの切り離しを行う
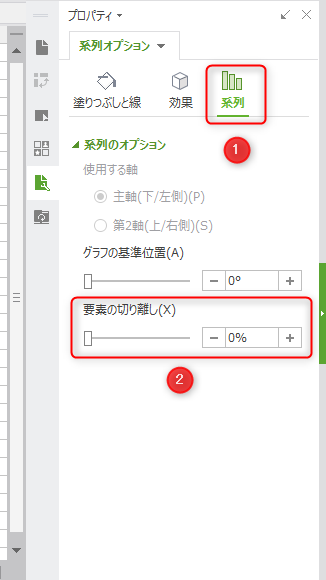
具体的にどう分離させるかといえば、カーソルを右に動かすか、どれくらい離すか数値で指定するかのどちらかになります。
試しに、今回は【100%】切り離してみます。
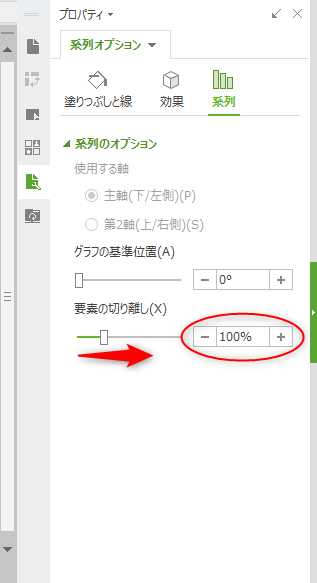
すると、下図のように分離されました。
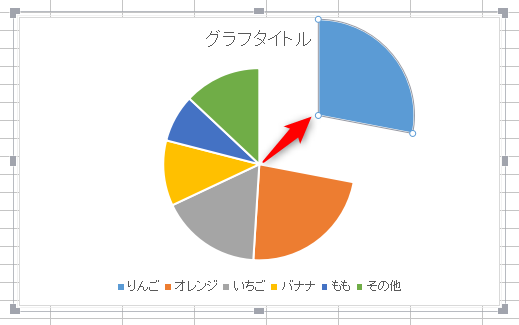
最後に
2つの切り離し方法を解説しましたが、どちらもとっても簡単な手順だったと思います。
円グラフの1つの項目だけを切り離すと、グラフに立体感が出るので見る人にも強烈なインパクトを与えるものです。
色を変えるだけでなく項目そのものを分離させると、より特別感が出ますね♪
ちょっとしたことですけど、相手にどの内容を強調して伝えたいかによって見せ方を工夫してみましょう(^^)/