
こんにちは、えむです。
Word(ワード)で文書を作成している中で、作成した日付や時刻を入れる必要が出てくることがありますよね。
カレンダーや時計を見て手入力してもいいんですけど、Wordの機能を使えば、ミスなく簡単に日付や時刻を挿入することができますよ(^^)
さらに、ファイルを開いたときや文書を印刷するときなどに、挿入した日時が自動的に更新されるように設定することもできます。
今回の記事では、Wordでの日付や時刻の挿入方法と日時に関する詳細設定の仕方を解説していきますね。
Wordでリアルタイムの日付を挿入する方法
①Wordを開き、日付を挿入したい部分にカーソルを置く
②ページ上部にある【挿入】タブをクリックする
③【日付と時刻】をクリックする
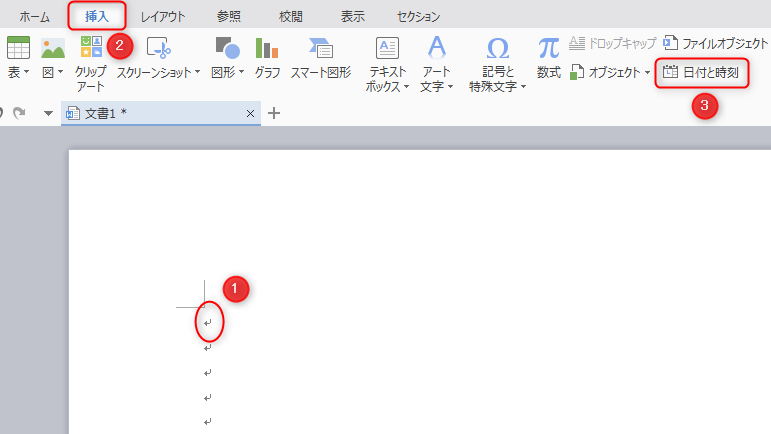
下図のようなウィンドウが開きます。
①言語を選択する
②使いたい日付の表示パターンを選択する
③半角文字を使わずにすべて全角表記をしたい場合は【全角文字を使う】にチェックを入れ、Wordファイルを開くたびに日付を更新したい場合は【自動的に更新する】にチェックを入れる
④【OK】をクリックする
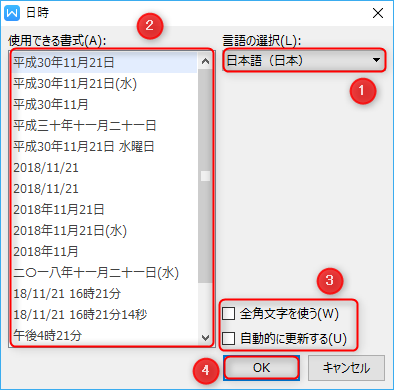
下図のように、リアルタイムの日付が挿入されました。

Wordでリアルタイムの時刻を挿入する設定
①Wordを開き、日付を挿入したい部分にカーソルを置く
②ページ上部にある【挿入】タブをクリックする
③【日付と時刻】をクリックする
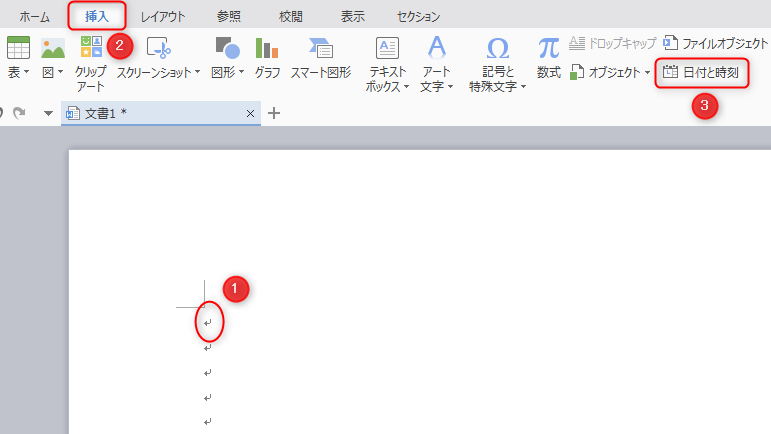
下図のようなウィンドウが開きます。
①言語を選択する
②使いたい時刻の表示パターンを選択する(下にスクロールすると時刻が入った書式が出てくる)
③半角文字を使わずにすべて全角表記をしたい場合は【全角文字を使う】にチェックを入れ、Wordファイルを開くたびに日付を更新したい場合は【自動的に更新する】にチェックを入れる
④【OK】をクリックする
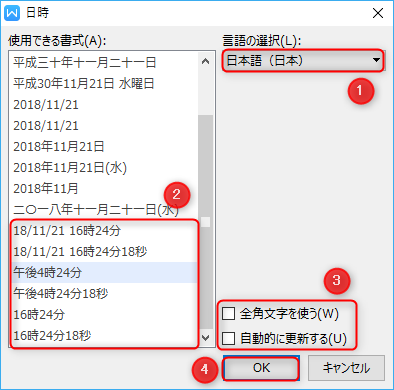
下図のように、リアルタイムの時刻が挿入されました。
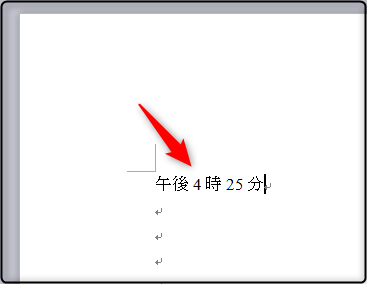
最後に
文書に入れる日付や時刻をわざわざ手入力しなくていいのは助かりますね(^^)
それに、設定さえしておけば日付や時刻を常に最新の状態に更新してくれる機能も、何日かかけて文書を作成しているときは役立つ機能です。
ちょっとした機能ですけど、うっかり【古い日付を入れてしまった汗】というミスがなくなるので、上手に使っていきたいですね(^^)/











