
こんにちは、えむです。
Excel(エクセル)で住所録などを作った際に、電話番号や住所などで使った数字やアルファベットが半角・全角ごちゃまぜだったという経験、ありませんか?
半角と全角が混ざっていると見にくいですしカッコ悪いので修正したいですけど、1つ1つ入力し直すのは正直言ってめんどくさい(^_^;)
そういう時に活躍するのが、エクセルの必殺技【関数】です。
今回の記事では、入力したデータにある数字やアルファベットを半角に統一する方法・全角に統一する方法を、それぞれ解説していきます。
半角に統一する方法:ASC関数
今回は、下図のような住所録を使って解説していきます。
半角と全角が入り混じっていて、ちょっとカッコ悪いですね(^_^;)
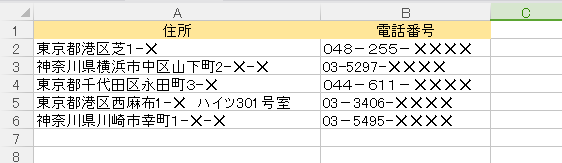
文字列を半角に統一するためには【=ASC(文字列)】という関数を入力する必要があるので、住所や電話番号が入力してあるセルとは別の場所にその関数を入力していきます。
※関数はすべて半角で入力してくださいね

文字列部分には半角にしたいテキストがある文字列の場所(今回はB列の2行目なのでB2)を入力し、Enterキーを押して確定します。
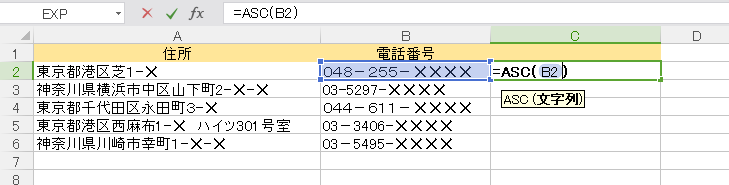
下図のように、全角だった電話番号がすべて半角になりました。
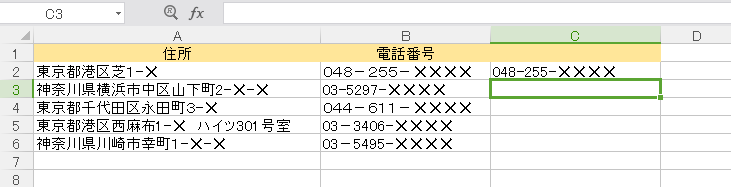
で、これ以降も同じように関数を入力していけばいいんですけど、それはちょっとめんどくさいので数式をコピーしていきます。
コピーしたい数式が入力されているセルを選択して、その右下にある【■】を下にドラッグ(マウスの左ボタンを押しながら移動させ、目的の場所まで動かしたら左ボタンを離すこと)すれば、コピー完了です(^^)
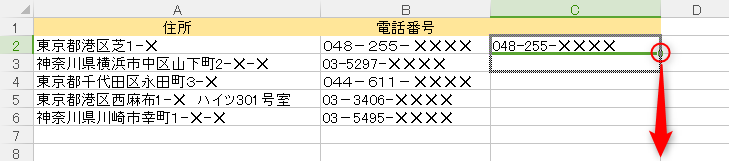
すべての電話番号が半角に統一されました♪
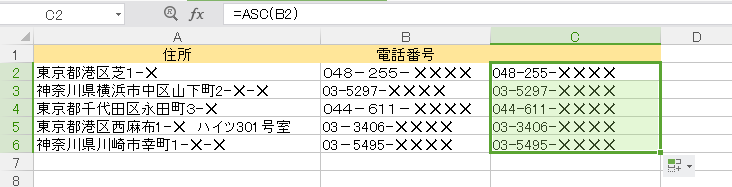
【よ~し、あとは半角になったものをコピーして、電話番号の欄に貼り付ければ完了だ!】と思った人、ちょっと待ってくださいね。
実は、このままの状態でコピペしてもエラーになってしまうのです。
何でかと言えば、半角にした電話番号は文字列を設定した数式なので、他の場所に貼り付けた瞬間に、エクセルが参照する文字列がどこかわからなくなってしまうんですね(^_^;)
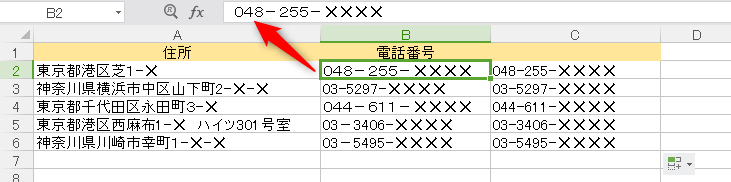
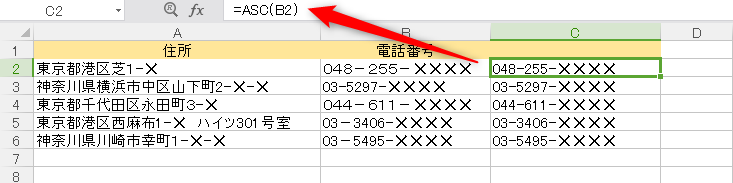
ですから、もうひと手間かける必要があります。
まず、半角にした電話番号を選択します。
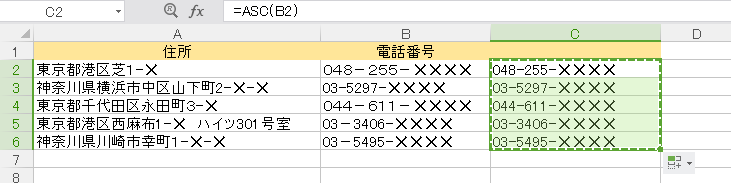
①選択した電話番号をコピー【Ctrlキー+C】する。
②貼り付け先をクリックする
③ページ上部の【ホーム】タブをクリックして、【貼り付け】の▼をクリックする
④出てきたメニューの【数値】をクリックする
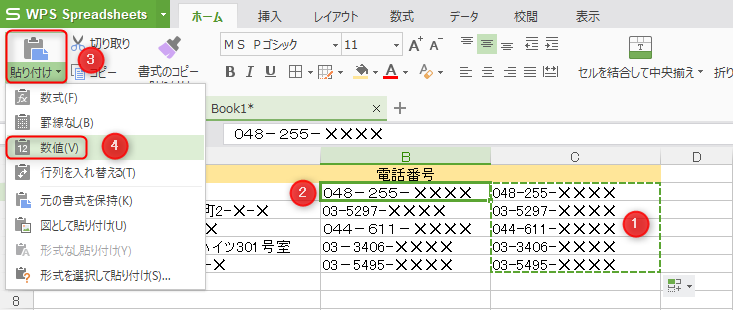
これで、電話番号のセルに関数でないデータが貼り付けられました。
このデータはどのセルに貼り付けてもエラーになることはありませんので、ご安心を(^^)
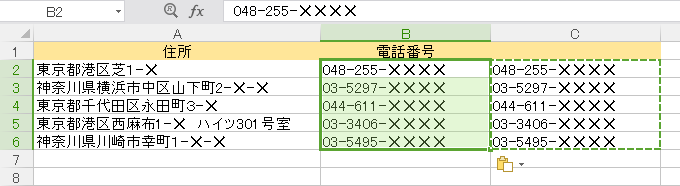
全角に統一する方法:JIS関数
今度は逆に、半角が混じったデータをすべて全角に統一していきます。
やり方自体は半角に統一するのとほぼ同じで、入力する関数が変わるだけですよ(^^)
今回も、下図の住所録を使って解説していきます。
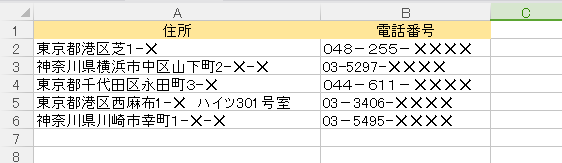
まず、関数を入力するためのセルを挿入します。

挿入したセルに、文字列を全角に統一するための関数【=JIS(文字列)】を入力し、Enterキーで確定します。
今回はA列の2行目ということで、文字列には【A2】と入力しました。
※関数はすべて半角で入力してくださいね
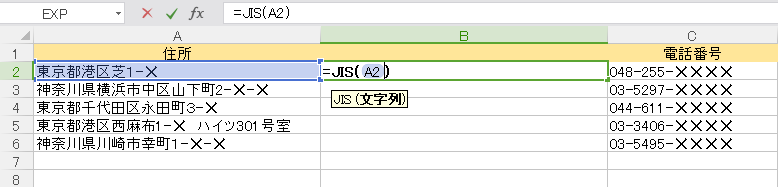
下図のように、住所の数字部分が半角から全角に変わりました。
次に、他のセルにもその関数をコピーするために、今全角に変わったセルを選択し、その右下にある【■】を下にドラッグ(マウスの左ボタンを押しながら移動させ、目的の場所まで動かしたら左ボタンを離すこと)します。
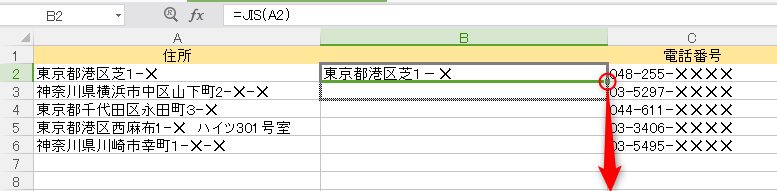
下図のように、すべての住所が全角に統一されました。
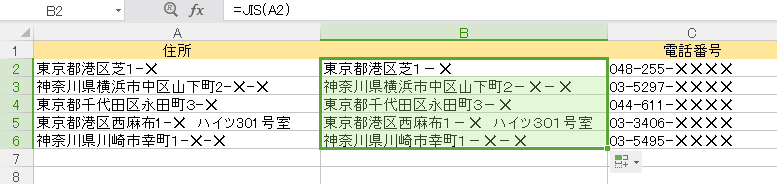
ただ、このままではデータが関数扱い(下図参照)なので、他のセルにデータを貼り付けた時にエラーになってしまいます。
ですから、関数データではなく数値データに変更する必要があります。
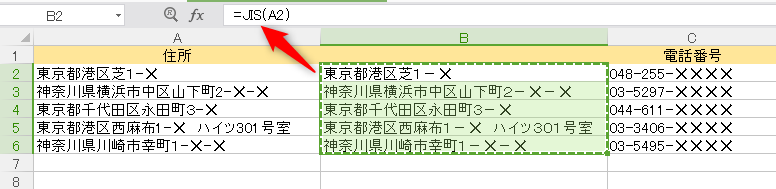
①全角に統一した住所をコピー【Ctrlキー+C】する。
②貼り付け先をクリックする
③ページ上部の【ホーム】タブをクリックして、【貼り付け】の▼をクリックする
④出てきたメニューの【数値】をクリックする
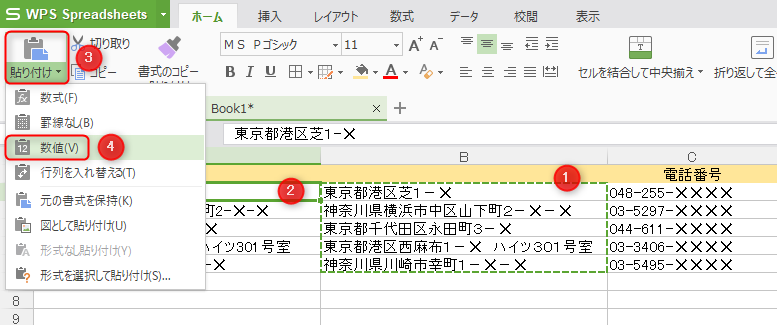
これで、住所は関数扱いではなくなるので、どのセルにもコピペできるようになりました♪
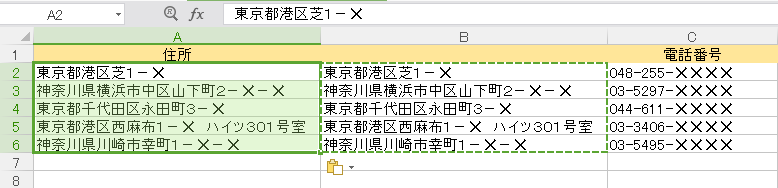
最後に
やっぱり、半角なり全角なりに統一されていた方が見た目的にキッチリしていていいですね♪
こういう住所録に限らず、複数の人から数値に関するデータを集めてまとめる際には、人によって入力の仕方は異なるので統一する必要性が出てきます。
その時には、今回解説した2つの関数【ASC:半角】【JIS:全角】でパッと整った表を作れるようになっておくとポイント高いですよ~(^^)









