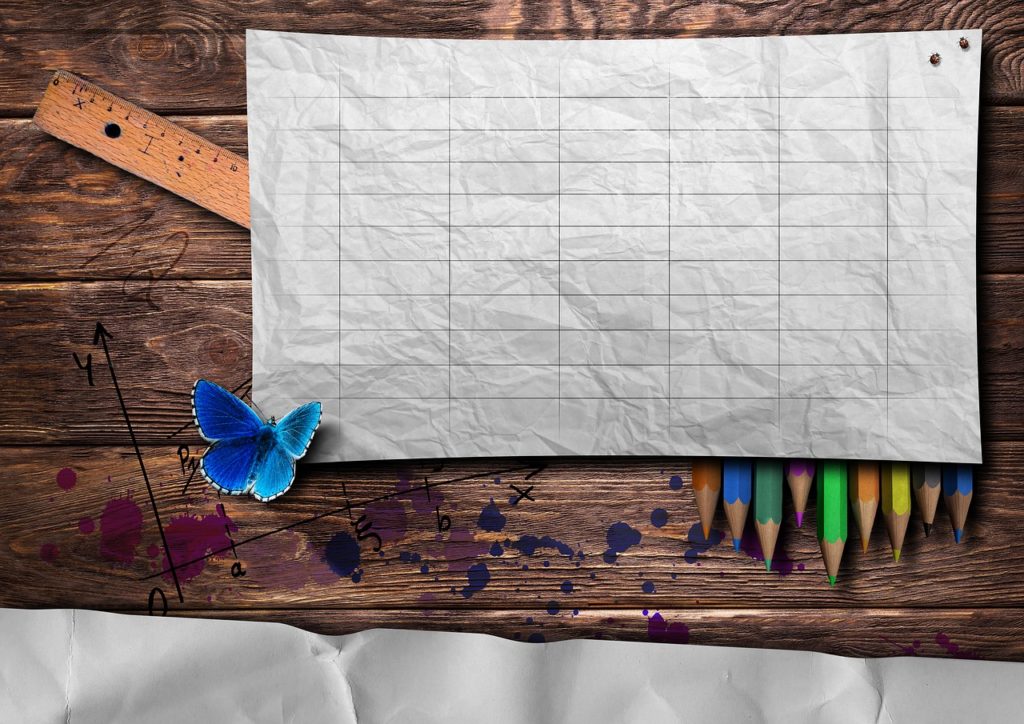
こんにちは、えむです。
以前、Word(ワード)での表の作り方についての記事を書きましたが、【行数が足りなくなっちゃった】とか【多く列を入れすぎた】など、行や列の数を調整する必要が出てくることもあると思います。
最初から表を作り直すのは面倒ですから、必要な分を足したり、いらない部分を取ったりしてしまいましょう(^^)
あ、Wordでの表の作り方について復習したい方は、コチラの記事を参考にしてみてくださいね。
↓↓↓
【Word】表を作成する方法~行数と列数を指定するやり方・罫線を引くやり方~
今回の記事では、作成した表の行や列を追加したり削除したりする方法を、解説していきます。
行や列を追加する方法
①行あるいは列を追加したい部分にカーソルを置く
②ページ上部の【表のツール】をクリックする
③赤枠で囲った部分の中から状況に合った挿入ボタンをクリックする
(今回は上に行を挿入するボタンをクリックした)
※Wordのバージョンで挿入ボタンの見た目は異なりますので、下図と同じでなくても気にしなくて大丈夫ですよ~(^^)
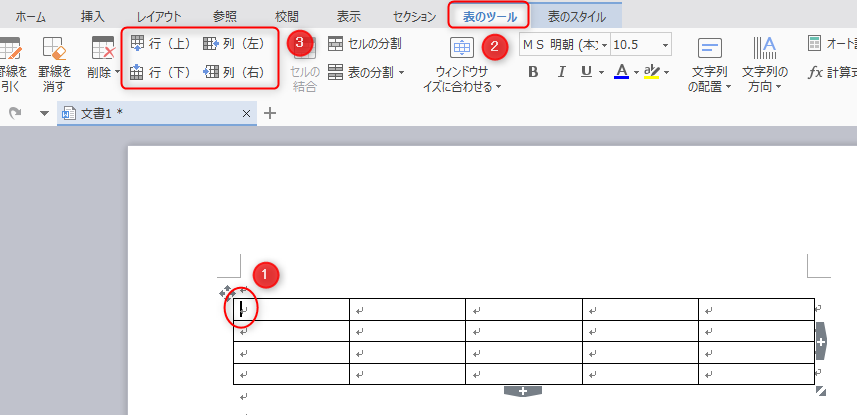
下図のように、表の上に一行追加されました。
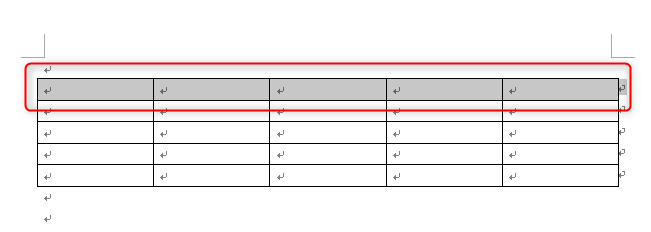
行や列などを削除する方法
①削除したい行や列にカーソルを置いてから、ページ上部の【表のツール】タブをクリックする
②【削除】をクリックする
③出てきたメニューの中から状況に合うものを選んでクリックする
※【セル】とは表のマス目のことをいいます
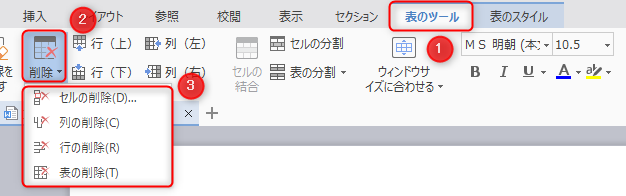
【セルの削除】をクリックした場合は、下図のようなダイアログボックスが出てきます。
そこで、より詳細にどの部分を消したいのか、消した後に残った部分をどう移動させるかを決めてから【OK】をクリックします。
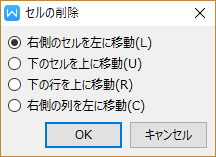
最後に
表を作成している途中で、行や列を増やしたり減らしたりという調整はよく必要になりますよね。
この記事を参考にして、必要な調整をパッとできるようになって、ササッと表を作ってしまいましょう(^^)/
なお、行数・列数を増やす以外の細かな調整については、下の記事を参考にしてみてくださいね♪
↓↓↓
【Word】作成した表の行の高さや列の幅を調整する方法
【Word】作成した表のセル(マス目)を結合したり分割したりする方法












