
こんにちは、えむです。
Word(ワード)の文書に図やテキストボックスを挿入したのはいいけれど、【改行すると図やテキストボックスも一緒に動いてしまう】ということに困ったことはありませんか?
せっかく、「ここだ!」という場所に図やテキストボックスを置いたのに、ひょいひょいと動かれたらたまったもんじゃないですよね。
今回の記事では、そうした事態を防ぐために、Wordに貼り付けた図やテキストボックスを、ページの特定の場所に固定する方法について、解説していきます。
図やテキストボックスを特定の場所に固定する方法
今回は、下図のように図(配置設定は【四角】)を貼り付けてあるWord文書を使って解説していきます。
※配置設定が【行内】の図やテキストボックスはすでに行に固定されているので、今回解説するやり方には対応していません。

このままでは、図の上にある文を改行していくと図も一緒に動いてしまいます。
これを、改行しても図は動かないようにしていきます。
なお、今回は図を使って解説していますが、テキストボックスの場合も手順はまったく同じです。
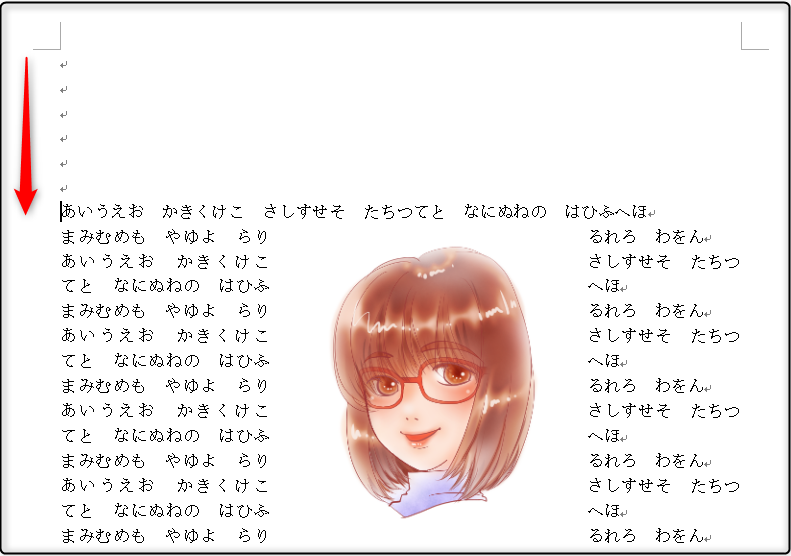
固定させたい図の上で右クリックをして、出てきたメニューの【その他のレイアウトオプション】をクリックします。
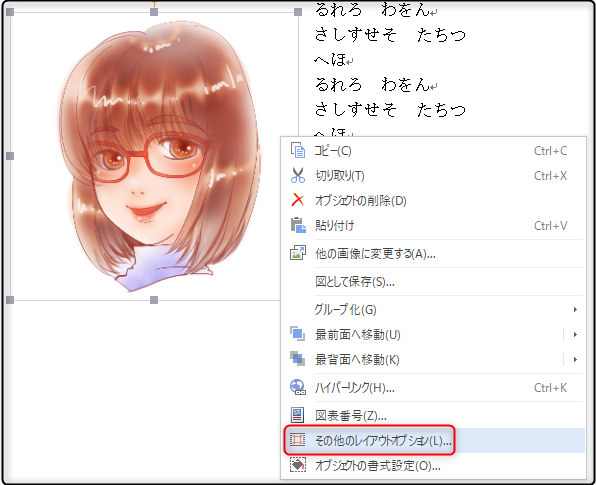
改行するのと同時に図も動いてしまうのは、下図の赤枠で囲った【文字列と一緒に移動する】にチェックが入っているからです。
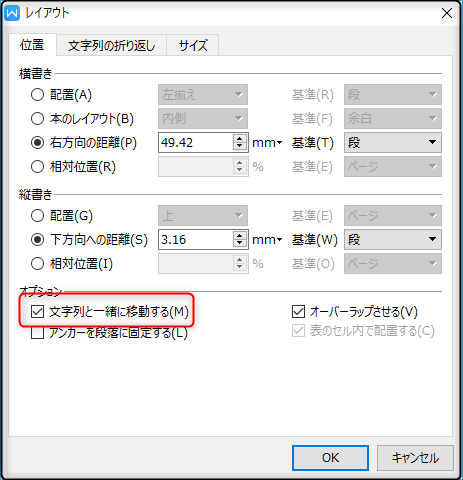
①【文字列と一緒に移動する】のチェックを外す
②【OK】をクリックする
チェックを外すと、青い枠で囲った【基準】という項目が【段】から【ページ】に変わります。
これで、ページ内の特定の部分で図を固定することができるようになりました。
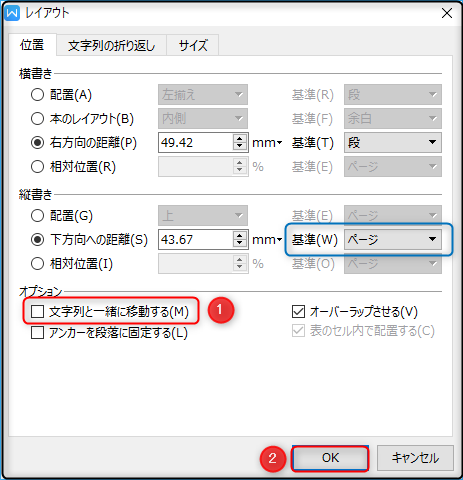
文を改行しても、下図のように図は動かないようになりました(^^)

最後に
Word文書の中に挿入した図やテキストボックスは、状況によって、文章と一緒に動いてほしかったり、ページの中で動かないでいてほしかったり、扱いが異なります。
今回の記事で解説した固定化する機能をオンににしたりオフにしたりして、いろいろな状況に対応できるようになっておくと便利ですよ~(^^)/










