
こんにちは、えむです。
以前、Word(ワード)文書の中に図や画像を挿入(貼り付け)する方法についての記事を書きましたが、図や画像は自分が「ここ!」と思った位置に設定したいですよね。
Wordでは、図の配置場所ってけっこう細かく決められるんですよ(^^)
この記事では、Wordでできる図の配置パターンを1つ1つ確認しながら、図や画像の配置を変更する方法について、解説していきます。
図や画像の配置を変更する方法
今回は、下図にあるえむのアバターを使って、図の配置パターンをみていきます。

なお、文書に図を挿入する方法については、こちらの記事を参考にしてくださいませ。
↓↓↓
【Word】文書の中に図や画像を挿入(貼り付け)して、サイズを調整する方法
①貼り付けた図を選択した状態で、ページ上部の【図形ツール】をクリックする
②【折り返し】をクリックして、出てきたメニューの中から図の配置パターンを選択する
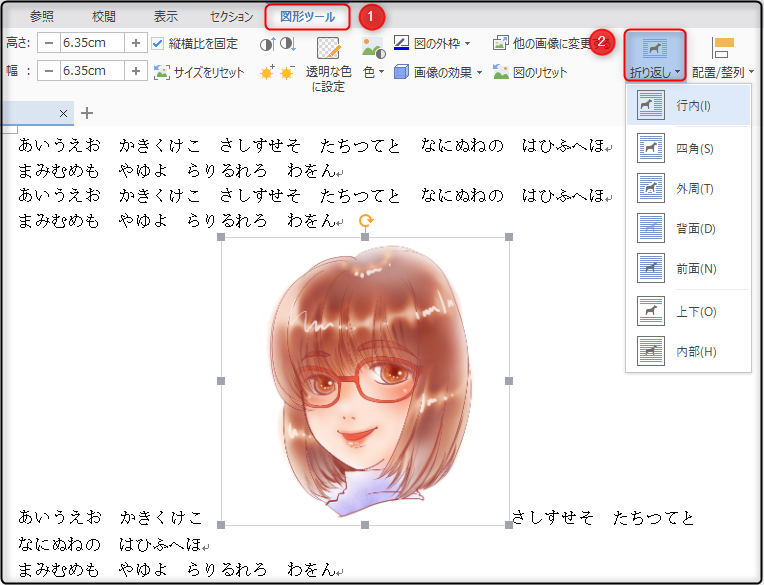
行内
【行内】は、図が行の一部となっているパターンです。
一行の中にある文字と同じ扱いになっています。

【行内】の図の動かす時には、まず、図を選択してマウスの左ボタンを押したままにします。
すると、下図のようなカーソルが図の左側に出てきます。

マウスボタンを押したまま、下図のようにカーソルを移動させます。

すると、下図のようにカーソルの場所に図が移動します。
基本的に、【行内】設定の図は行の中を左右に動かすのみとなります。

四角
【四角】は、貼り付けた図を四角で囲み、その周囲を文字が回り込むパターンです。

【四角】設定の図は、ドラッグ&ドロップ(マウスの左ボタンを押しながら移動させ、目的の場所まで動かしたら左ボタンを離すこと)して自由な場所に移動させることができます。
※【行内】以外のパターンの図は、ドラッグ&ドロップで移動させられます。
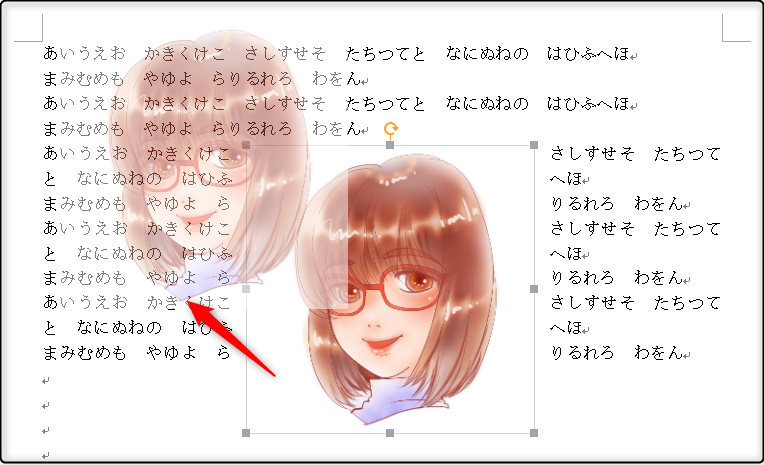
下図のように、図を移動させることができました。

外周
【外周】は、図の輪郭に沿って文字が回り込むパターンです。

背面
【背面】は、文字の後ろ側に図が配置されるパターンです。
ですから、文字は図をよけることなく重なってきます。

前面
【前面】は背面と逆で、図のほうが文字の前に出ています。
文字は図をよけないので、下図のように図の後ろに文字が隠れてしまいます。

上下
【上下】は、文字で図をサンドイッチにするようなパターンです。
図の左右には文字が出てきません。

内部
【内部】は、外周と同様に図の輪郭に沿って文字が配置されるパターンです。
例で使ったえむのアバターではわかりにくいのですが、貼り付けた図の内部に余白がある場合には、内部の余白にも文字が配置されます。

図や画像の位置を変更する方法
【行内】設定以外の図は、さらに細かく図の位置を変更することができます。
①図を選択した状態で、ページ上部の【図形ツール】をクリックする
②【配置/整列】をクリックする
③出てきたメニューの中から、移動させたい図の位置を選択してクリックする
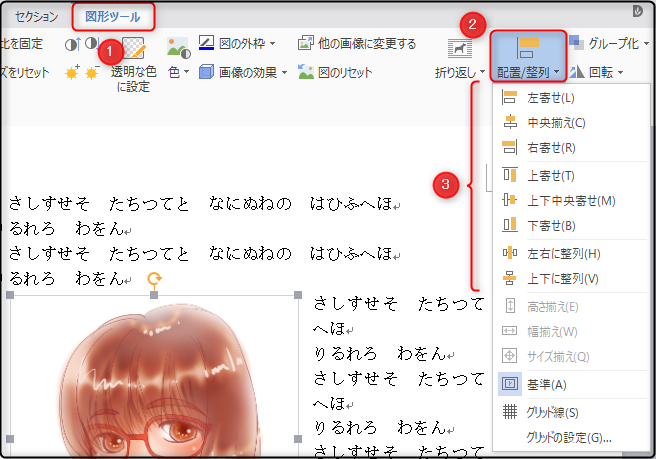
最後に
貼り付けた図や画像の配置について、かなり細かく設定できますね。
時々の状況に応じてピッタリの見せ方になるように、Wordではどういう配置ができるのかを、この記事で確認してみてくださいね~(^^)/










