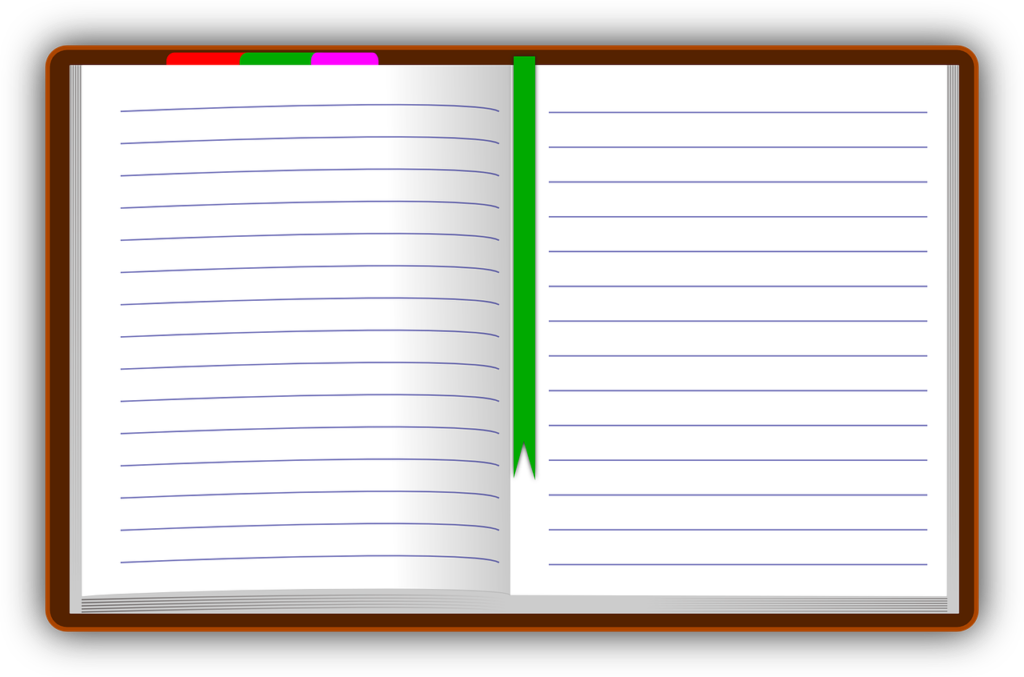
こんにちは、えむです。
読んでためになったり、好きになったりしたサイトやページは、すぐまた読めるように【お気に入り登録】しますよね?
そうすれば、いちいち検索することなく直接ページを開けるので便利です。
でも、何も整理することなくブックマークしまくると、必要になった時に必要なものを見つけ出すことが難しくなります。
そうならないように、今回の記事で、ブックマークに追加する以外にも、並べ替えて見つけやすくする方法や、フォルダを使ってカテゴリごとに整理する方法などを、解説していきます。
目次
ブックマークを作成する方法
①Google Chromeを立ち上げてお気に入り登録したいページを開き、右上にある【☆】をクリックする
②下図のような小ウィンドウが出てくるので、収納したいフォルダある場合は選択する
③【完了】をクリックする
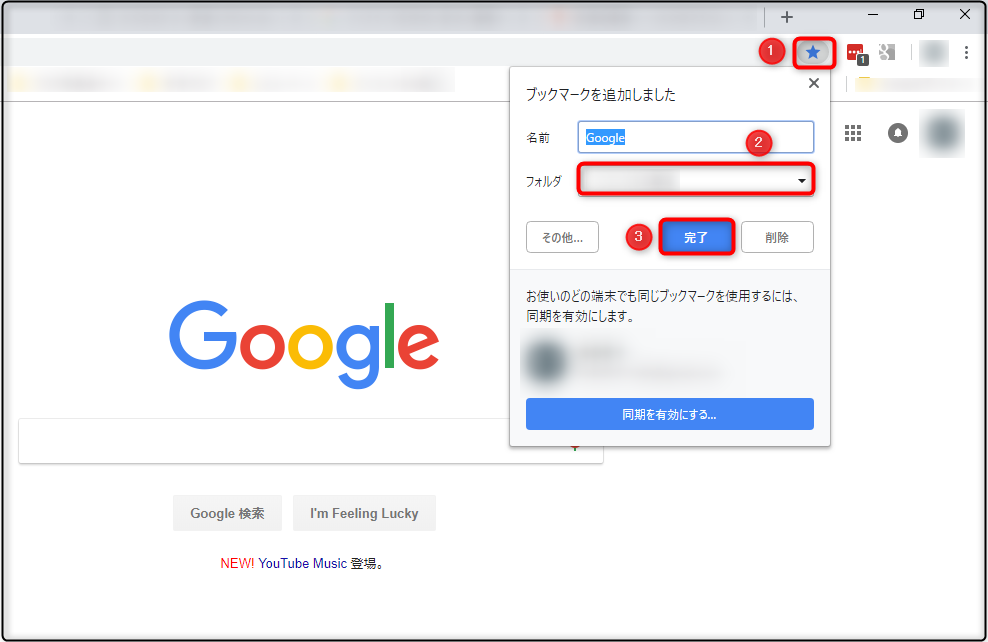
なお、フォルダを作成していない場合は【ブックマークバー】を選択します。
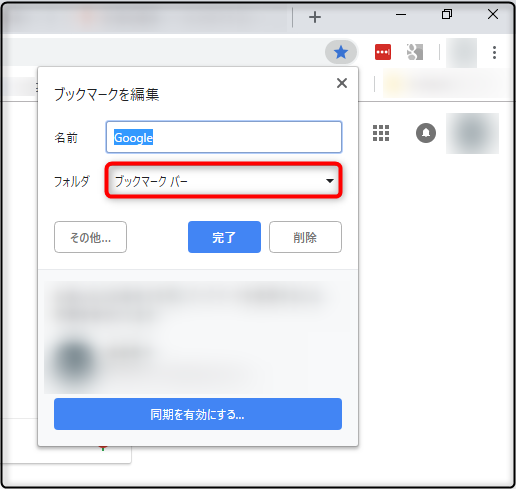
下図のように、ブックマークバーにお気に入り登録したページのアイコンが表示されます。
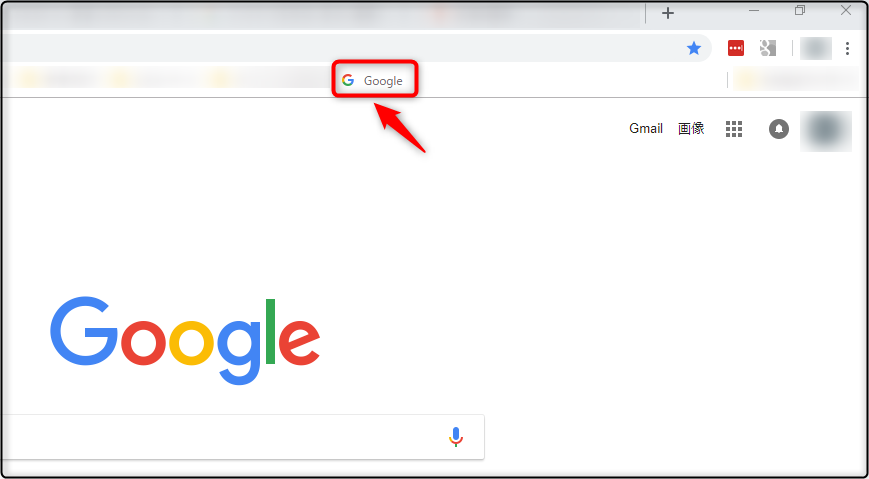
ブックマークの内容を編集する方法
①Google Chromeを立ち上げて、右上にある3つの点のマークをクリックする
②出てきたメニューの【ブックマーク】にカーソルを合わせる
③さらに出てきたメニューの【ブックマークマネージャ】をクリックする
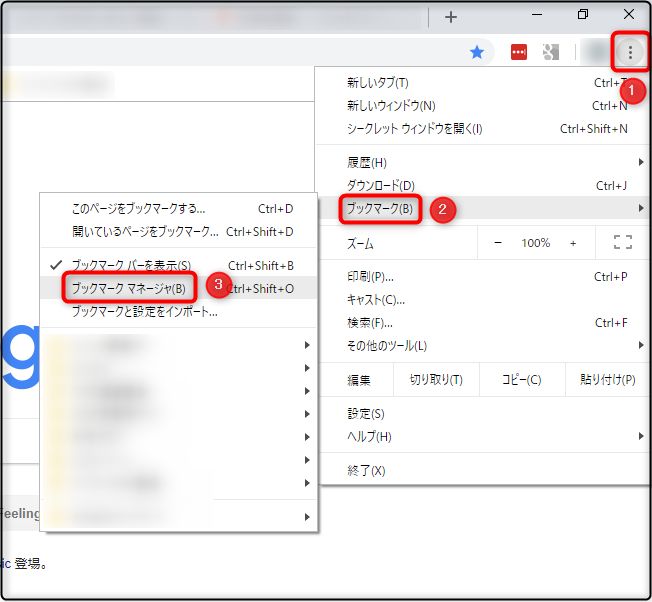
下図のようなページが開くので、内容を編集したいサイトの右側にある3つの点のマークをクリックします。
そうしたら、出てきたメニューの【編集】をクリックします。
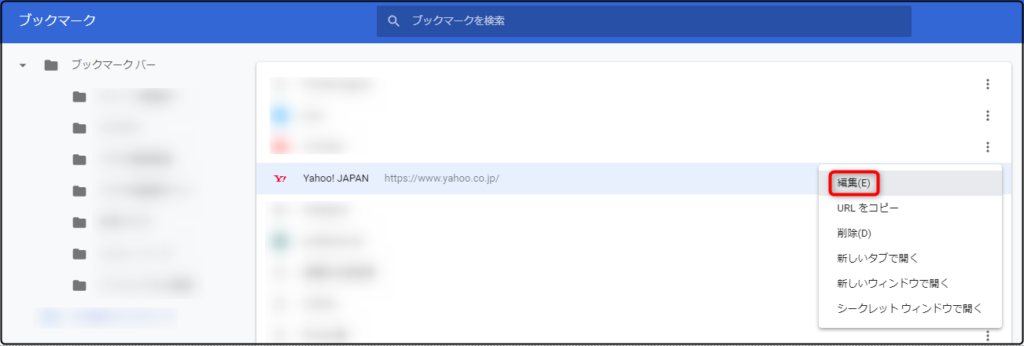
①ブックマークの名前かURLを修正する
②修正が済んだら【保存】をクリックする
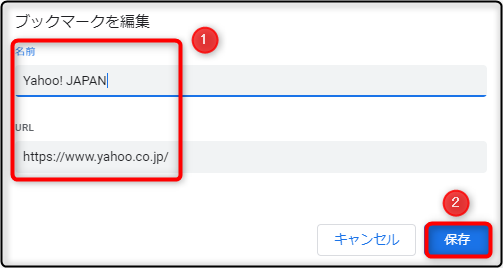
ブックマークを削除する方法
①Google Chromeを立ち上げて、右上にある3つの点のマークをクリックする
②出てきたメニューの【ブックマーク】にカーソルを合わせる
③さらに出てきたメニューの【ブックマークマネージャ】をクリックする
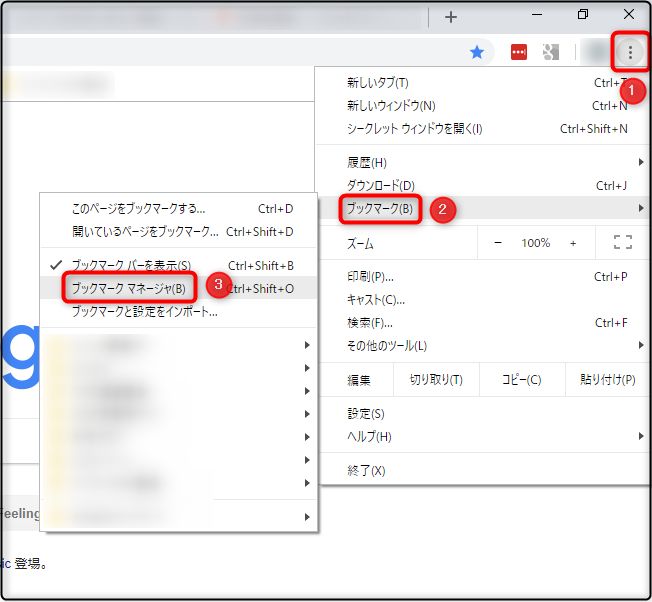
下図のようなページが開くので、削除したいサイトの右側にある3つの点のマークをクリックします。
そうしたら、出てきたメニューの【削除】をクリックします。
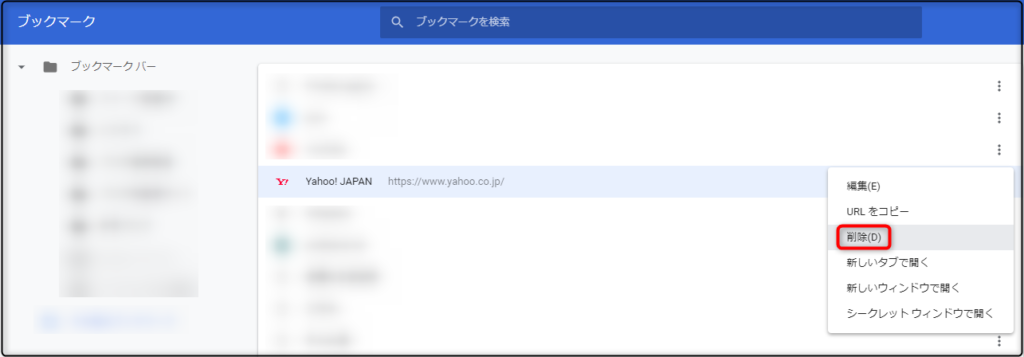
これで、ブックマークの削除は完了です。
1度削除したブックマークのデータは元に戻せませんので、気をつけてください。
(必要なブックマークを削除してしまった場合は、もう一度同じページをブックマークし直す必要があります)
ブックマークを並べ替える方法
手動で並べ替える方法
①Google Chromeを立ち上げて、右上にある3つの点のマークをクリックする
②出てきたメニューの【ブックマーク】にカーソルを合わせる
③さらに出てきたメニューの【ブックマークマネージャ】をクリックする
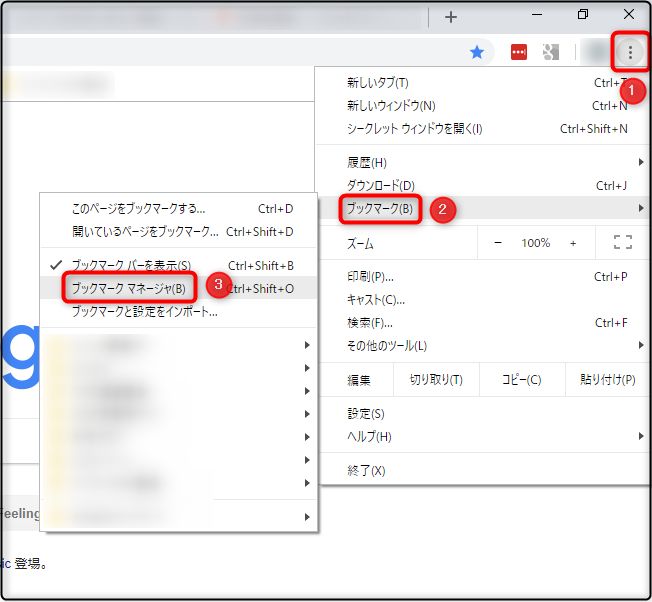
下図のようなページが開くので、順番を変えたいサイトを上下にドラッグ&ドロップ(マウスの左ボタンを押しながら移動させ、目的の場所まで動かしたら左ボタンを離すこと)して、移動させます。
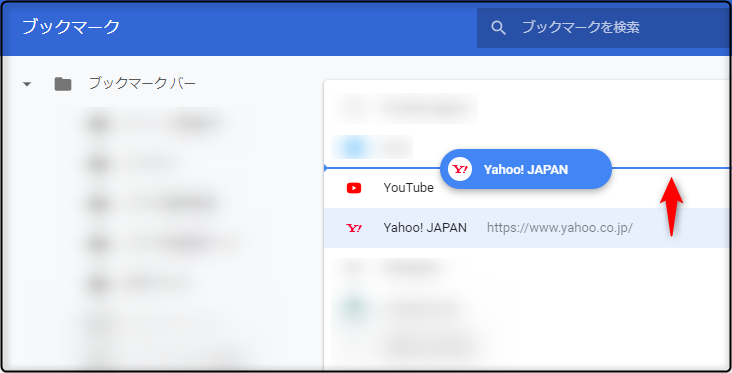
名前順で並べ替える方法
①Google Chromeを立ち上げて、右上にある3つの点のマークをクリックする
②出てきたメニューの【ブックマーク】にカーソルを合わせる
③さらに出てきたメニューの【ブックマークマネージャ】をクリックする
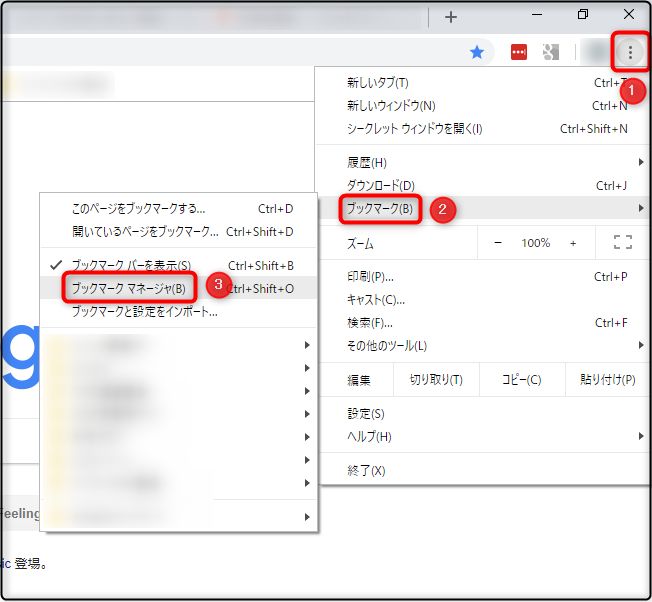
下図のようなページが開くので、右上にある3つの点のマークをクリックします。
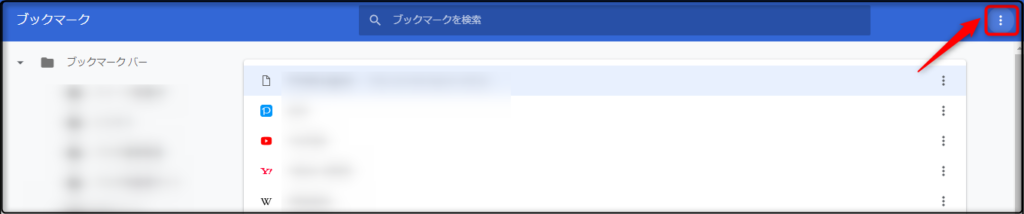
出てきたメニューの【名前順】をクリックします。
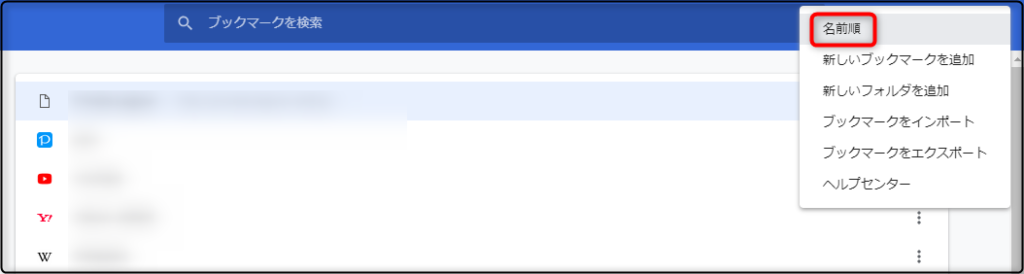
並べ替えが済むと、下図のような表示が左下に出ます。
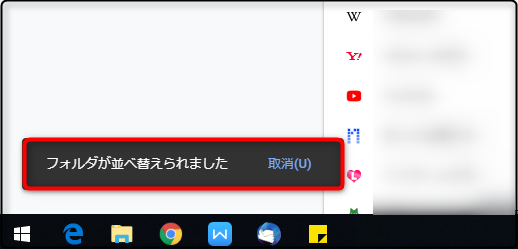
フォルダを作ってブックマークを整理する方法
①Google Chromeを立ち上げて、右上にある3つの点のマークをクリックする
②出てきたメニューの【ブックマーク】にカーソルを合わせる
③さらに出てきたメニューの【ブックマークマネージャ】をクリックする
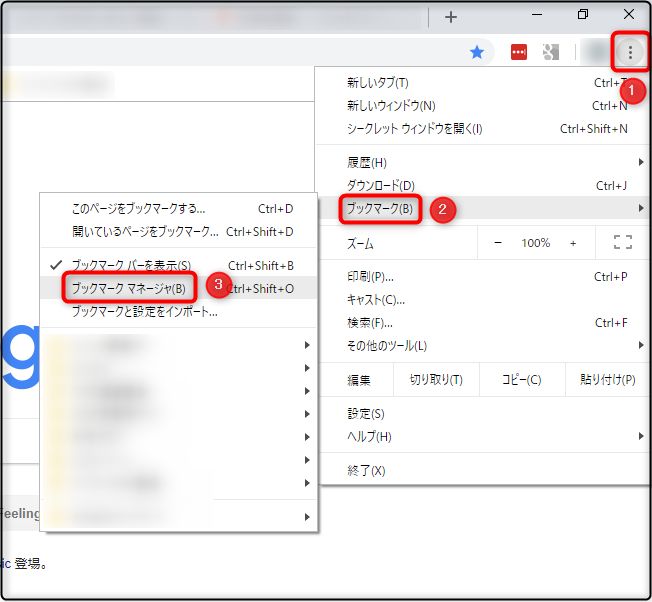
下図のようなページが開くので、右上にある3つの点のマークをクリックします。
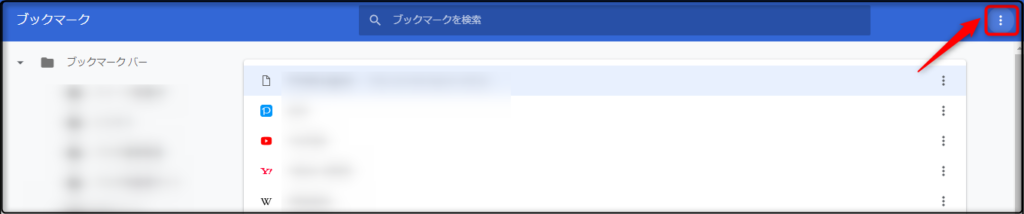
出てきたメニューの【新しいフォルダを追加】をクリックします。

下図のようなウィンドウが開きます。
①追加するフォルダの名前を入力する
②【保存】をクリックする
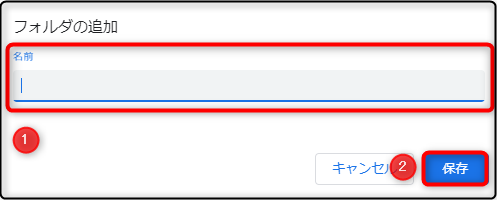
下図のように、新しく作成したフォルダは【ブックマークバー】の下に追加されていきます。
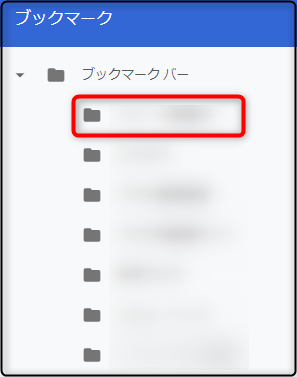
フォルダの中にブックマークを追加していくと、下図のようになります。
1つのフォルダを選択すると、右側にそのフォルダに入っているブックマークの一覧が出てきます。
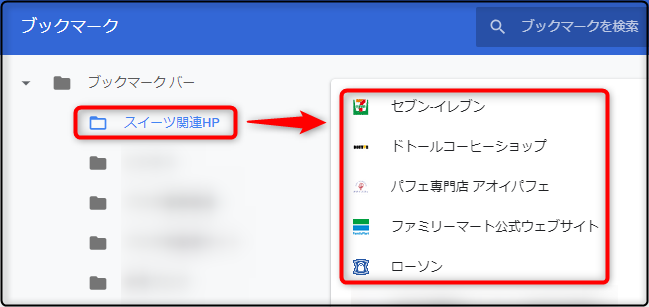
これで、ブックマークのフォルダの作成は完了です。
最後に
ブログ記事を書くようになると、調べ物をしたりライバルをチェックしたりと、色々なサイトを目にする機会が多くなります。
そして、「いいな」と思ったサイトやページを後で確認するのに【ブックマーク】は欠かせません。
必要になった時に、必要なサイトやページをパパっと出せるようになるには、常日頃からのブックマークの管理が大切なので、お気に入りを追加するだけでなく、きちんと整理しておくようにしましょうね(^^)/












