
こんにちは、えむです。
今では、パソコンにケーブルを繋ぐことなく、Wi-Fi(ワイファイ)を使って無線でインターネット接続することが多くなってきました。
ただ、【Wi-Fiって何なのかよくわからないし、パソコンにどうやって接続したらいいのかわからない!】という人もいらっしゃるかと思います。
というわけで今回は、よく耳にするようになった「Wi-Fi(ワイファイ)」とは何かということと、パソコンをWi-Fiに繋げてケーブルやコードのない快適なネット環境をゲットするための方法を、解説していきます。
目次
Wi-Fiに関係する用語について
接続方法に入る前に、Wi-Fiに関してよく聞く用語を確認しておきますね。
Wi-Fi
Wi-Fiとは、スマホ・パソコン・テレビ・ゲーム機などの複数の機器をまとめて、無線でインターネット接続させることができるシステムのことです。
以前は、ケーブルやコードで直接繋いで機器をインターネットに接続させていたましたが、今ではケーブル無しでできるのです。
ルーター
ルーターとは、Wi-Fiを使って複数の機器を無線でインターネット接続させることができる装置のことです。
ルーターには、ざっくり分けて設置タイプと持ち運びタイプがあります。
設置タイプは、家や会社の特定の場所に置いておき、そのエリア内の機器をまとめてネット接続させる際に使います。
つまり、一家に一台あるだけで、その家のテレビもパソコンもスマホもゲーム機も、まとめてネット接続させることができるのです。(ただし、一度に接続できる台数には限りがあります。)
一方、持ち運びタイプは、設置タイプと比べてコンパクトな作りになっています。
スマホと同じくらいの大きさの機器であることが多いので、ポケットWi-FiとかモバイルWi-Fiとか呼ばれますね。
こちらは、普段からパソコンを持ち歩く人や、他の人と機器を共有することがほとんどない一人暮らしの方向けです。
フリーWi-Fi
フリーWi-Fiとは、無料で提供されているWi-Fiのことです。公衆無線LANとも呼ばれます。
Wi-Fiに対応していきる機器なら、誰でも使うことが可能です。
主に、コンビニやカフェや商業施設などに設置されていることが多いですね。
このフリーWi-Fiに接続すれば、通信料をかけることなくネット接続することができるので、とても便利でお得です。
ただ、無料であるがゆえにセキュリティがルーターに比べると甘いので、個人情報のやり取りはフリーWi-Fiの中では行わないようにしましょう。
パソコンをWi-Fiに繋げる前にSSIDとパスワードを確認する
まずは、接続したいWi-Fiの【SSID】と【パスワード】を確認しましょう。
SSIDとはネットワークの名称のことで、パスワードはネット接続の際に入力する必要があります。
パスワードは、ものによっては【Key】と表示されている場合もあります。
設置タイプのルーターだったら本体の裏面や側面に記載があることが多いですし、持ち運びタイプのルーターだったら、裏面にシールなどで貼ってあったり機器のデータに【SSID情報】として保存されていたりします。
フリーWi-Fiの場合は、本体のルーターを確認することはできませんので、店内のどこかに【SSID】と【パスワード】が掲示されていることが多いですね。
掲示されている場所がわからない場合は、店員さんに直接聞いてみましょう。
パソコンをWi-Fiに接続する方法
では、パソコンをWi-Fiに接続していきます。
①画面右下にある電波マークをクリックする
②出てきたメニューの【Wi-Fi】をクリックする

ちなみに、電波マークを大きくするとこんな感じです。

①Wi-Fiボタンが青くなると、接続できる可能性のあるWi-Fiが一覧となって出てくる
②一覧の中から接続したいネットワークの名称(SSID)を選んでクリックすると、【ネットワークセキュリティキー(=パスワード)】入力欄が出てくる
③パスワードの入力が済んだら【次へ】をクリックする
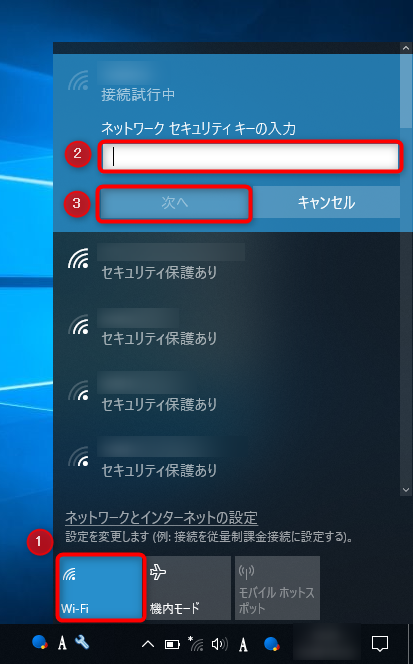
下図のように、【接続済み】という表示が出れば、無事にWi-Fiに繋げることができたということです。
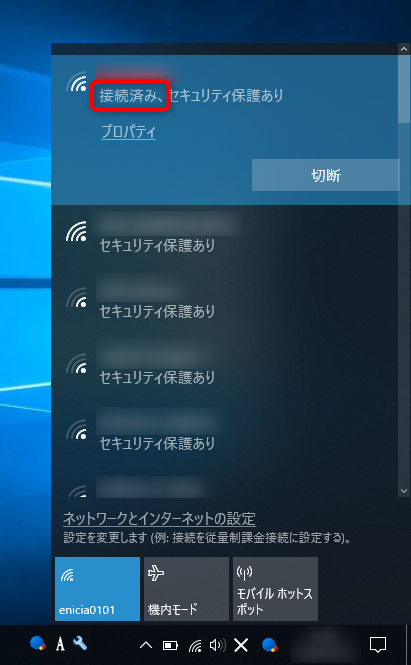
これで、パソコンのWi-Fiへの接続は完了です。
今回は、パソコンをWi-Fiに接続する上での基本となるやり方を解説しました。
フリーWi-Fiの接続の仕方もほとんど同じではありますが、店舗・施設ごとに微妙に異なる部分がありますので、それに関してはご了承ください。
パソコンがWi-Fiに接続できない場合は再起動させましょう
上記の手順で接続を試みてもできなかった場合は、一度、パソコンとルーター両方の電源を落とし、もう一度立ち上げてみてください。(フリーWi-Fiの場合は、パソコンのみ再起動させてみてください)
その際、再起動させる順番は【ルーター→パソコン】でお願いします。
それでもネット接続ができないようでしたら、パソコンかルーターのどちらかに不具合が起こっていることが考えられるので、それぞれの販売元やサポートセンターに問い合わせてみてください。
最後に
Wi-Fiというものは、現代社会の生活にはなくてはならないものなので、スマホと同様に固定費(通信費)としての支払いが定期的に発生します。
そんな時、Wi-FiルーターとフリーWi-Fiを上手に使い分けることができれば、通信量を節約しながらネット接続させることが可能です。
ただし、途中でも述べましたが、フリーWi-Fiは無料で使えるがゆえに、ルーターを通して使うときと比べると、どうしてもセキュリティが緩いことは否めません。
ですから、フリーWi-Fiを使っている最中には、個人情報を使うやり取り(通販など)は絶対にしないようにしましょう。












