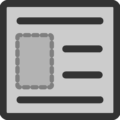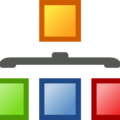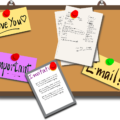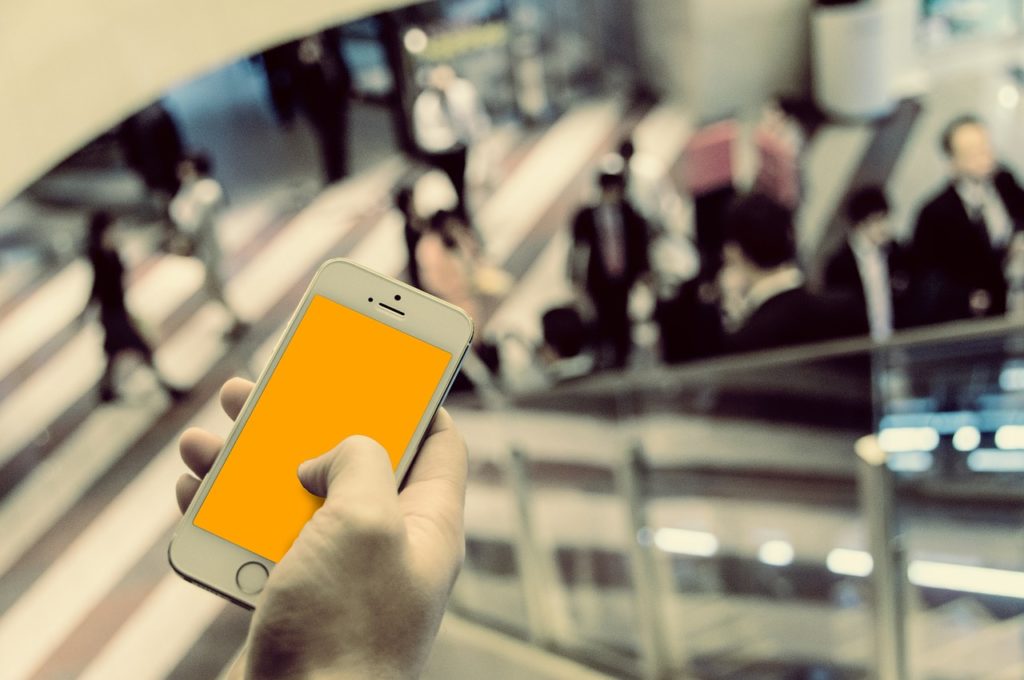
こんにちは、えむです。
WordPressのブログの更新をパソコンからする人が多いと思いますが、スマホからでも、アプリを使ってブログ記事を書くことができます。
スマホからでも記事を書けるようになれば、パソコンが近くにない環境・パソコンを起動させる時間が惜しい状況でも作業を進めることができるので、時間を効率良く使えますよ~♪
今回は、少ない時間でも無駄にせず作業できるように、WordPressのスマホアプリをダウンロードして、スマホから記事を書き更新する方法を解説していきます。
目次
スマホでWordPressアプリをダウンロードする
スマホのOSに合わせて、WordPressのアプリをダウンロードしてください。
Androidの場合は以下のリンク(Google Play)から
↓↓↓
WordPressアプリ(Google Play)
iPhoneの場合は以下のリンク(App Store)から
↓↓↓
WordPressアプリ(App Store)
えむはAndroidユーザーですので、今後の解説で使う図はAndroid版アプリのものになります。
【インストール】ボタンをクリックして、インストールを開始します。
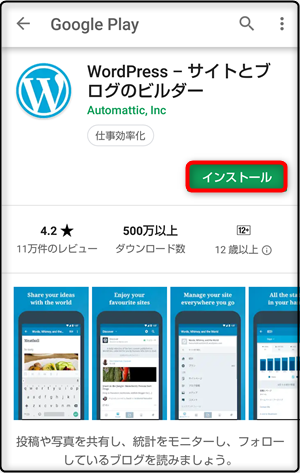
インストールが完了したら、アプリを起動します。
アプリから自分のWordPressブログにログインする
アプリ版のWordPressを開くと、下図のような画面が出てくるので【ログイン】をクリックします。
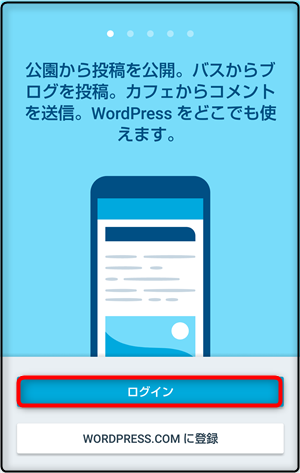
下図のようなページに切り替わるので、【サイトのアドレスを入力してログインする】をクリックします。
もし、複数のWordPressブログを運営していて、それらをまとめて管理したい場合は、メールアドレスを利用したログインの方が良いでしょう。
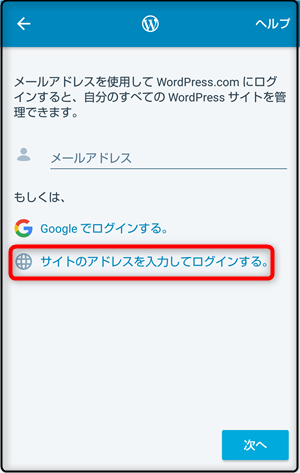
①自分のWordPressブログのアドレス(URL)を入力する
②【次へ】をクリックする
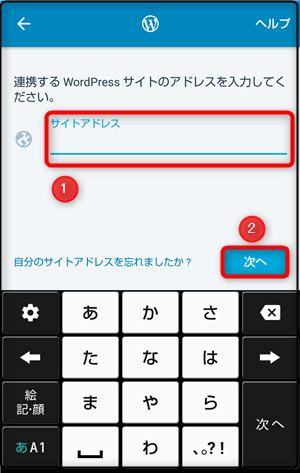
①【ユーザー名】【パスワード】を入力する(パソコン版WordPressのユーザー名・パスワードと同じもの)
②【次へ】をクリックする
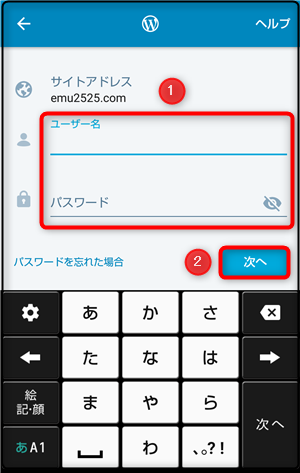
正しいユーザー名とパスワードが入力できたら、下図のようにログインするWordPressブログの情報が出てきます。
アカウントやログインするサイトを確認してOKなら、【次へ】をクリックします。
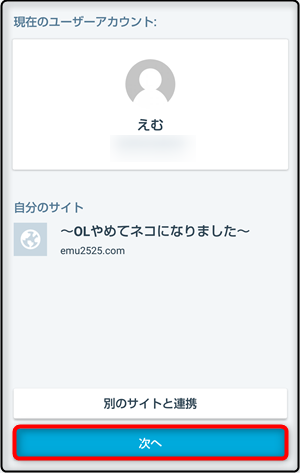
無事にWordPressブログへのログインが完了すると、下図のような画面が出てきます。
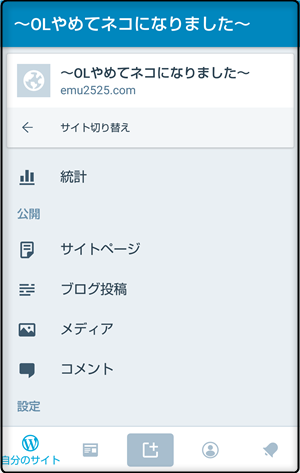
次は、この画面から実際に記事を書く方法を見ていきましょう。
スマホから記事を書いて更新する方法
記事を書くためのページを開くためには、下図の赤い枠で囲ったマークをクリックします。
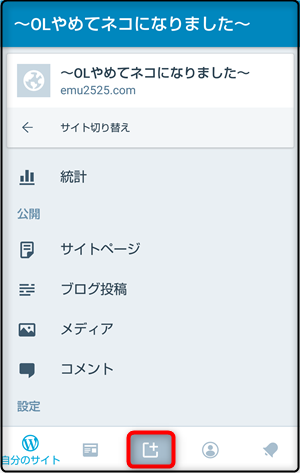
記事投稿画面に切り替わります。
①【タイトル】とある部分に、ブログ記事のタイトルを入力する
②【あなたのストーリーをお聞かせください】とある部分に、ブログ記事の本文を入力する
③書いた記事を公開する場合は【公開】をクリックし、下書き保存などをする場合は3つの点のマークをクリックする
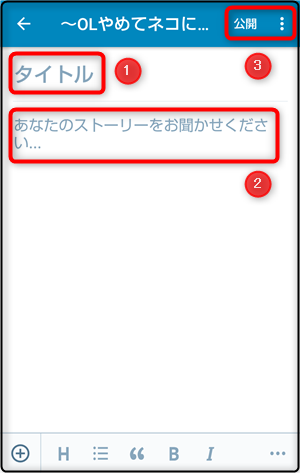
3つの点のマークをクリックすると下図のようなメニューが出てくるので、【下書きとして保存】など必要なものを選択します。
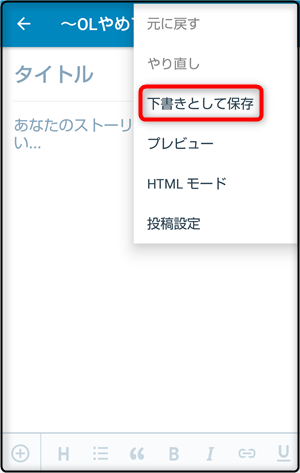
番外編:アップロードする画像(写真)のサイズ設定をしておこう
パソコン版WordPressと同様、記事に挿入する画像(写真)は【メディア】からアップロードできます。
スマホで撮影した写真を記事に使いたい場合は、むしろスマホからアップロードした方がはやいですね。
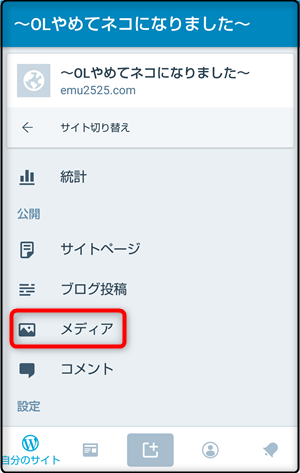
ただその前に、アップロードする画像(写真)のサイズ設定をしておくことをおすすめします。
写真のサイズは意外と大きいので、元のサイズのままだと、アップロードに時間がかかってしまうからです。
では、画像のサイズ設定の仕方を見ていきましょう。
①アプリ版WordPressの下にある【自分】というボタンをクリックする
②【アプリ設定】をクリックする
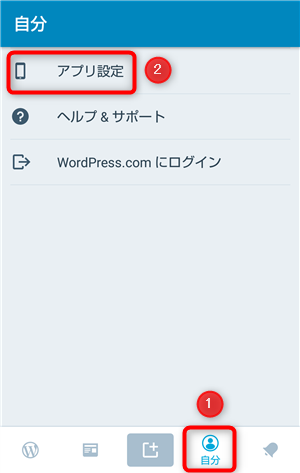
切り替わったページで、【画像を最適化】をクリックしてオンにします。
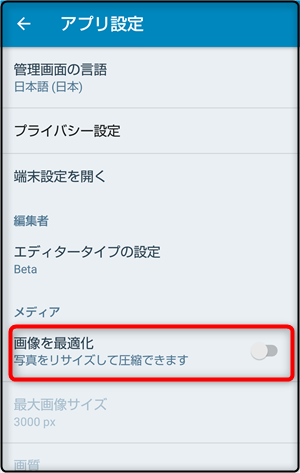
もう少し細かく設定したい場合は、その下にある【最大画像サイズ】をクリックします。
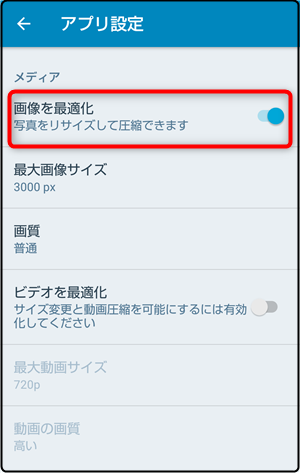
アプリからアップロードできる最大の画像サイズを設定できるので、あまりサイズの大きい画像をアップロードしたくない場合はこの数値を下げておきましょう。
その後、サイズを設定したら【OK】をクリックします。
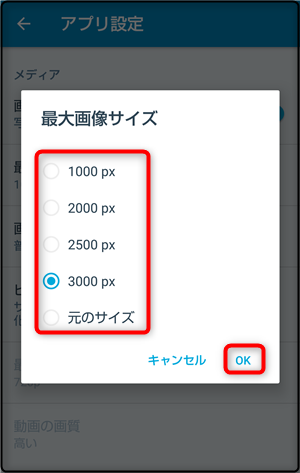
これで、記事で使う画像の設定も完了しました。
最後に
スマホで記事を書くのは、パソコンよりも画面がコンパクトである分、少々手間取ることがあるかもしれません。
ただ、パソコンが手元にないけど暇な時間ができた時や、ちょっとした家事の合間にできたスキマ時間を、スマホを使えば上手に活かすことができます(^^)
性能にもよりますが、パソコンって、立ち上がってブログ記事を書けるようになるまで、地味に時間がかかりますからね~(^_^;)
パソコンとスマホを状況によって使い分けて、ブログを効率よく更新していってくださいね~(^^)/