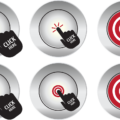こんにちは、えむです。
ネットビジネスを行っていると、たくさんの人とコミュニケーションを取ることになります。そんな時、「chatwork(チャットワーク)」というツールを使えば、メールよりもスムーズにコミュニケーションが取れるようになります。今回は、その「チャットワーク」の登録方法と基本的な機能を、図を交えて丁寧に説明していきます。
チャットワークをおすすめする理由
電話・メールによるコミュニケーションのデメリットを解消している。
電話でのコミュニケーションの最大のデメリットは、あなたと相手の時間をリアルタイムで拘束してしまうことです。その点、チャットワークなら、あなたが送ったメッセージに対して、相手は都合のつくタイミングで返信すればいいのです。
メールは、相手は都合のつくタイミングで返信すればよいツールです。しかし、「件名」を入れる、メールを送るたびに本文の出だしや文末に「あいさつ文」「定型文」を入れるというわずらわしさがあります。その点、チャットワークなら、「件名」を入れる必要はありませんし、「あいさつ文」「定型文」を毎回入れる必要はありません。
PDF・画像ファイルなどのデータを、簡単にアップロード・共有できる。
チャットワークは、WordやExcel・PDF・画像ファイルなどのたいていのデータはアップロード可能です。それも、アップロードしたいデータを、マウスでチャットワークにドラッグして放り込むだけでできます。メールにデータを添付するよりもはるかに簡単です。
しかも、アップロードしたデータは、チャットのメンバーであればダウンロードすることが可能です。つまり、データの共有がとても簡単にできるのです。
初期設定が済めば、どのパソコン・スマホからもログインできる。
チャットワークはクラウドサービスなので、メールアドレスとパスワードの登録が済めば、どのパソコンからでもログインできます。また、スマホ用アプリもあるので、それをスマホにダウンロードすれば、スマホからログインすることも可能です。パソコンが手元にない時でも、スマホで進捗状況を確認できます。
タスク管理がしやすい。
チャットワークには「タスク管理」機能があります。(ちなみに、「タスク」とは「やるべき仕事・課題」という意味です。)コミュニケーションを交わす中で、あなたのタスクが見つかったら、それをチャットワークに入力し、「To doリスト」のように管理することができます。しかも、「タスクの期限」を設定することもできるので、やり忘れることを防ぐことができます。
※「タスク管理」機能の使い方については、のちほど説明します。
無料版でもある程度機能が充実している。
チャットワークには、「フリー」「パーソナル」「ビジネス」「エンタープライズ」という4つのプランがあります。そのうち、「フリー」は無料版で、他3つは月に使用料がかかります。もちろん、使用料を払うプランの方が使える機能や容量は増えるのですが、「フリー」でも「グループチャットを14個作れる」「5GBの保存容量」がついているので、個人・少人数で使う分には、「フリー」で十分でしょう。
チャットワークの登録方法
まずは下のリンクをクリックします。
↓↓↓
チャットワーク
すると、下図のような画面が出てくるので、中央の白い欄にメールアドレスを入力してから、その横にある「新規登録(無料)」をクリックします。
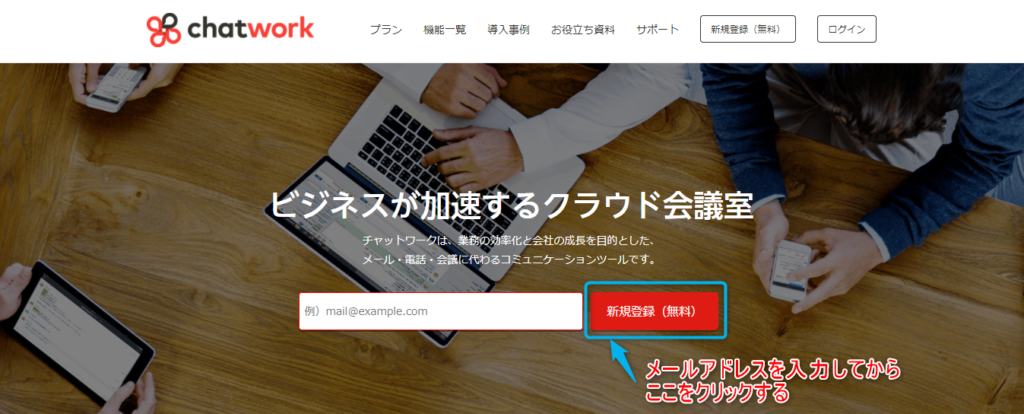
「新規登録(無料)」をクリックすると、下図のような画面が出てきます。
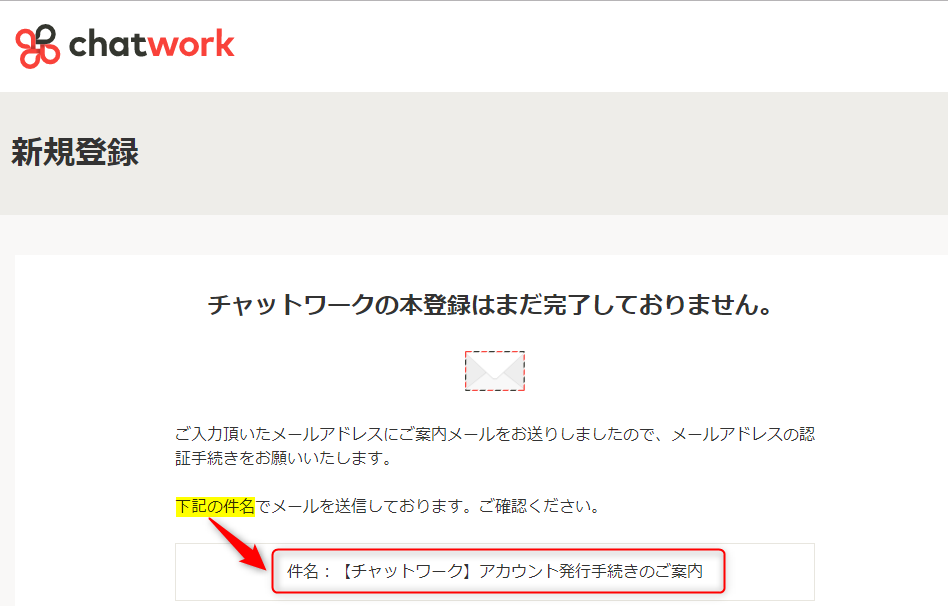
「【チャットワーク】アカウント発行手続きのご案内」という件名で、登録したメールアドレス宛にチャットワークからメールが届くはずです。もし届いていない場合は、メールアドレスの入力ミスか、迷惑メール扱いになっているあたりが考えられるので、確認してみてください。
チャットワークから届いたメールを開封すると下図のような画面が出てくるので、「アカウント登録」をクリックします。
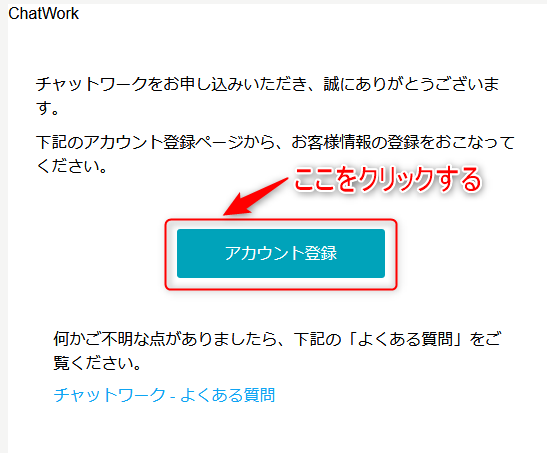
「アカウント登録」をクリックすると下図のような画面が出てくるので、必要事項を入力していきます。今回は、「事業形態」を「個人事業主」として進めていきます。
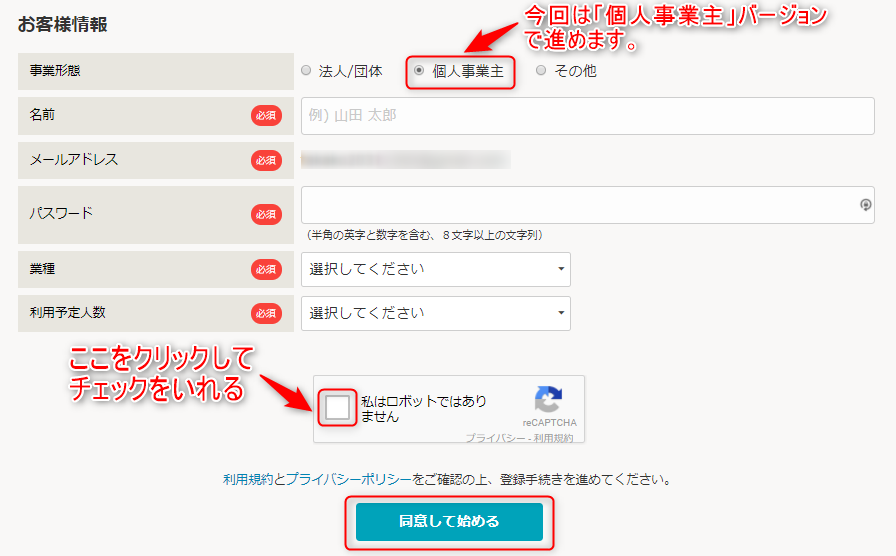
メールアドレスは、最初に登録したものが表示されています。任意の「名前」「パスワード」を入力し、「業種」「利用予定人数」は近いものを選択します。「名前」「パスワード」は後から変更可能です。それらの入力が済んだら、「私はロボットではありません」の横にある四角をクリックしてチェックを入れます。その後、一番下にある「同意して始める」をクリックします。
「同意して始める」をクリックすれば、基本的には登録は完了です。
下図のような画面が出てきますが、登録時点で、あなたが一緒にチャットワークをすることが決まっている相手がいるのなら、その人のメールアドレスを入力して「招待メールを送信(メールアドレスを入力すると色がつくボタン)」をクリックすれば、あなたが登録したチャットワークに招待することができます。とりあえず、あなただけで使う場合は、「スキップして始める」をクリックします。
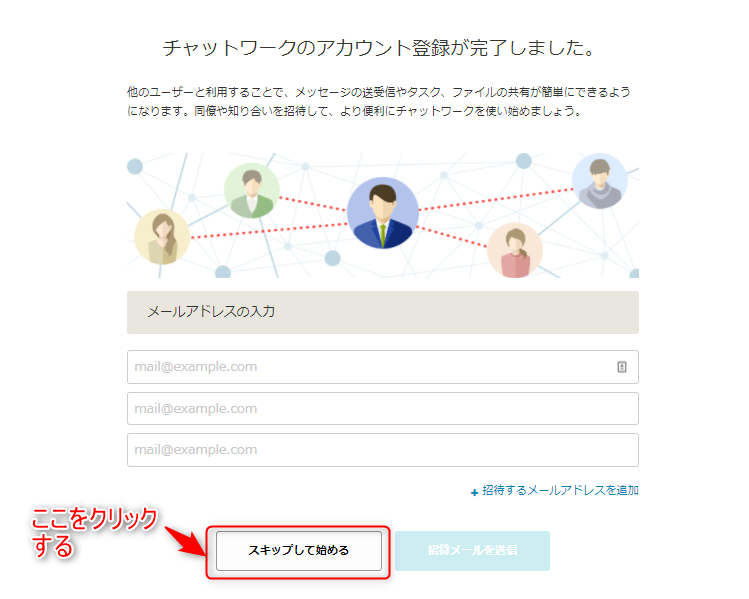
「スキップして始める」をクリックすると、下図のような画面が出てきます。これで、チャットワークを始めることができます。
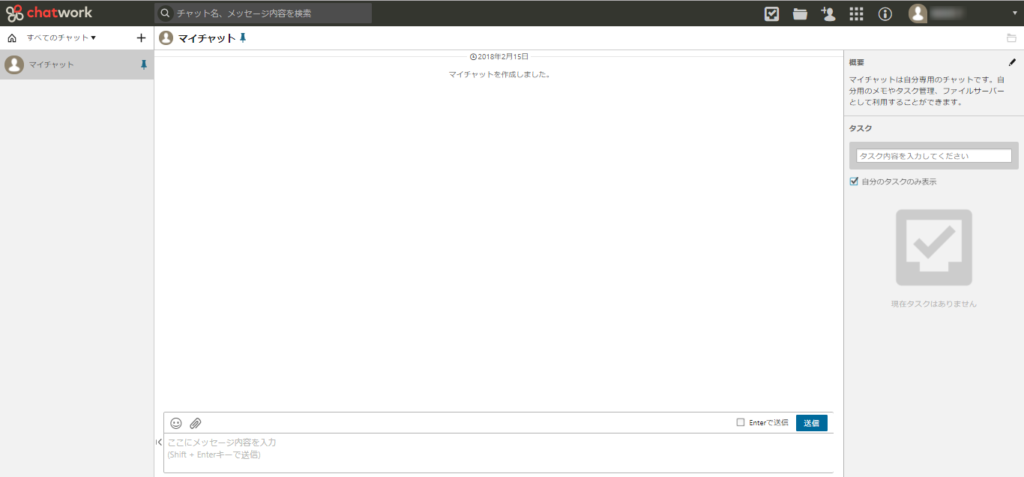
チャットワークの基本的な機能
チャット機能
マイチャット
マイチャットとは、あなた1人だけが見ることのできる自分専用のチャットページです。ここは、アイデアの備忘録、他の人に送るメッセージの下書き、学んだことのインプットなど、自分の好きなことを入力できます。
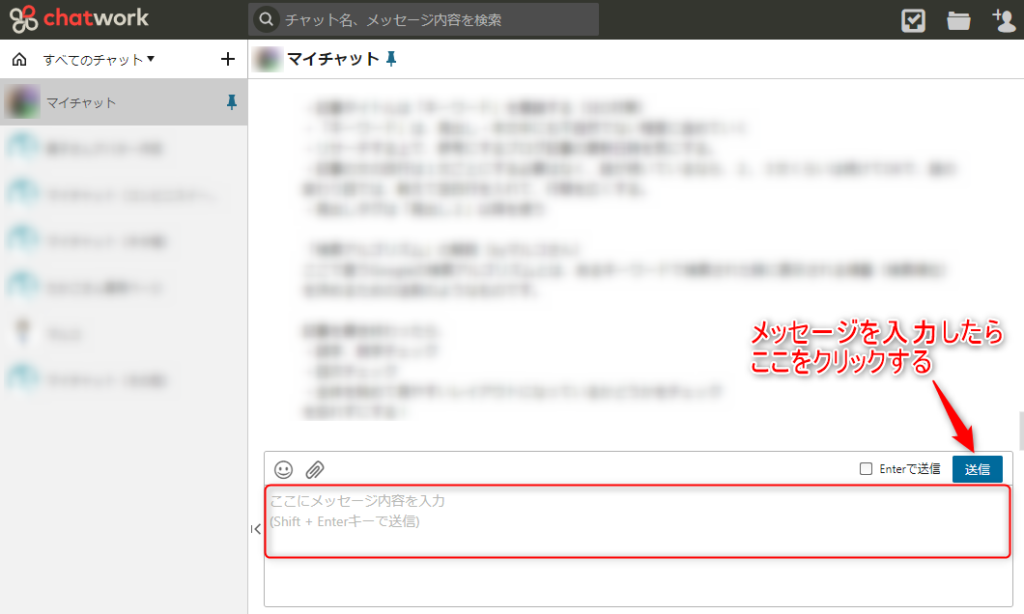
ダイレクトチャット
ダイレクトチャットとは、あなたと相手が1対1で行うチャットのことです。相手を招待するには、「コンタクトを追加」を使います。
チャットワークの左上の「すべてのチャット」の横にある「+」をクリックすると、下図のような画面が出てくるので、「コンタクトを追加」をクリックします。
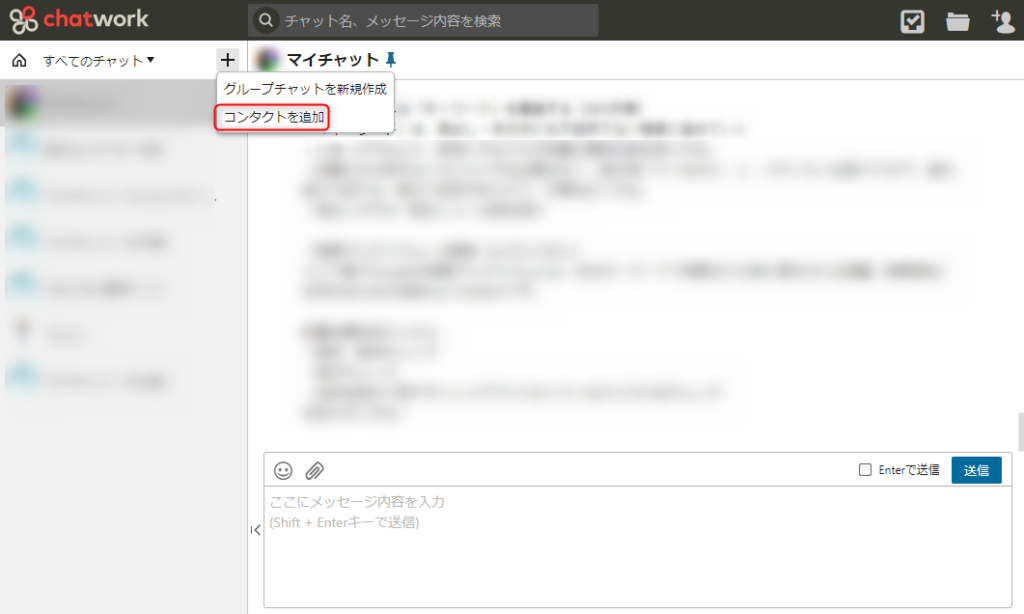
すると、下図のような画面が出てくるので、「メールで招待」にタブを合わせます。出てきたページに招待したい相手のメールアドレスと相手へのメッセージを入力し、「招待メールを送信」をクリックします。
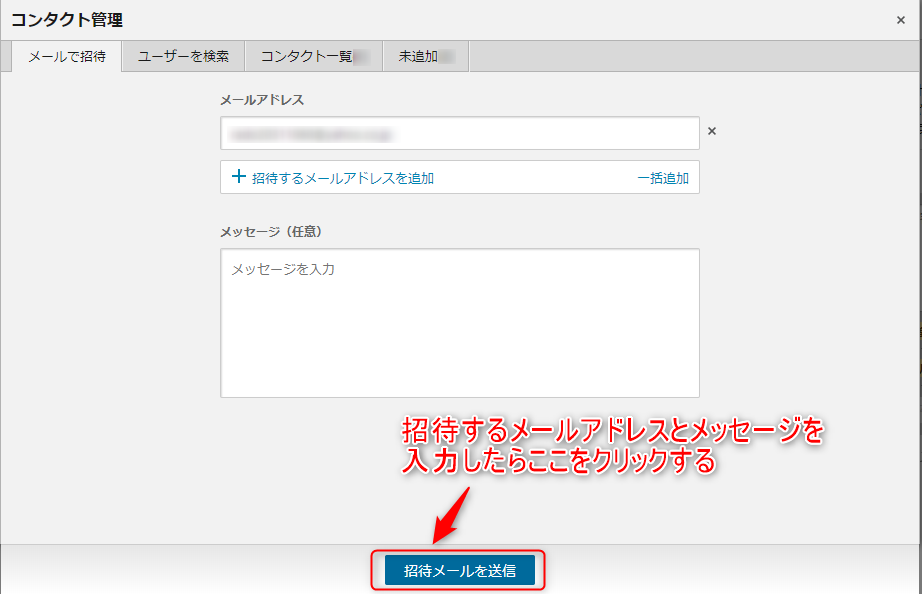
もし、招待したい相手がすでにチャットワークに登録している人だったら、「ユーザーを検索」にタブを合わせ、相手の「名前」「チャットワークID」「メールアドレス」のいずれかを入力して「検索」をクリックします。
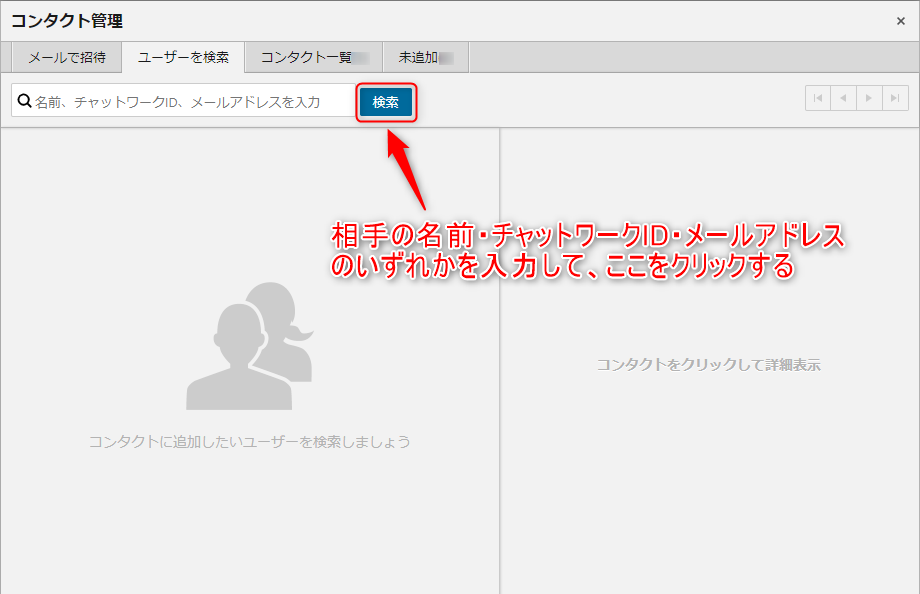
検索の結果、招待したい相手が見つかったら、その下にある「コンタクトに追加」をクリックします。
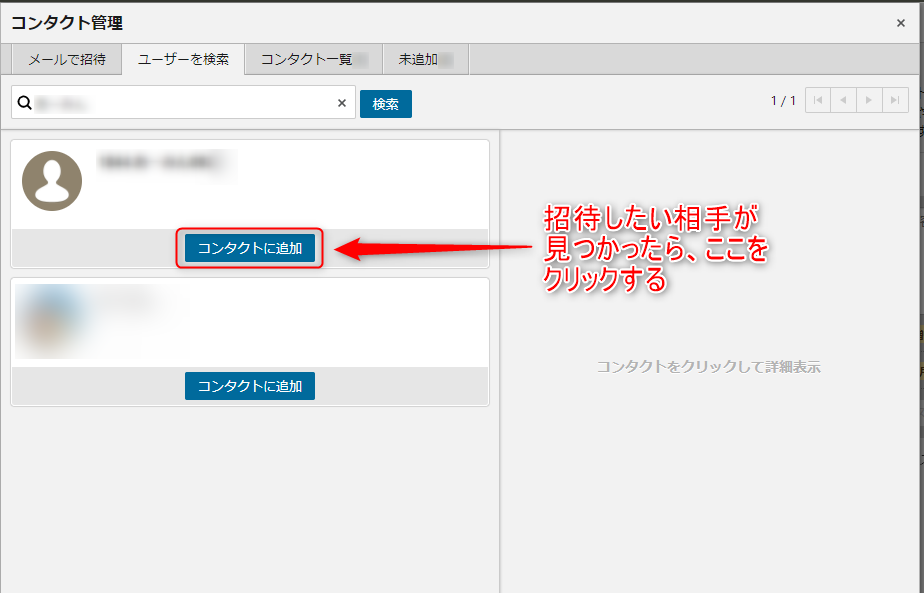
相手がコンタクトに追加されるのを承認したら、チャット画面の左側に相手の名前が表示されます。
グループチャット
グループチャットとは、3人以上のメンバーで行うチャットのことです。無料版である「フリー」では、全部で14個のグループを作ることができます。
新しくグループチャットを作るには、チャットワークの左上の「すべてのチャット」の横にある「+」をクリックすると、下図のような画面が出てくるので、「グループチャットを新規作成」をクリックします。
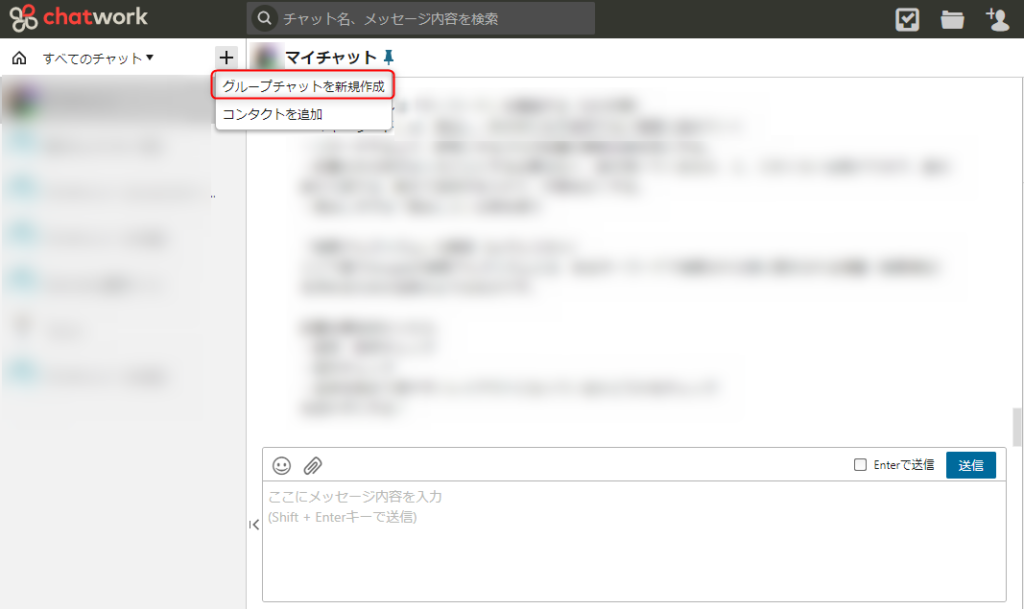
すると、下図のような画面が出てくるので、「チャット名」「招待するメンバーにチェック」が済んだら、一番下にある「作成」をクリックします。
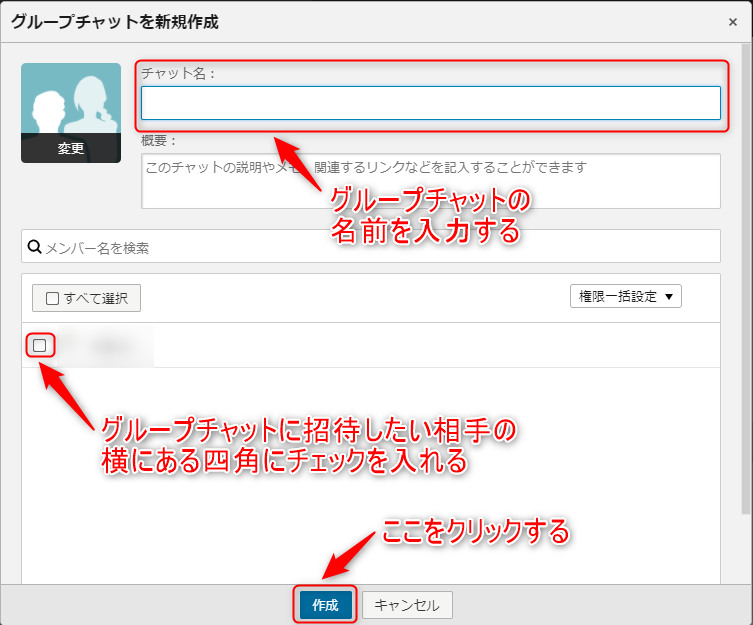
グループチャットが作成されたら、チャット画面の左側にグループの名前が表示されます。
タスク管理
タスクを「To doリスト」のようにして管理する機能です。「タスクの期限」を設定し、自分でスケジュール管理することができます。
タスクを作成するには、チャット画面の右側にある「タスク」の下にある欄をクリックします。
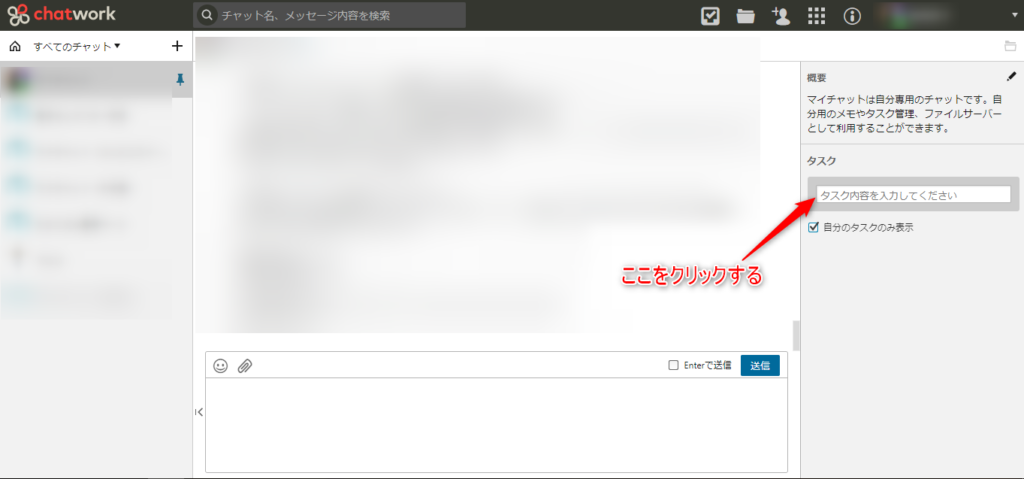
すると、下図のように「タスク」の欄が広がるので、「タスクの内容」「タスクの担当者」「タスクの期限」を設定します。入力されると「タスクを追加」のボタンに色がつくので、そこをクリックします。
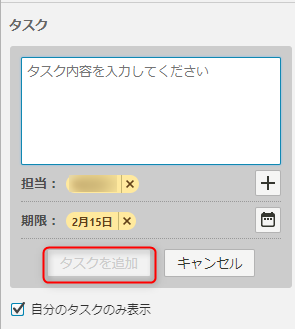
その他の基本的な機能
引用
相手のメッセージをあなたのメッセージに引用することができます。引用したいメッセージにカーソルを合わせると、下図のように「引用」のタブが出てきます。それをクリックすると、あなたのメッセージを入力する欄に、相手のメッセージが引用されます。
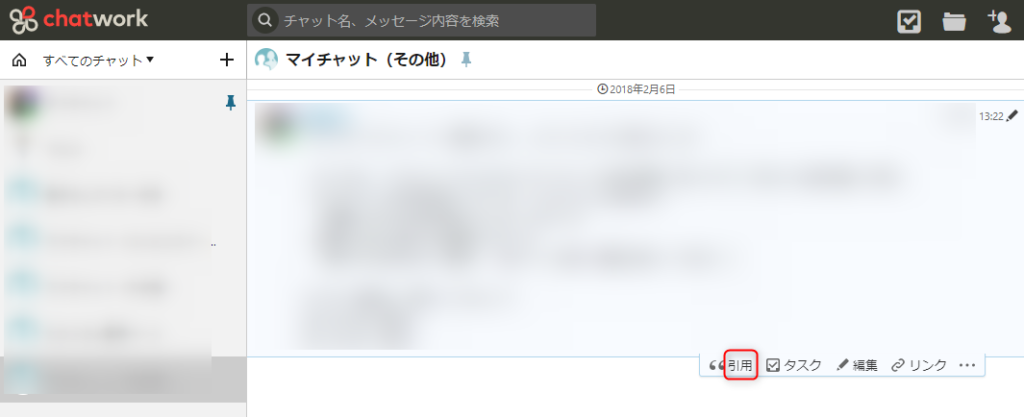
また、相手のメッセージの中の必要な部分だけを引用することもできます。相手のメッセージの引用したい部分だけをドラッグして選択すると、下図のように「メッセージに引用」というタブが出てきます。それをクリックすると、選択した部分だけが、あなたのメッセージを入力する欄に引用されます。
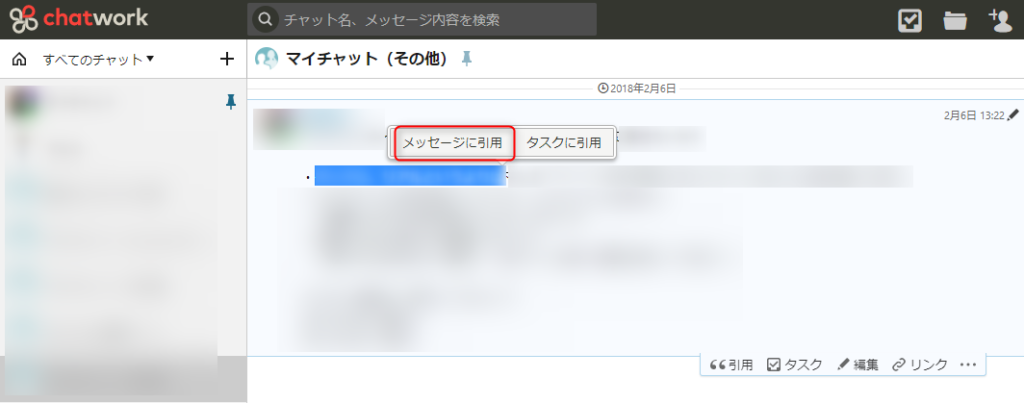
タスク
先ほど説明した「タスク」に、相手からのメッセージをコピーすることができます。「タスク」にしたいメッセージにカーソルを合わせると、「タスク」のタブが出るのでそれをクリックします。そうすると、チャット画面の右にある「タスク」に相手のメッセージがコピーされます。
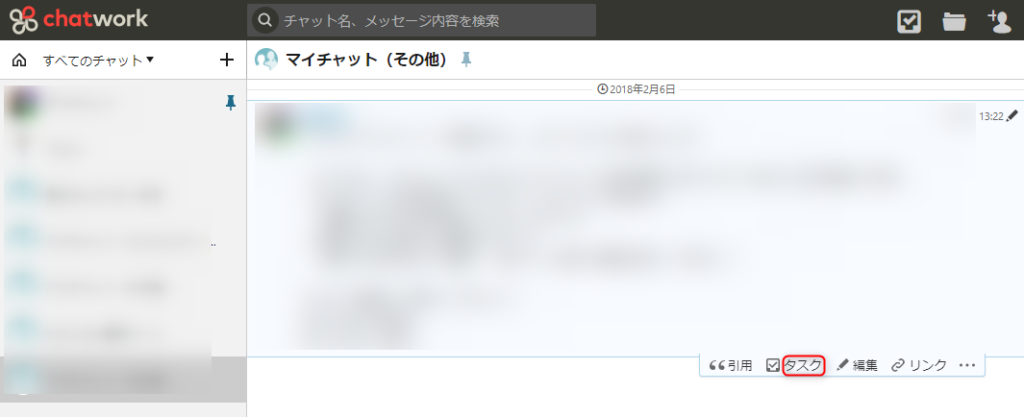
また、相手のメッセージの中の必要な部分だけを「タスク」にコピーすることもできます。相手のメッセージの引用したい部分だけをドラッグして選択すると、下図のように「タスクに引用」のタブが出てきます。それをクリックすると、選択した部分だけが「タスク」にコピーされます。
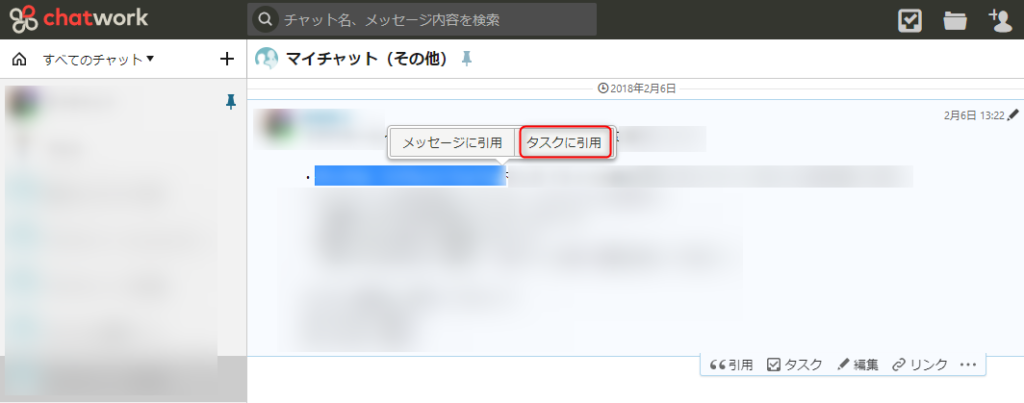
編集
あなたが一度送ったメッセージも、この「編集」機能を使えば後からでも修正することができます。編集したいメッセージにカーソルを合わせると、下図のように「編集」のタブが出てきます。それをクリックすると、チャット画面の下に選択したメッセージが出てくるので、修正をします。
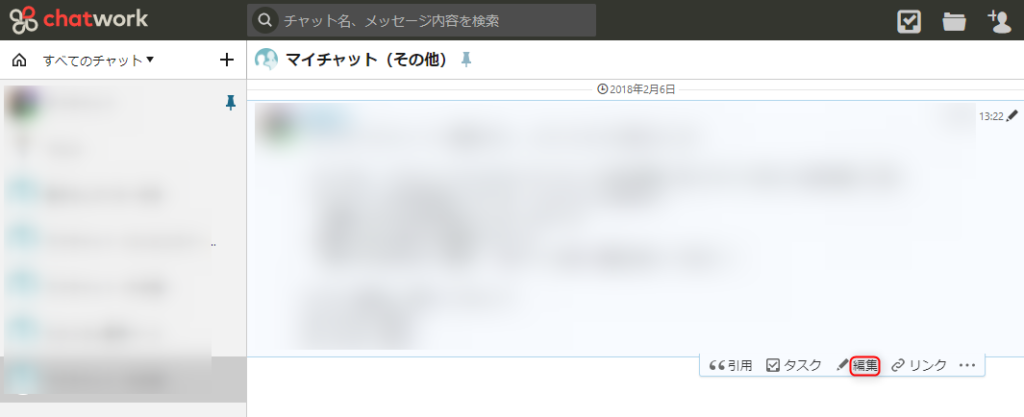
返信
2人で行うダイレクトチャット、3人以上で行うグループチャットともに、「返信」機能があります。「返信」には、「TO返信」「RE返信」という2つのやり方があります。「TO返信」とは相手を指定して行う返信で、「RE返信」はメッセージから行う返信です。
まず、「TO返信」のやり方です。あなたがメッセージを入力する欄の左上にある「TO」ボタンをクリックします。
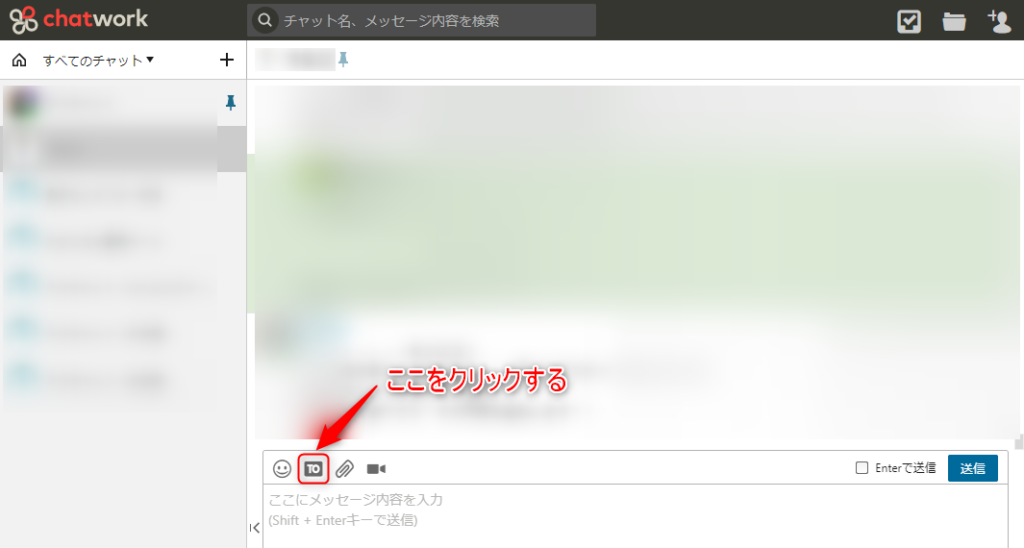
「TO」ボタンをクリックすると、下図のような枠が出てくるので、メッセージを送りたいメンバーを選択します。
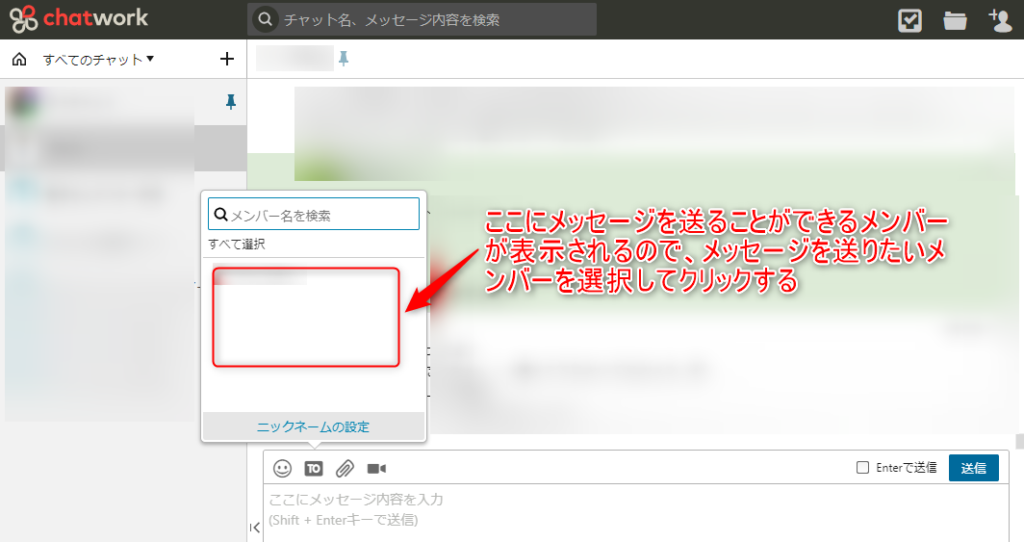
メッセージを送るメンバーを選択すると、あなたのメッセージ欄にそのメンバーの名前が表示されるので、メッセージを入力して「送信」をクリックします。
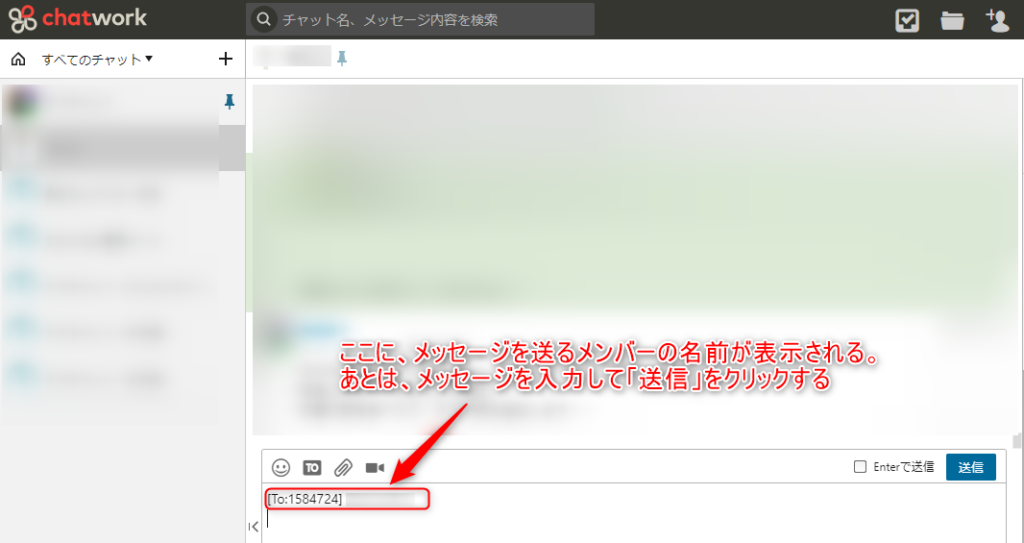
「送信」をクリックすると、相手に「TO返信」が完了します。「TO返信」を送られた相手からは、下図のようにメッセージが薄緑色に見えるので、他のメッセージと見分けがつきやすく、見逃す心配もありません。
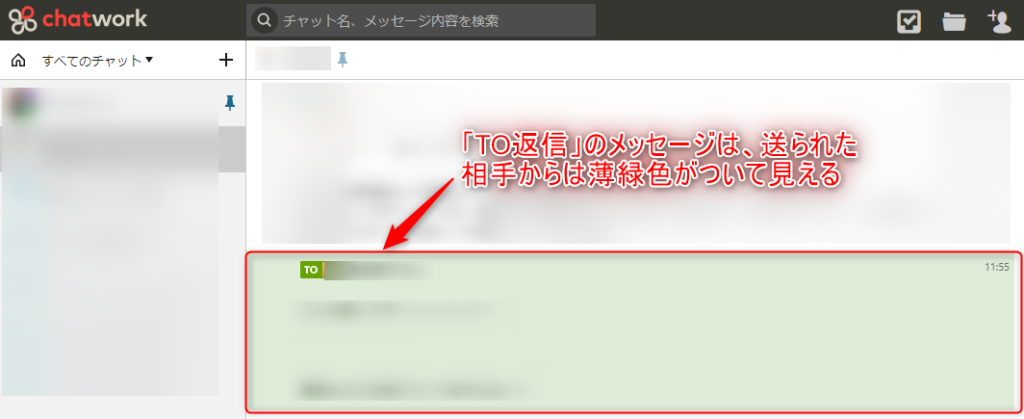
次に、「RE返信」のやり方です。まずは、返信したいメンバーのメッセージにカーソルを合わせます。すると、下図のようにタブが表示されるので、その中の「返信」をクリックします。

「返信」をクリックすると、下図のようにメッセージを返信する相手の名前が表示されるので、メッセージを入力して「送信」をクリックします。
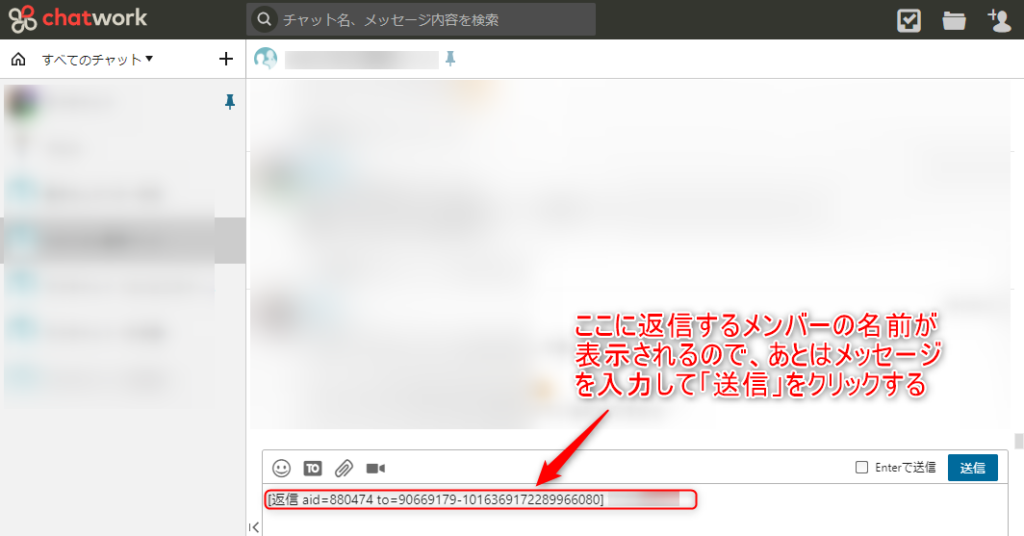
「送信」をクリックすると、「RE返信」は完了します。「TO返信」と同様に、相手からは下図のようにメッセージが薄緑色に見えるので、他のメッセージと見分けがつきやすく、見逃す心配もありません。
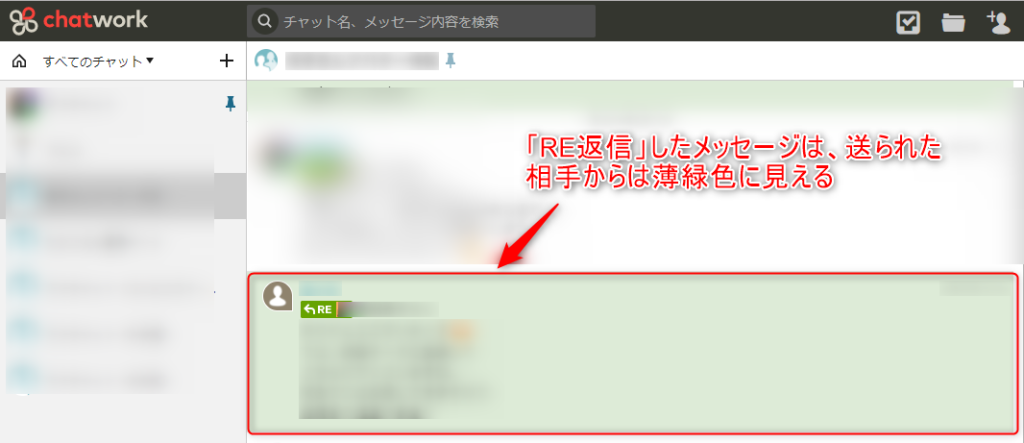
最後に
いかがでしたか?
チャットワークの登録方法と基本的な機能について、理解していただけたでしょうか?
ネットビジネスも、リアルのビジネスと同様、人とのコミュニケーションはとても大事です。その時に、相手にとって負担になりにくく、スムーズにやり取りできるこの「チャットワーク」は、とても役立つと思います。さらに、あなた自身のタスク管理もできますので、ぜひとも使いこなして活用してください!