
こんにちは、えむです。
今回の記事では、キーボードの【ファンクションキー】に割り振られている機能について、解説していきます。
なお、えむが使用しているパソコンのOSはWindows10ですので、解説画面はWindows10のものになります。
OSのバージョンによっては、多少見た目が異なることがあります。
【F6】~【F12】については、別記事で解説しています。
↓↓↓
キーボードのファンクションキーの活用方法②【F6~F12】
目次
ファンクションキーって何?
ファンクションキーとは、キーボードの一番上にある【F1】~【F12】までのキーのことです。(下図参照)
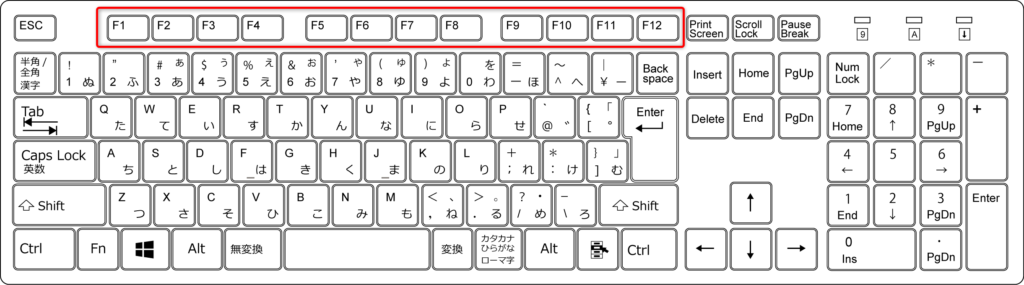
それぞれのキーごとに特別な機能が割り振られているので、覚えておくと非常に便利です(^^)
ただ、使用しているアプリケーションによっては、ファンクションキーの機能の振り分けが異なる場合がありますので、それだけはご了承くださいませ。
ファンクションキーでできること
F1キー:ヘルプやサポートを開く
ブラウザ(Google ChromeやMicrosoft Edgeなど)を開いている時に【F1】キーを押すと、そのブラウザについてのヘルプやサポートが開きます。
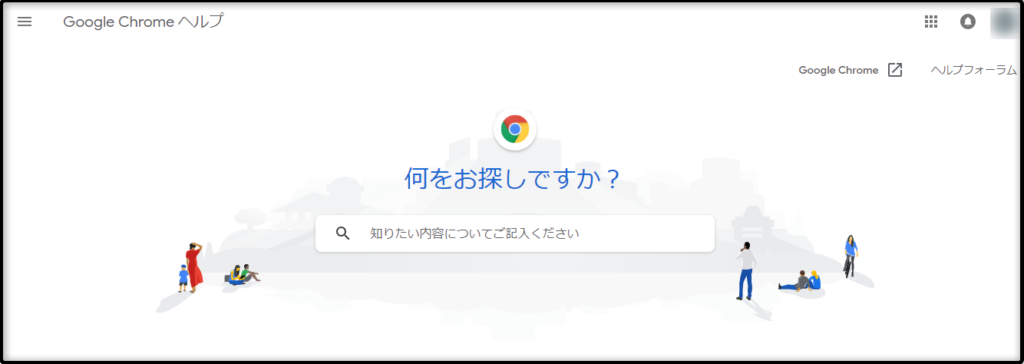
F2キー:選択しているファイルなどの名前を変更する
Wordなどのファイル・フォルダ・アイコンなどを選択した状態で【F2】キーを押すと、名前の部分が反転して変更できるようになります。
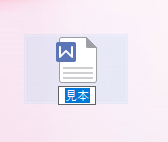
F3キー:ページ内の文字を検索する
サイトのページを開いている状態で【F3】キーを押すと、下図の赤枠で囲ったような検索バーが出てきます。
そこに検索したい文字を入力すると、開いているページ内にその文字があるかを検索することができます。
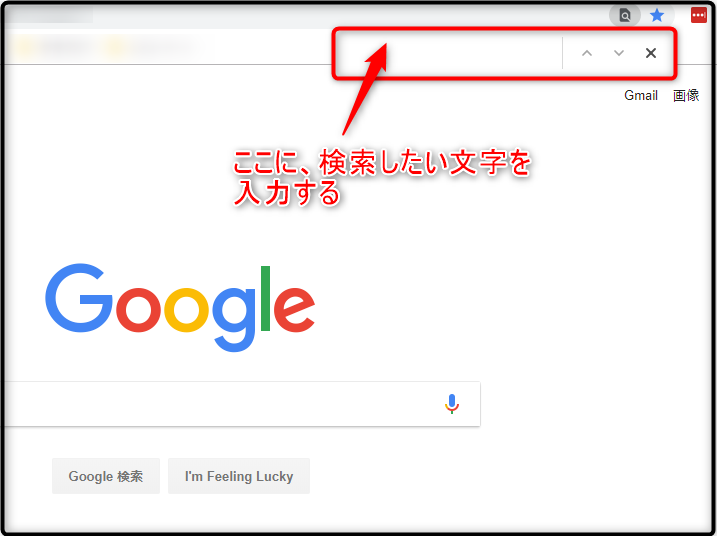
F4キー:アドレスバーを表示する
ウィンドウやブラウザを開いている状態で【F4】キーを押すと、アドレスバーが展開します。
そこには、これまで開いたページやよく開くページが一覧になっているので、別のウィンドウやページへの移動がショートカットできます。
ウィンドウで【F4】キーを押した場合。
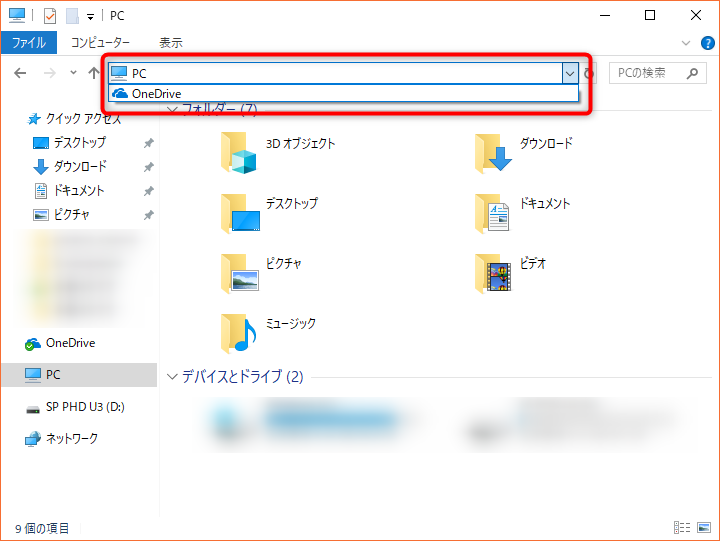
ブラウザ(Microsoft Edge)で【F4】キーを押した場合。
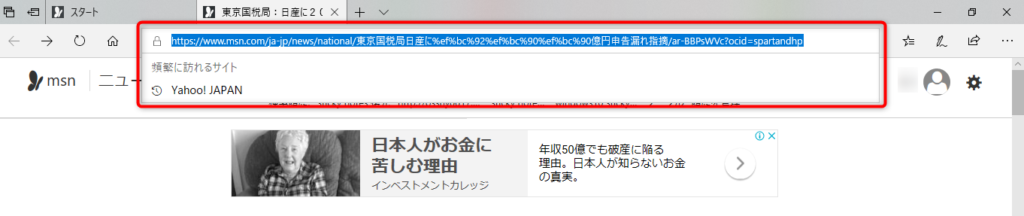
F5キー:ページを更新する
サイトのページを開いた状態で【F5】キーを押すと、そのページが再読込されて最新の状態に更新されます。
最後に
【F6】~【F12】の機能については、別記事で解説していきますね。
↓↓↓
キーボードのファンクションキーの活用方法②【F6~F12】
ファンクションキー1つ1つの機能は地味ですけど、使えるようになると意外と時短になります。
せっかくキーを押すだけで、名前の変更だとか検索だとかがサクッとできるように設定してくれているので、使わない手はありません。
最初は、【どのキーを押せばいいんだっけ?】となるかもしれませんが、慣れてくれば【ファンクションキーってメッチャ便利♪】となります。
自分がよく使うなと思った機能が割り振られたファンクションキーから、少しずつ練習していきましょう(^^)/











