
こんにちは、えむです。
これまで、FTPソフト「FileZilla(ファイルジラ)」のインストール方法と、「FileZilla」とサーバーの接続方法について、説明してきました。今回は、実際に「FileZilla」を使って、ファイルをサーバーにアップロードする方法と、アップロードしたファイルにアクセスする方法を、図を交えて丁寧に解説していきます。
なお、まだ「FileZilla」のインストールとサーバーとの接続が済んでいない人は、こちらのページを参考にして、それらの作業を先に行ってください。
↓↓↓
アフィリエイターに人気のFTPソフト「FileZilla(ファイルジラ)」をインストールする方法
インストールしたFTPソフト「FileZilla(ファイルジラ)」をエックスサーバーに接続する方法
ファイルをサーバーにアップロードする方法
今回は、下の画像(えむのプロフィール画像です♪)をアップロードしてみようと思います。

この画像を、デスクトップ上に保存します。その際、画像のファイル名を「半角英数」にしてください。ファイル名にひらがなや漢字を使うとエラーが生じてしまうので注意してください。今回は、ファイル名を「test」としました。
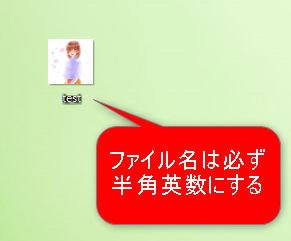
次に、「FileZilla」を起動します。そして、左上の赤い枠で囲った部分をクリックします。
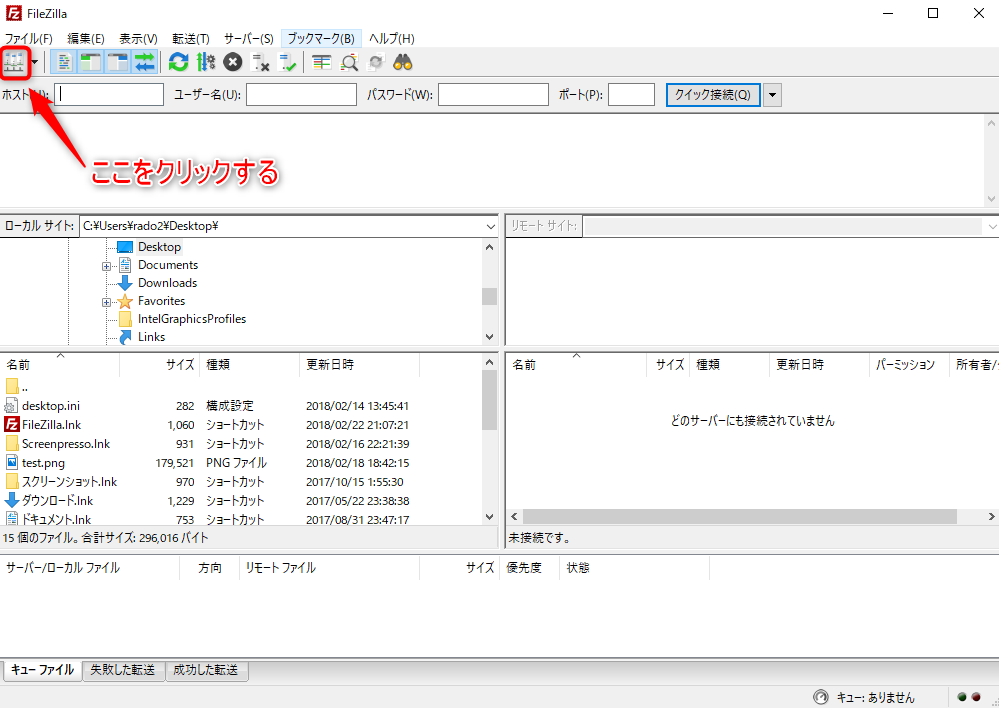
すると、下図のような画面が出てくるので、一番下にある「接続」をクリックします。
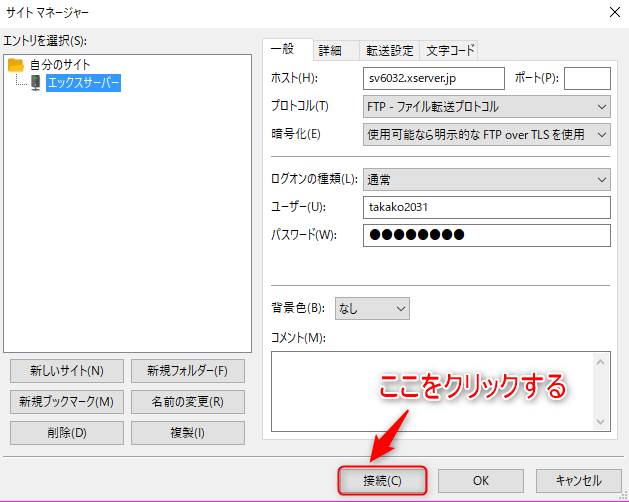
「接続」をクリックすると、下図のような画面が出てくるので、一番下にある「OK」をクリックします。
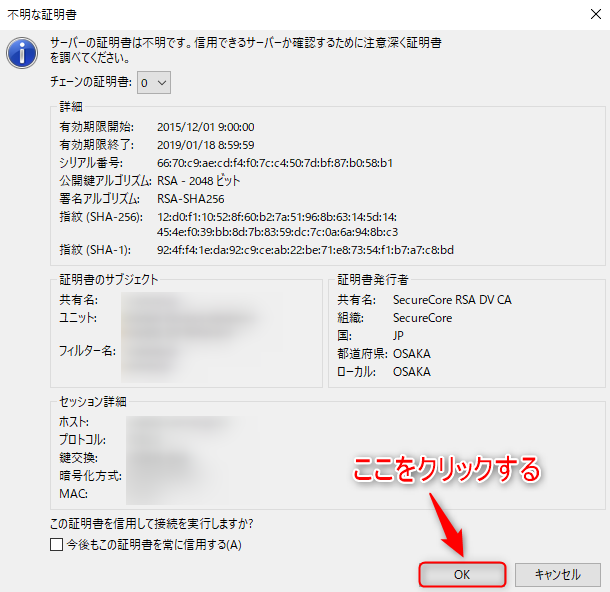
「OK」をクリックすると、下図のような画面が出てきます。これで、サーバーへの接続が完了しました。
画面右側の「リモートサイト」の下の欄には、取得したドメインが表示されています。この中で、ファイルをアップロードしたいドメインを選択してダブルクリックします。
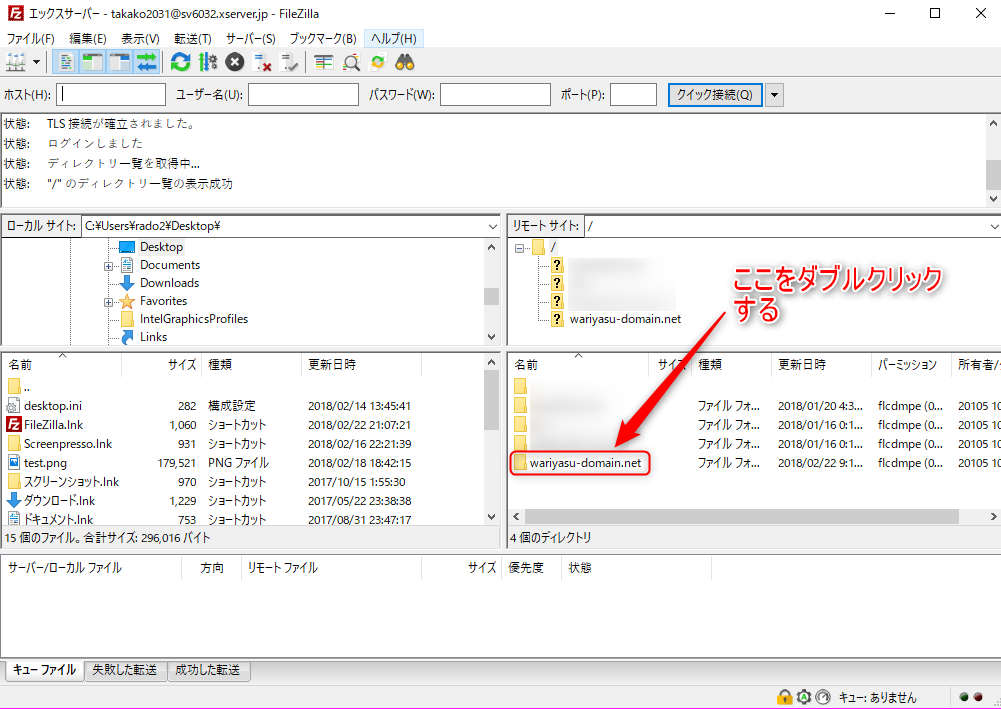
選択したドメインをダブルクリックすると、
①「リモートサイト」の横に、選択したドメインが表示されます。
②「リモートサイト」の下の欄に、選択したドメインの中身が表示されます。その中で、ファイルをアップロードする先である「public_html」をダブルクリックします。
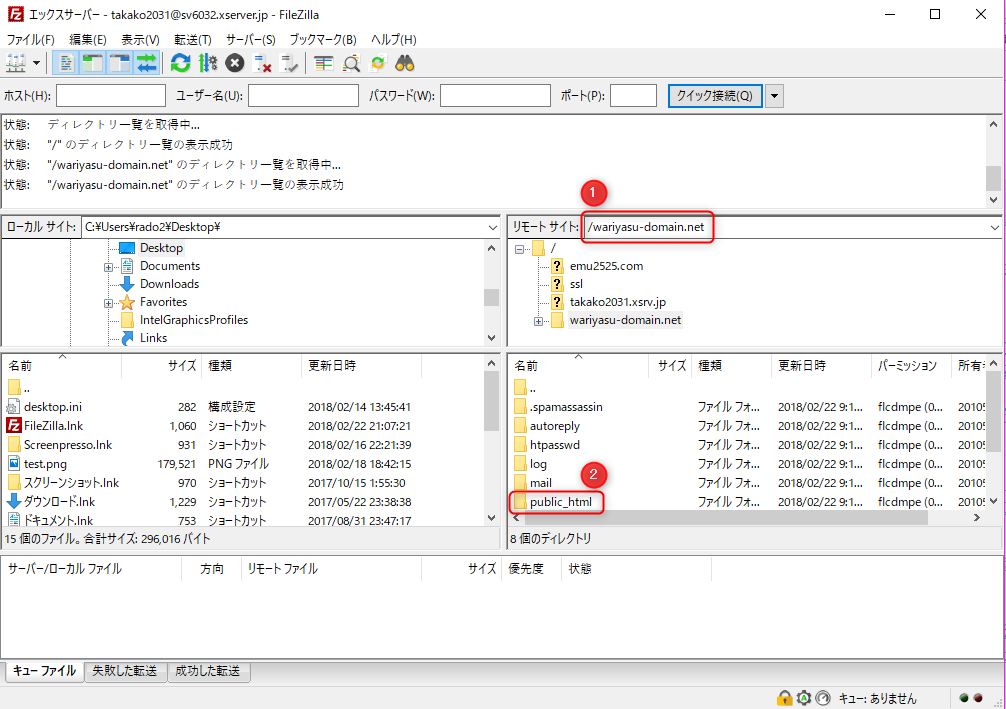
「public_html」をダブルクリックすると、「リモートサイト」の横の表示の末尾に「public_html」が追加されます。そして、「リモートサイト」の下の欄には、「public_html」の中身が表示されています。
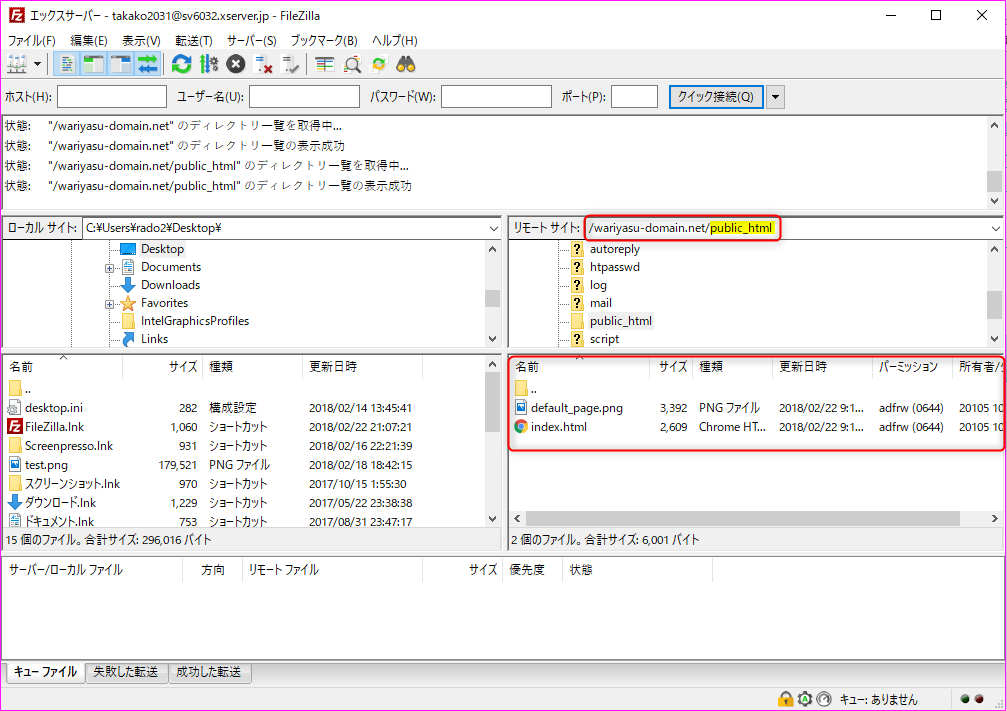
この「public_html」の中身が表示されている欄に、デスクトップ上に保存しておいた画像ファイルをドラッグ&ドロップしていきます。
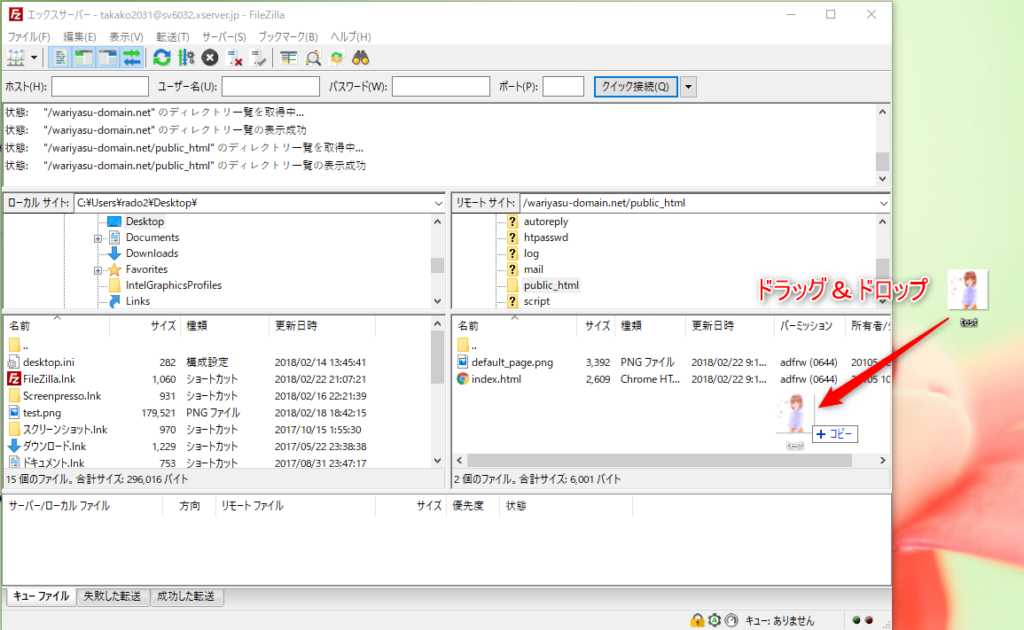
そうすると、下図のように「test」がアップロードされました。
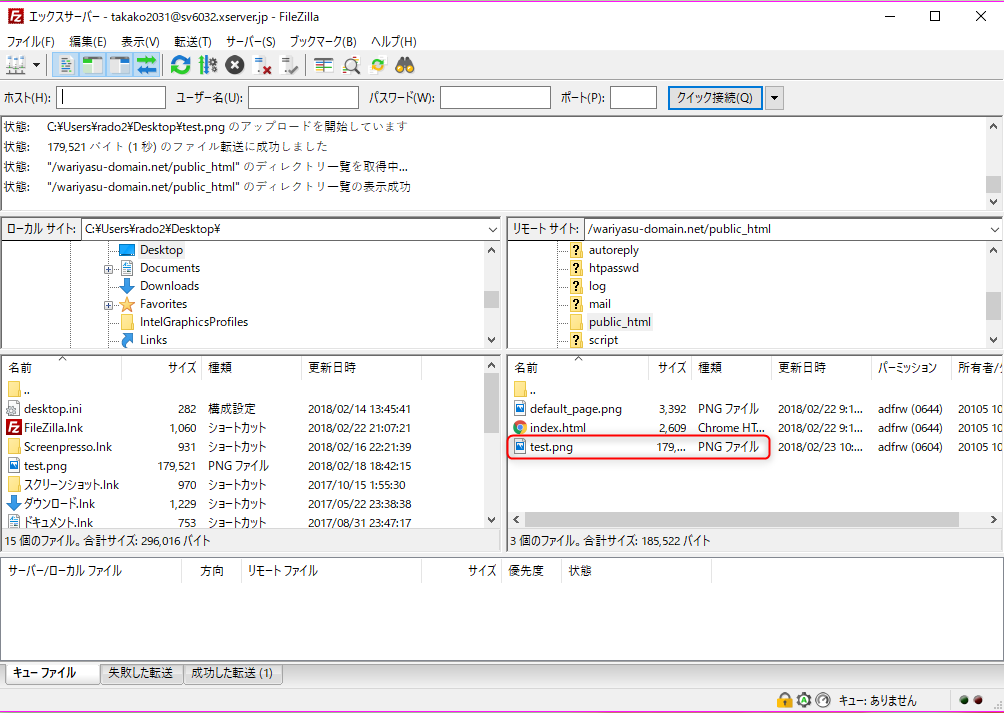
これで、ファイルのアップロードは完了です。
アップロードしたファイルにアクセスする方法
ファイルのアップロードが済んだら、次はそのファイルにアクセスしていきましょう。
まず、「メモ帳」を開きます。すぐに「メモ帳」を開けない人は、次のような手順で検索してみてください。
①タスクバーの一番左にあるマークを右クリックします。
②出てきたメニューの「検索」をクリックします。
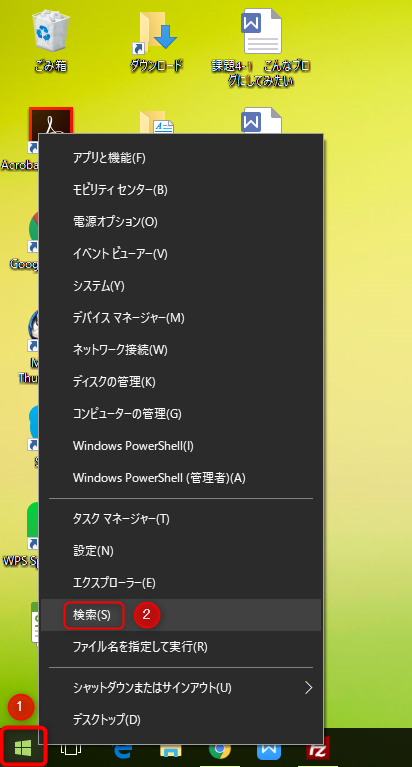
「検索」をクリックすると下図のような画面が出てくるので、赤枠で囲った部分に「メモ帳」と入力して、「メモ帳」を開きます。
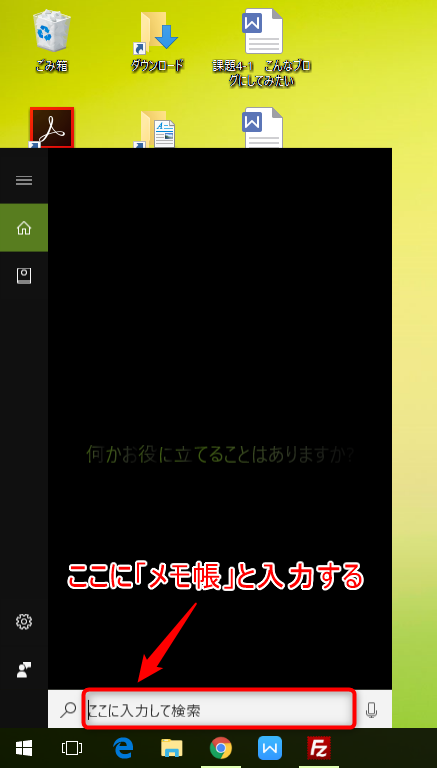
メモ帳を開いたら、いったん「FileZilla」に戻ります。そして、「リモートサイト」の横にある部分(赤枠で囲った部分)をコピーします。

コピーが済んだら、メモ帳に戻って貼りつけます。

貼りつけたら、末尾の「public_html」を削除します。
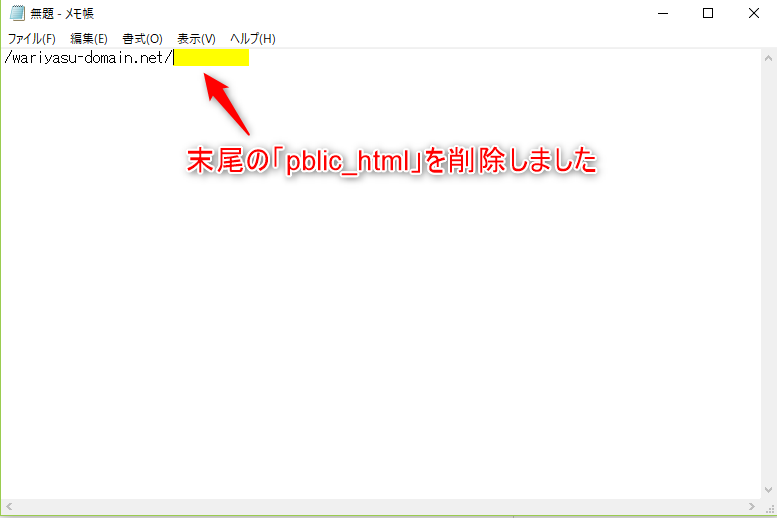
削除が済んだら、先頭に「http:/」を入力します。もし、すでに「SSL化」が済んでいる場合は、先頭に「https:/」を入力します。
※SSLとはSecure Socket Layer(セキュア・ソケット・レイヤー)の略で、インターネット上で情報をやり取りする際、情報データを暗号化し、第三者からのデータ採取等からその情報を守るための通信技術です。SSL化をすると、URLが「http://~」から「https://~」となります。
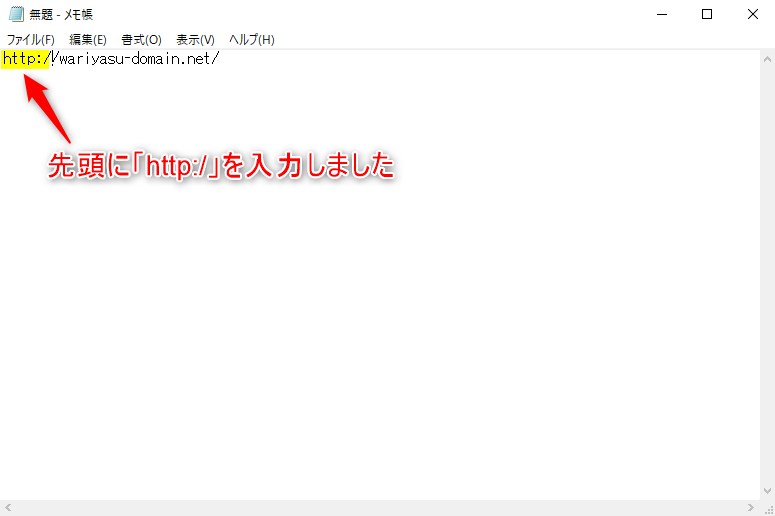
入力が済んだら、また「FileZilla」に戻ります。
①先ほどアップロードしたファイルを選択して、右クリックします。
②出てきたメニューの中の「名前の変更」をクリックします。
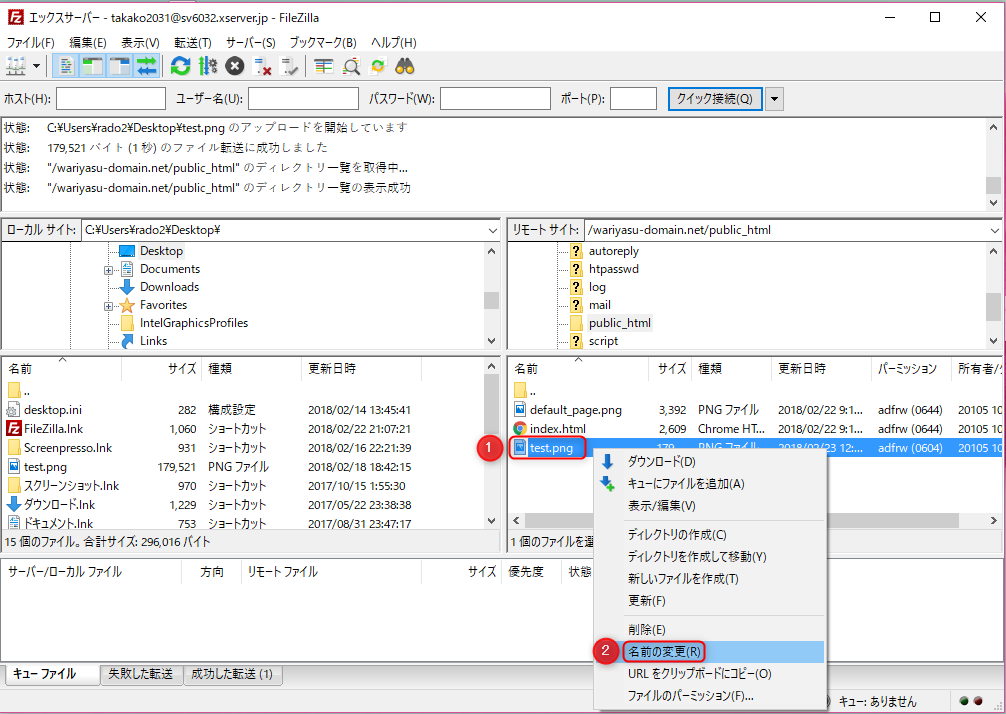
「名前の変更」をクリックすると、ファイル名が青く反転するのでコピーします。
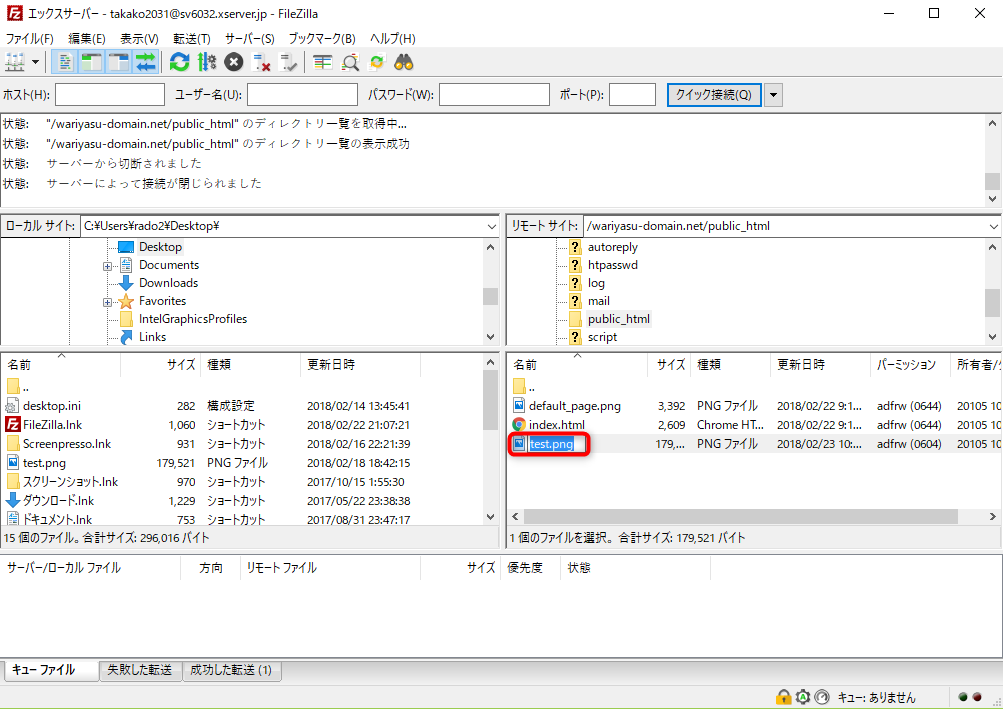
コピーしたら、またメモ帳に戻り、末尾にコピーしたファイル名を貼りつけます。これで、ファイルにアクセスするためのURLが完成しました。
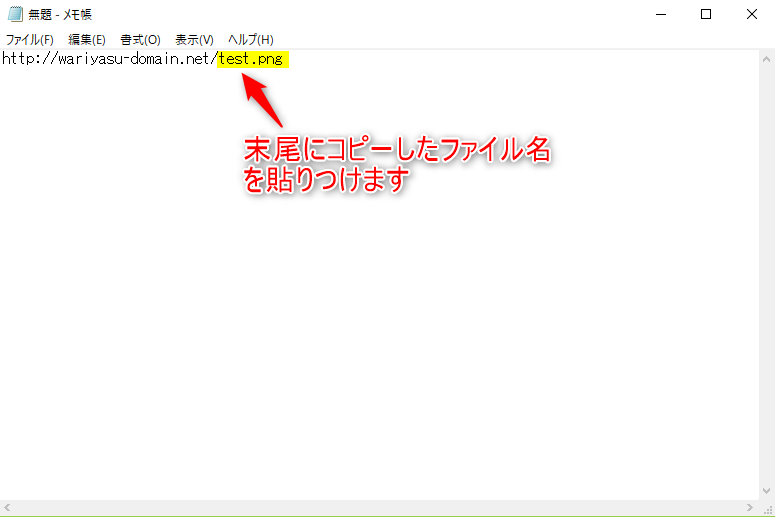
続いて、完成したURLでちゃんとファイルにアクセスできるかを確認しましょう。完成したURLをすべて選択してコピーします。
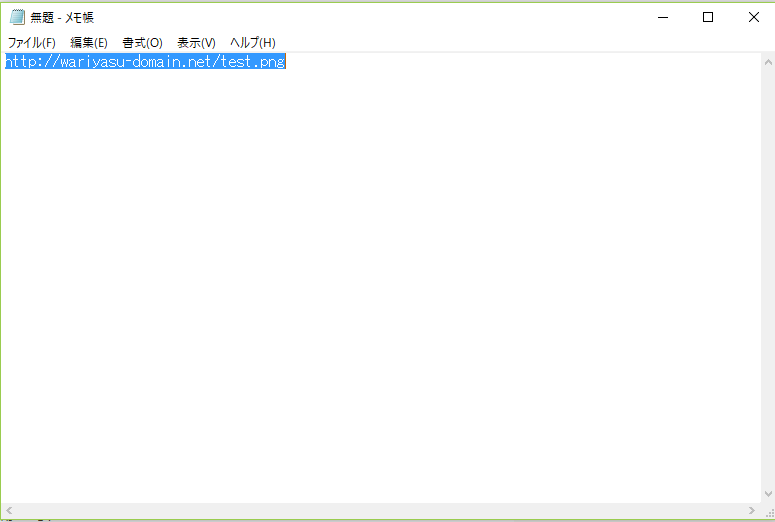
URLのコピーが済んだら、インターネットを開き、アドレスバー(下図の赤枠で囲った部分)に貼りつけます。なお、今回は「Microsoft Edge」の画面で説明しています。

URLの貼りつけが済んだら、エンターキーを押します。

エンターキーを押すと………
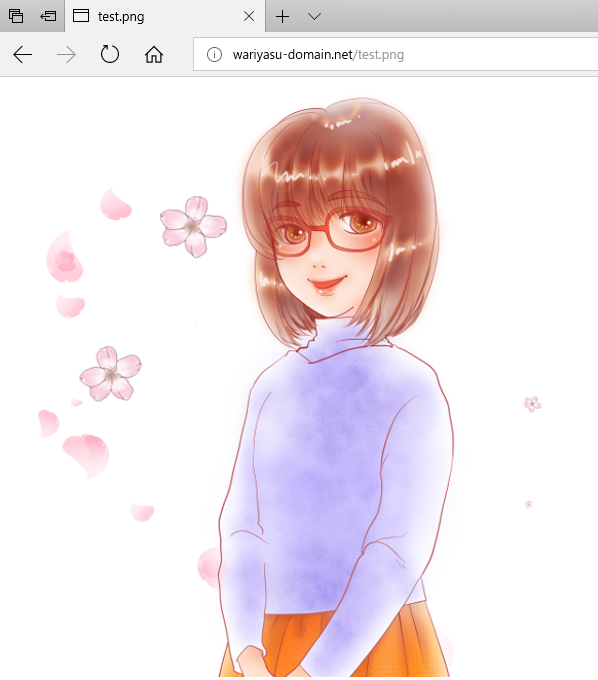
無事、アップロードしたファイルにアクセスすることができました♪
アップロードしたファイルを削除する方法
今回アップロードしたファイルはあくまで練習用なので、このまま「FileZilla」には残さずに削除します。
①「FileZilla」に戻り、アップロードしたファイルを選択して右クリックします。
②出てきたメニューの中から「削除」をクリックします。
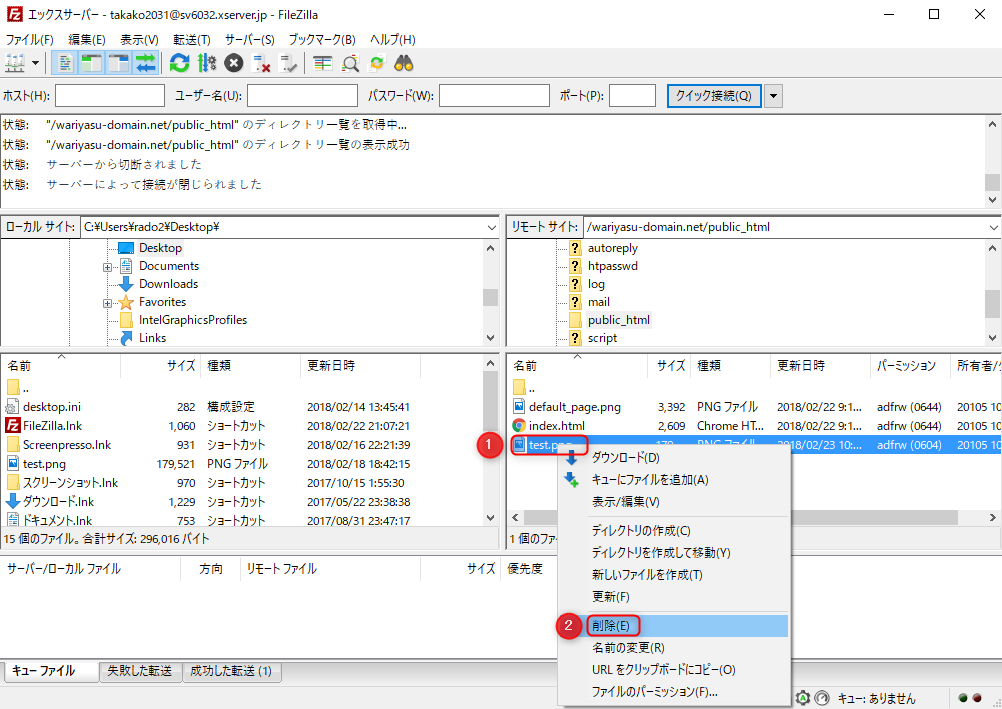
「削除」をクリックすると、下図のような画面が出てくるので、「はい」をクリックします。
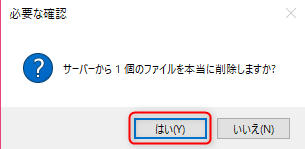
これで、アップロードしたファイルの削除は完了です。
最後に
いかがでしたか?
「FileZilla」の実際の使い方について、理解していただけたでしょうか?
今回説明したように「FileZilla」を使えば、画像だけでなく、レポートのPDFデータなどをアップロードして、あなたのブログやメルマガの読者さんにアクセスして見てもらうことができるようになります。
アフィリエイトをしていく上で、「FileZilla」でのデータ転送は何度も行うことになると思うので、困ったときにはまた確認しにきてくださいね~♪






貴重な解説記事をありがとうございます。
もし、すでに「SSL化」が済んでいる場合は、先頭に「https:/」を入力します。
とありますが、SSL化が済んでいるサイトにもかかわらずsをつけると表示されませんでした。
逆に、httpにしたら表示できました。
これは、自分だけでしょうか?
2つのサイトで確認したのですが2つともでした。
ヤマさん、コメントありがとうございました。
ご質問頂いた件についてです。
サイトのSSL化が済んでいるということですが、アドレスバーに表示されているサイトのURLは「https://~」で始まっていらっしゃいますでしょうか。
また、アドレスバーに表示されているURLの左側に、鍵のアイコンが表示されていますでしょうか。
もし、それらの表示がされていないということでしたら、SSL化が完全には完了していないことになります。
インストールしたWordPressをSSL化してみてください。
詳しい方法は、こちらの記事で解説しています。
↓↓↓
https://emu2525.com/668.html
アドレスバーのサイトURLの表示が問題ないということですと、ちょっと原因がわかりかねます。
SSL化が済んだ直後ですと、設定が反映されるまでに時間がかかる場合があるので、そのタイムラグが原因かもしれません。
お手数ですが、ヤマさんのサイトの現状をご確認いただければと思います。
よろしくお願いいたします。
えむさま
返信ありがとうございます。
確認したところ、
サイトのURLは「https://~」で始まり、
鍵マークもできています。
また、両サイトとも常時SSL化から1か月以上は経過しているかと思います。
ヤマさん
ご確認、ありがとうございました。
ヤマさんの現状は、SSL化もきちんとできていますし、タイムラグも関係なさそうですね。
また、「http」なら表示されたということは、URLやファイル名に問題があるわけでもなさそうです。
そうなると、考えられそうなのはブラウザに残ったままのキャッシュが影響していることでしょうか。
キャッシュの削除については以下の記事で解説しています。
↓↓↓
https://emu2525.com/3494.html
お手数をおかけしてすみませんが、キャッシュについても確認していただいてもよろしいでしょうか?