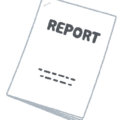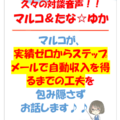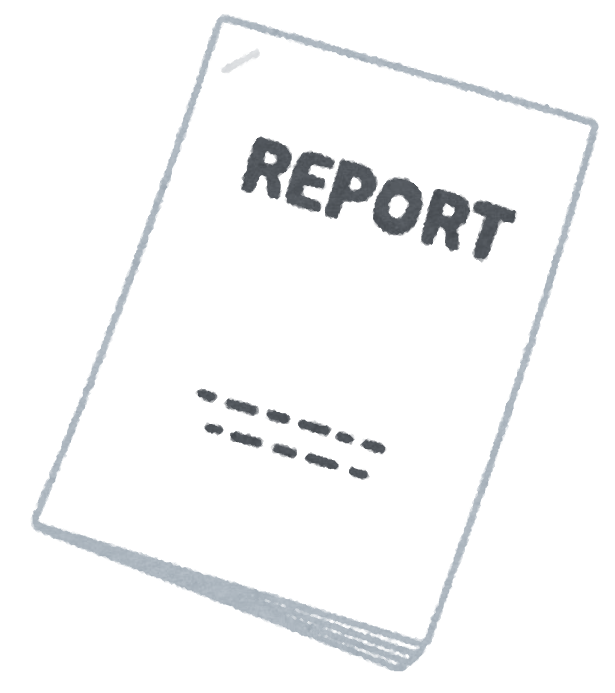
こんにちは、えむです。
今回は、作成した無料レポートを、メルぞうやザムなどの無料レポートスタンドに提出するにあたってやるべき作業を、順番に解説していきます。
流れとしては、【レポートのPDF化】→【無料レポートスタンドで掲載する表紙画像の作成】となります。
「無料レポートって何?」という方は、まず、こちらの記事を参考にしてください。
↓↓↓
無料レポートを作成する前に頭に入れておきたい基礎知識
「無料レポートが何かはわかったけど、具体的な作り方がわからない!」という方は、こちらの記事を参考にしてください。
↓↓↓
キレイで見やすい無料レポートを、便利なテンプレート【ラムネデザイン】を使って作る方法
目次
作成したレポートをPDF化する方法
無料レポートをメルぞうなどの無料レポートスタンドに提出するには、「PDF化」をしなくてはなりません。
でも、保存形式をPDF形式に設定するだけなので、それほど難しくはありません。
なお、えむが解説で使う画面とあなたがお使いのWordの画面が、バージョンの違いなどで多少異なる可能性がありますが、基本的には同じ流れですので、それだけご了承ください。
では、実際にやっていきます。
まず、Wordの左上にあるメニューボタンの横にある「▼」をクリックします。

①「▼」をクリックして出てきたメニューの「ファイル」にカーソルを合わせる
②すると、右側にさらにメニューが出てくるので、「PDFファイルとして出力」をクリックする
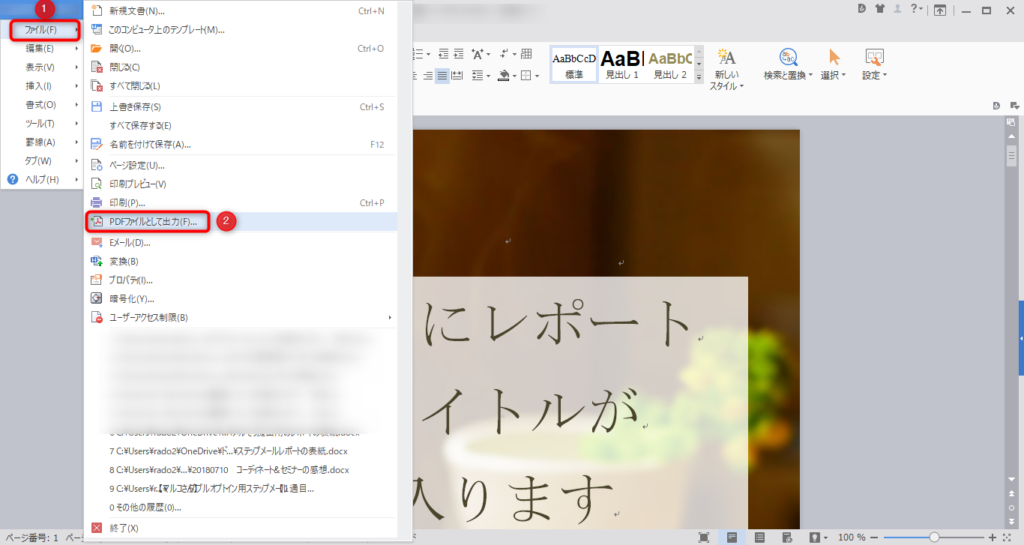
①「保存先」を設定する(ここではデスクトップとしました)
②「ページ範囲」は「すべて」を選択する
③「OK」をクリックする
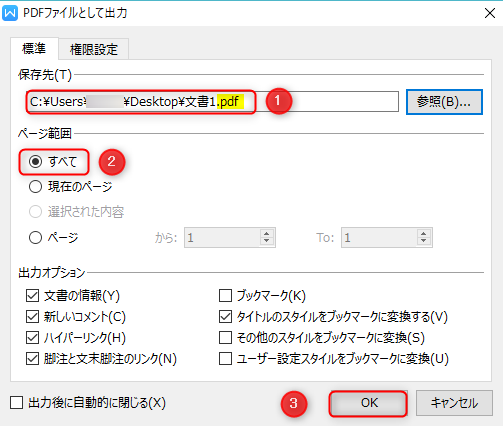
PDF形式での出力が終了したら、PDFデータが開きます。
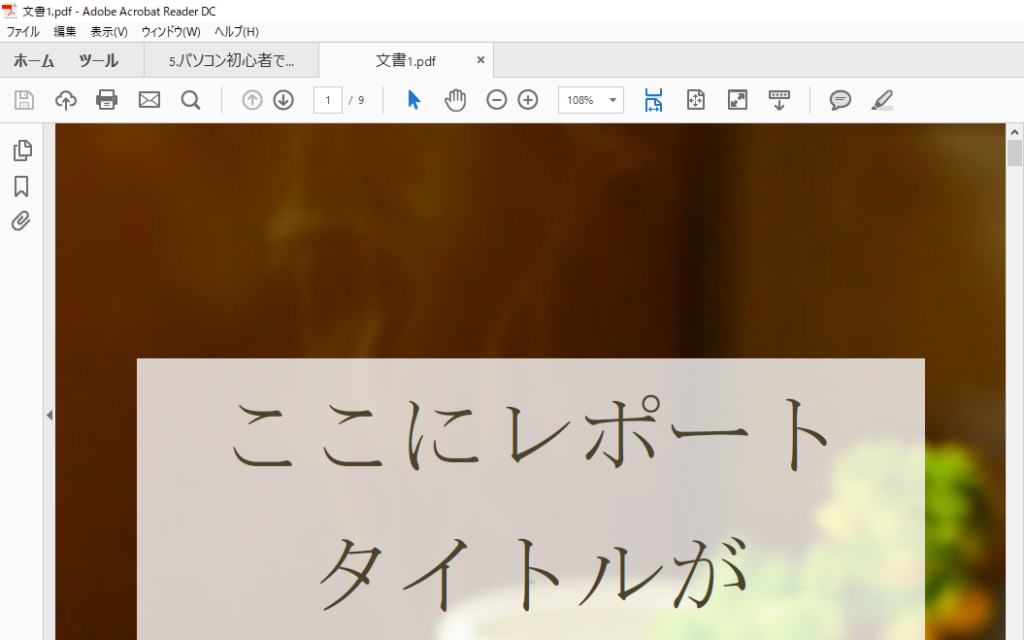
無事、PDF化が完了しました♪
そうしたら、もう1度、内容の確認をしましょう。
特に、他のページへのリンクを貼っている部分が、クリックするとちゃんと指定通りのページへ飛ぶかは、すべて確認する必要があります。
なぜなら、「リンク切れ」は、メルぞうなどの無料レポートスタンドが【レポートを掲載するか否か】を判断するための審査に落ちてしまう原因の1つだからです。
「リンク切れ」という、何とも切ない理由で審査に落ちることのないように、しっかり確認しておきましょう。
(実際、えむは「リンク切れ」が原因で審査に落ちたことがあります汗)
PDF化したレポートのファイルサイズを確認する
【メルぞう】や【Xam(ザム)】のレポートの審査基準の1つに、
ファイルサイズが1.5MB以内のレポートは、レポート本編のPDFを直接掲載依頼して下さい。
というものがあります。
つまり、「PDFファイルのサイズが1.6MB以上の【レポート本編】を提出しても、審査は通りませんよ~」ということです。
サイズが大きすぎるレポートは、それだけで審査に落ちてしまうのです。
そうしたことを避けるために、無料レポートスタンドへの提出前に、自分が作成したレポートのファイルサイズを確認しておきましょう。
それでは、ファイルサイズの確認方法を見ていきます。
先ほどデスクトップに保存した、PDF化したレポートを例にとっていきますね。
PDF化したレポートのアイコンに、カーソルを合わせます。
すると、下図のような表示が出てくるので、ファイルサイズ(黄色で示した部分)の確認をすることができます。
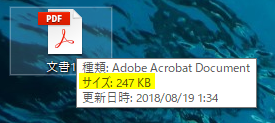
今回のファイルサイズは247KBなので、【1.5MB以内】という条件を満たしています。
このサイズなら、レポート本編のPDFファイルをそのまま提出してもOKです(^^)
ファイルサイズが1.5MBを超えてしまった場合
画像をたくさん使ったり、文量が膨大になったりしたレポートでは、ファイルサイズが1.5MBを超えてしまうことはよくあります。
そうなった場合の、無料レポートスタンドにレポートを提出する手順は以下の通りです。
- ファイルサイズがオーバーとなった【レポート本編】を、サーバーにアップロードする
- アップロードした【レポート本編】のURLを記載した、数ページの掲載用レポートを作成する
- 掲載用レポートを、無料レポートスタンドに提出する
サーバーにアップロードする
PDFファイルをサーバーにアップロードする方法については、以下の記事を参考にしてください。
↓↓↓
「FileZilla(ファイルジラ)」を使って、ファイルをアップロードする方法とファイルにアクセスする方法
掲載用レポートを作成する
数ページの掲載用レポートといっても、基本的には普通の無料レポートを作るときと手順は同じです。
無料レポートの作成方法について復習したい方は、こちらで確認してください。
↓↓↓
キレイで見やすい無料レポートを、便利なテンプレート【ラムネデザイン】を使って作る方法
異なる点は、【目次とあとがきを入れない】【レポート本編の代わりに、そこへ飛ぶためのURLを貼る】ということですね。
まとめると、掲載用レポートの構成は
- 表紙ページ
- はじめに
- ごあいさつ
- レポート本編のURL ←これだけ新しく作成する
- 発行者情報
- 背表紙ページ
となります。
レポート本編のURL以外の部分は、レポート本編と同じでOKです♪
では、レポート本編のURLを載せるページについては、えむが以前作成したものを例として挙げます。
かなりシンプルです(^^)
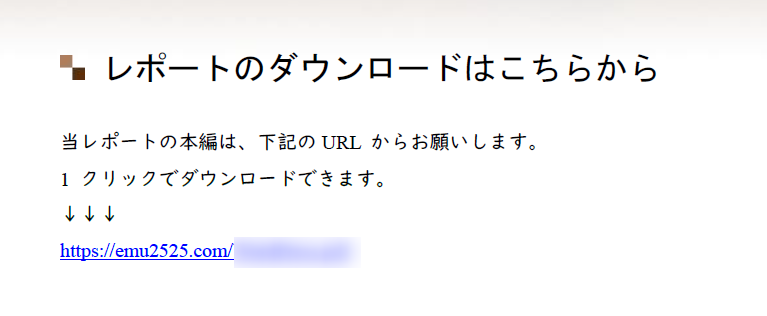
このページができたら、ファイルをPDF化します。
PDF化が完了したら、URLをクリックしてレポート本編のファイルが開くかを確認しておきましょう。
表紙画像の作成方法
表紙画像とは、無料レポートスタンドでレポートを掲載する時に必要になるものです。
実際の無料レポートスタンドの画面でいうと、下図の赤枠で囲った部分が表紙画像です。
(ちなみに、この画像の3番目の表紙画像は、えむが作成したものです♪)
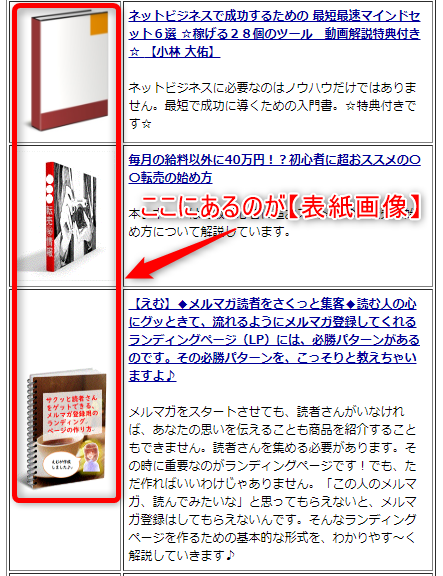
1番目の表紙画像のようにシンプルなものでも、レポートは掲載する上では特に問題はありません。
でも、表紙画像を目立たせておいた方が、あなたのレポートに興味を持ってもらいやすくなりますよ(^^)/
それでは、表紙画像の作成方法について解説していきます。
レポートタイトル
無料レポートの作成について解説した時と同様に、えむ愛用の「カフェ01_ブラウン」というテンプレートを使って解説していきます。
下図の黄色で示したファイルが、表紙画像を作る際のベースとなる画像です。
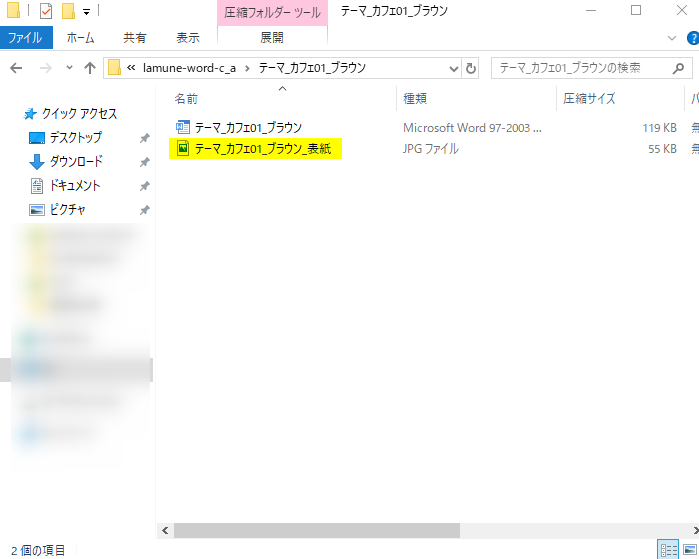
まず、Wordを立ち上げます。
①メニューバーにある「挿入」をクリックする
②出てきたメニューの「図」の右側にある「▼」をクリックする
③出てきたメニューの「ファイルから」をクリックする
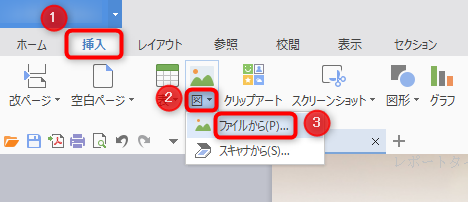
①挿入する図として、先ほど確認した「テーマ_カフェ01_ブラウン_表紙」を選択する
②「開く」をクリックする
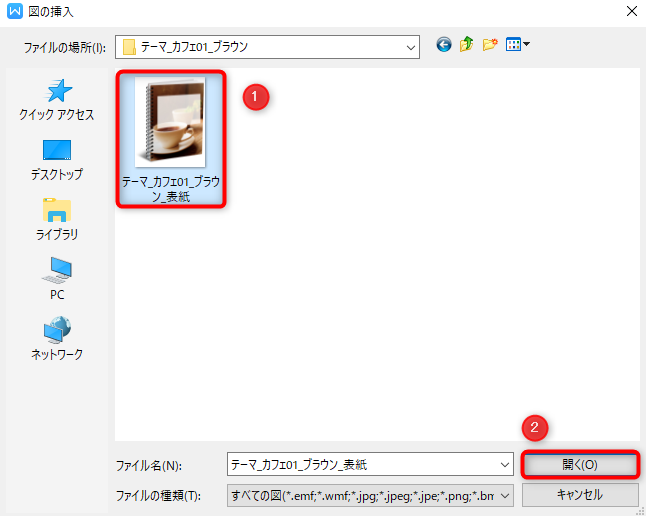
Wordに表紙画像が挿入されました。
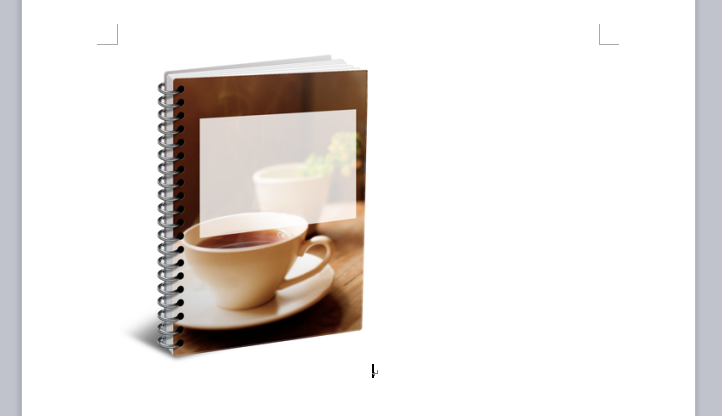
画像を挿入した状態のままで、「折り返し」ボタンをクリックします。
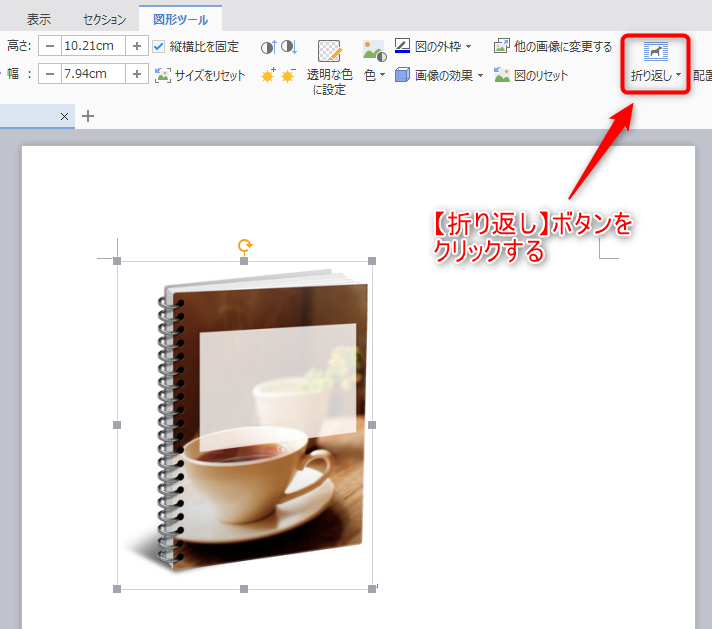
出てきたメニューの「前面」をクリックします。
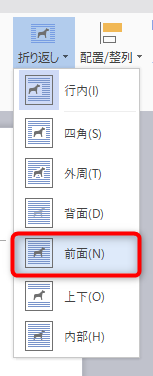
このままでは画像が小さすぎて文字入力などが大変なので、画像全体のサイズを大きくしておきましょう。
画像をクリックすると、下図のように四隅などに「■」のマークが現れるので、右下にあるマークにカーソルを合わせて矢印の方向にドラッグ(マウスの左ボタンを押しながら移動させ、目的の場所まで動かしたら左ボタンを離すこと)します。
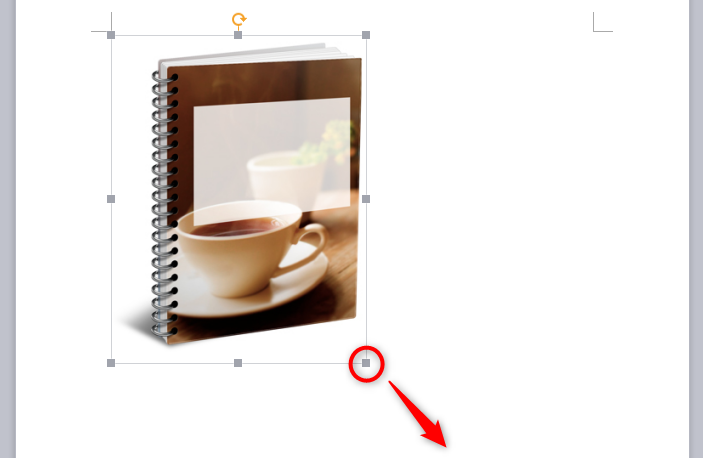
画像が大きくなったところで、レポートタイトルの作成に入ります。

①メニューバーにある「アート文字」をクリックする(「ワードアート」と表示されている場合が多い)
②出てきたスタイルから好きなものを選ぶ(今回は左上のものにします)
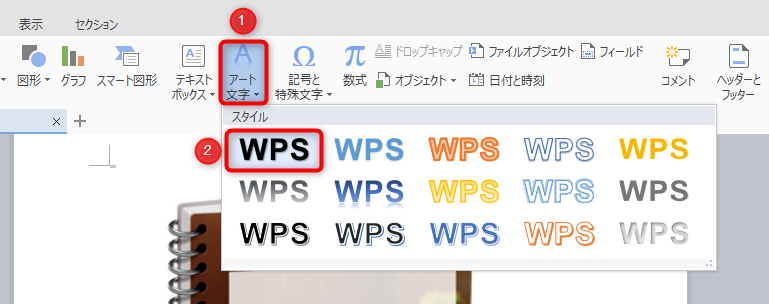
スタイルを選択すると、下図のようなテキストボックスが出てきます。
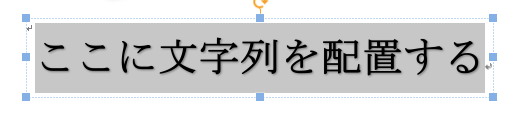
「ここに文字列を配置する」という文字を消し、あなたのレポートタイトルを入力します。
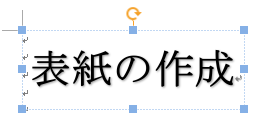
レポートタイトルを変更したテキストボックスを、表紙画像の白い部分にドラッグして移動させます。
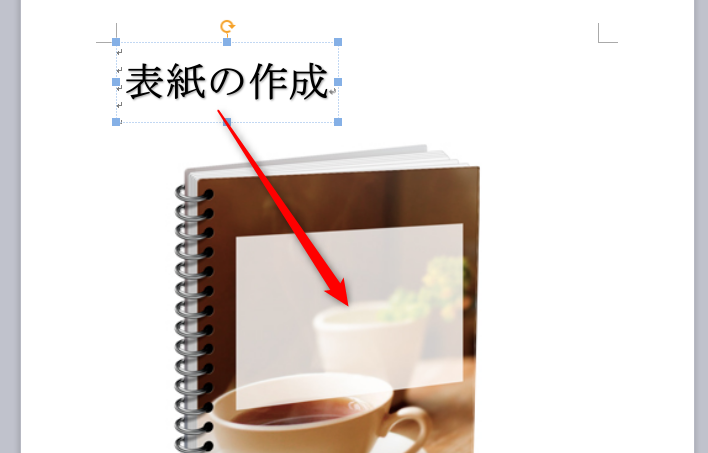
このままだと、白い部分とレポートタイトルの傾きがズレているので、レポートタイトルの角度を調整して合わせます。
まず、レポートタイトルの上にある矢印部分にカーソルを合わせます。

矢印部分にカーソルを合わせ、左クリックをしながら左右に動かすと、テキストボックスの角度を調整できます。
調整が済んで左クリックをやめると、下図のように白い部分とレポートタイトルの角度がそろいました。

このままだと、あまりレポートタイトルが目立たないので、フォントや色を変更して目立つようにしましょう。
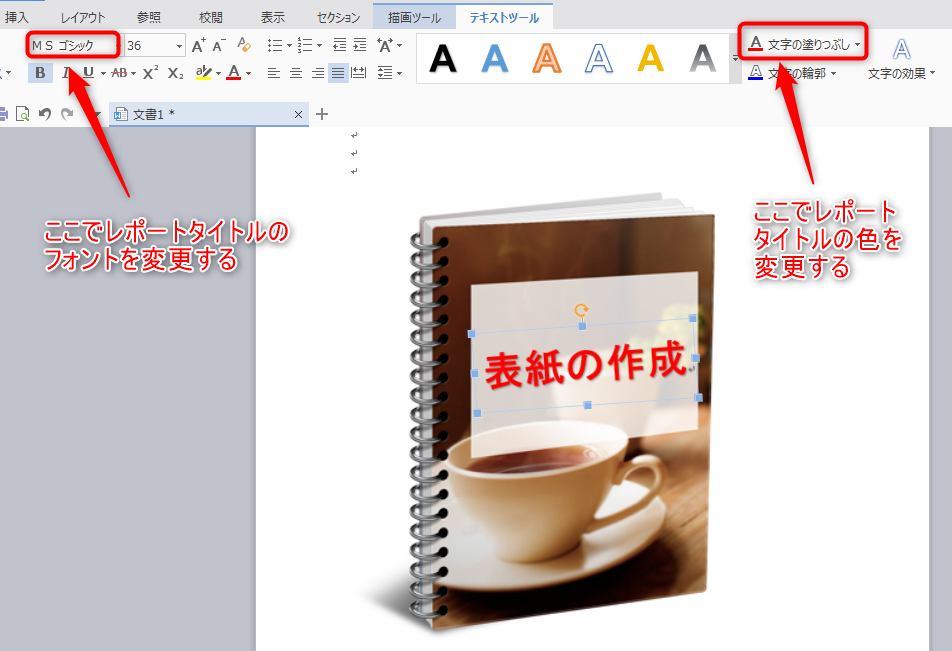
アバター画像の挿入
えむの場合は、レポートタイトルの下にアバター画像を挿入して吹き出しを入れるというパターンにしています。
ここから、アバター画像の挿入方法と吹き出しの入れ方を解説していきます。
①メニューバーにある「挿入」をクリックする
②出てきたメニューの「図」の右側にある「▼」をクリックする
③出てきたメニューの「ファイルから」をクリックする
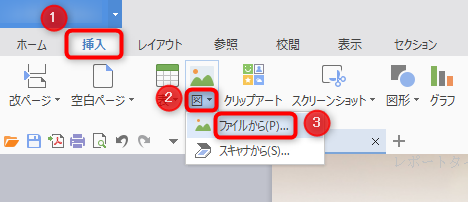
①使いたいアバター画像を選択する
②「開く」をクリックする
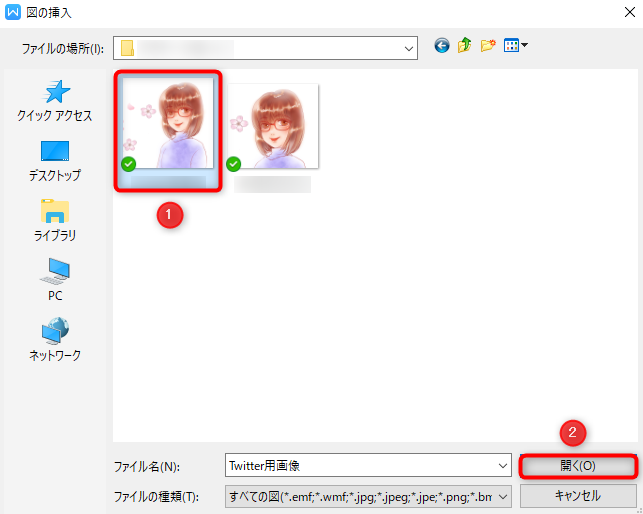
アバター画像が挿入されました。
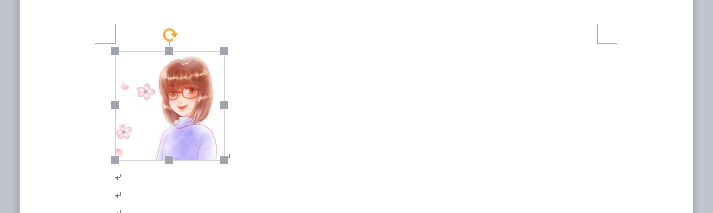
このままだと、アバター画像は「行内」に固定されていて動かしにくいので、メニューバーにある「折り返し」をクリックして、出てきたメニューの「前面」をクリックします。
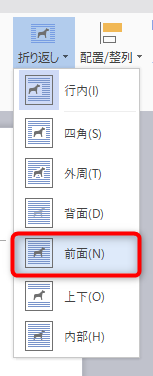
アバター画像が動かしやすくなったので、配置したい場所にドラッグして移動させます。
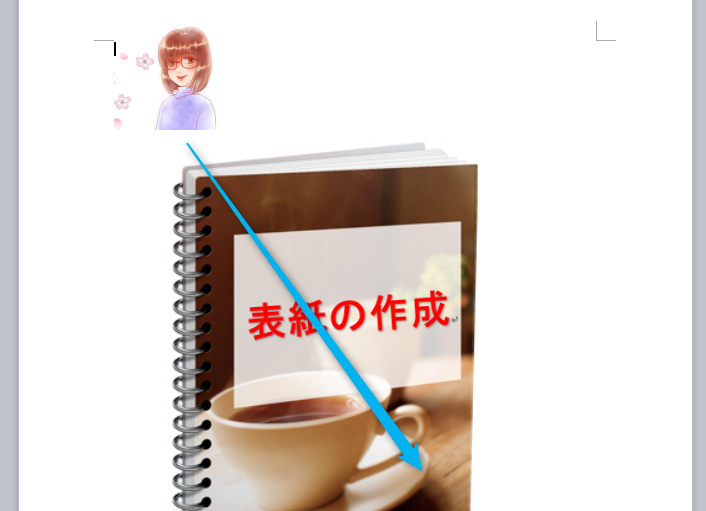
こんな感じになります。
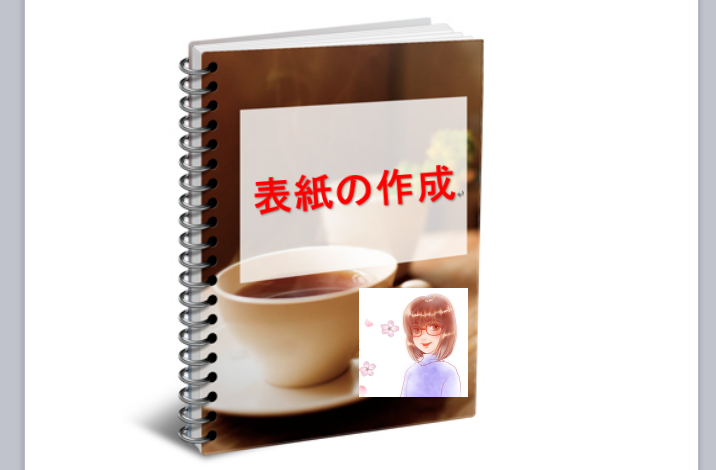
これだと、アバター画像の背後の白い部分が気になるので、これを消します。
アバター画像を選択した状態で、メニューバーにある「透明な色に設定」をクリックします。
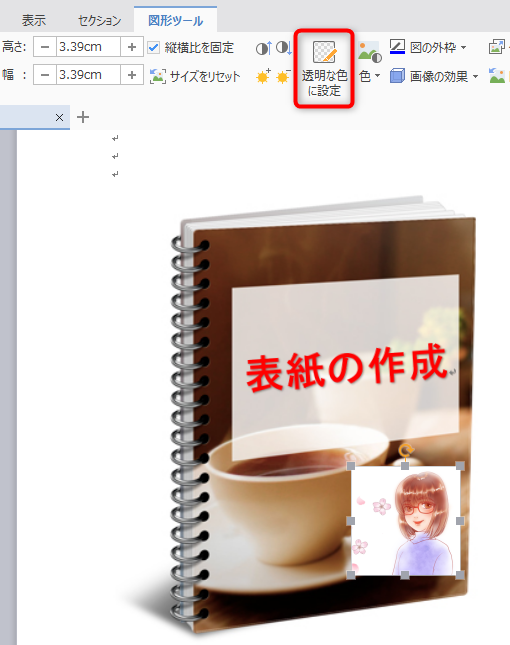
カーソルがスポイトの形になるので、その状態でアバター画像の背景の白い部分をクリックします。
すると、下図のようになります。

次に、吹き出しを入れていきます。
①メニューバーにある「挿入」タブをクリックする
②出てきたメニューの「図形」の右側にある「▼」をクリックする
③出てきたプリセットの中から、使いたい吹き出しを選んでクリックする
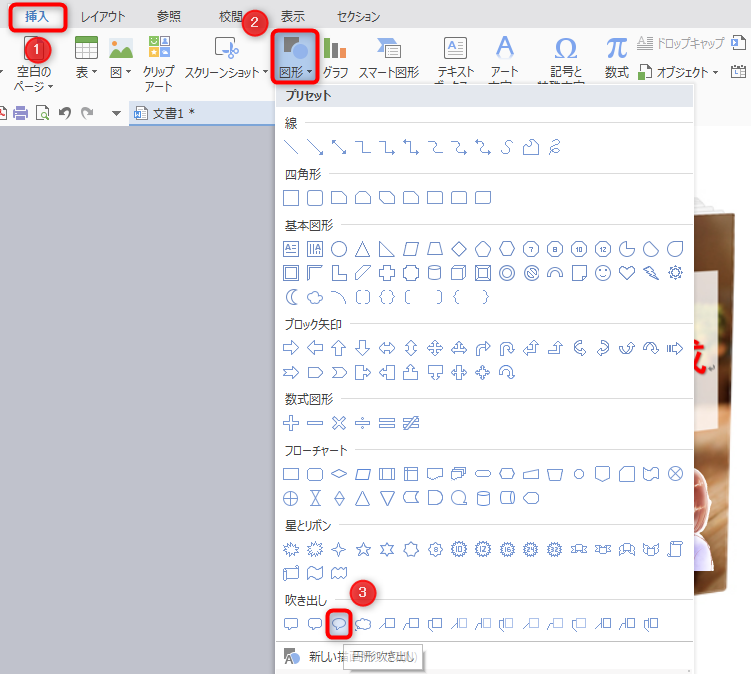
そのまま、吹き出しを置きたい場所でクリックします。
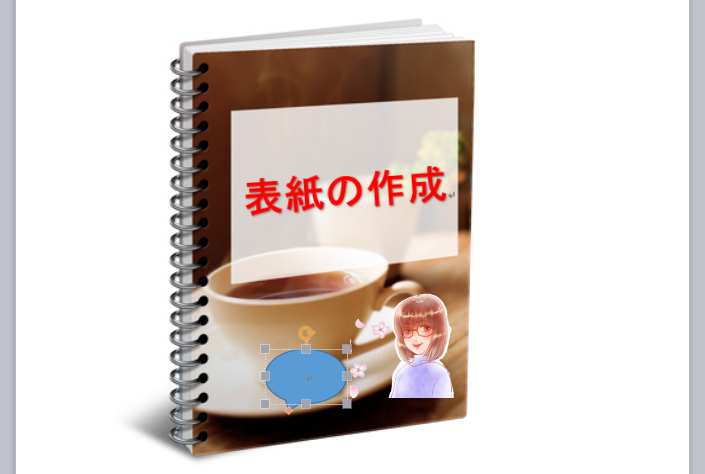
吹き出しの中の色や、枠線の色を変更します。
①吹き出しを選択した状態で、メニューバーにある「描画ツール」タブをクリックする。
②「図形の塗りつぶし」で、吹き出しの中の色を選択する
③「図形の外枠」で、吹き出しの枠線の色を選択する
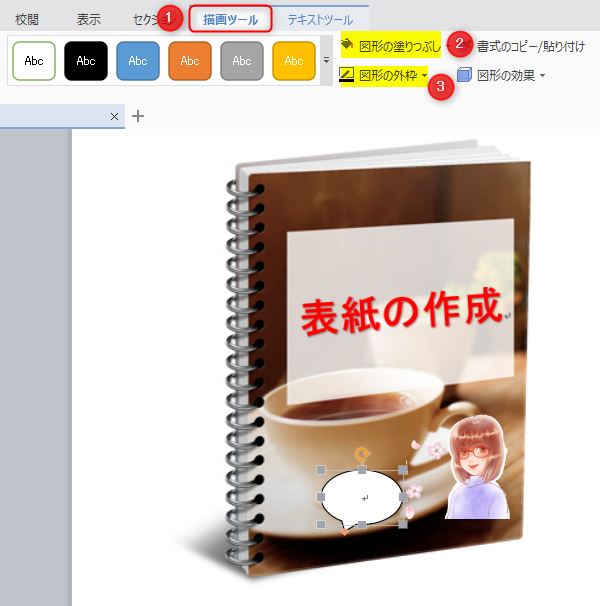
次に、吹き出しの中に文字を入力していきます。
①吹き出しの中にカーソルを合わせてクリックし、「テキストツール」タブを開く
②出てきたメニューの「文字の塗りつぶし」で文字の色を選択して、文字を入力する
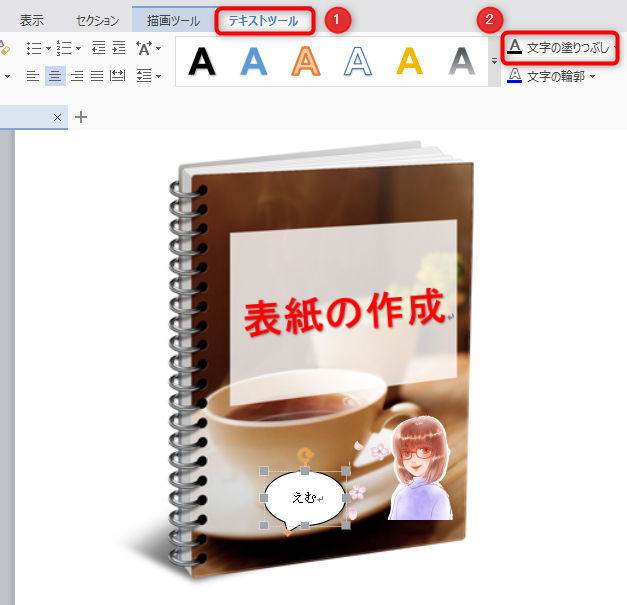
最後に、吹き出し口の向きをアバター画像と合わせます。
吹き出し口にある、他と色の異なる「■」マークをドラッグして、アバター画像の口元部分に移動させます。
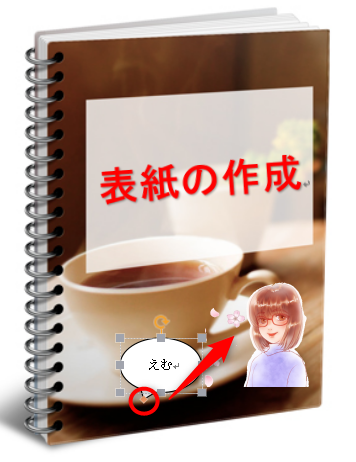
これで、アバター画像が話しているように見える吹き出しになりました。
(この見た目は少々不格好ですので、吹き出しの大きさや配置を調整します。)
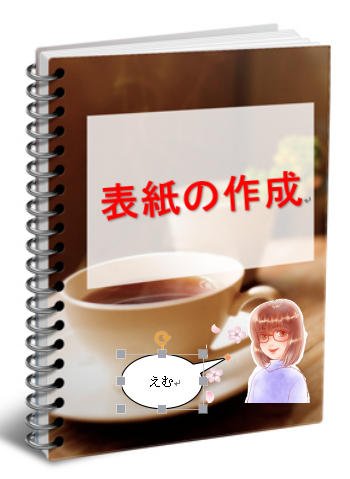
========================
ここまで済んだら、このWordファイルを「名前を付けて保存」しておきましょう。
こうして表紙画像のひな型を1度作っておけば、2回目以降はレポートタイトルと吹き出しの中の文字を変えるだけで済みます。
毎回表紙画像を1から作る必要がなくなりますよ~(#^.^#)
「ペイント」で規定のサイズに調整する
ここまでで表紙画像はほぼ完成したのですが、無料レポートスタンドでは、表紙画像のファイル形式とサイズを
- 30KB以内のgifファイル(指定)
- サイズは縦260ピクセル、横200ピクセル(推奨)
としているので、それに合わせて調整する必要があります。
そのためには、Windowsのパソコンに標準装備されている【ペイント】というツールを使います。
(ペイントは、たいてい【Windows アクセサリ】に入っています。)
まずは、先ほどWordで完成させた表紙画像のキャプチャーを、【Screenpresso(スクリーンプレッソ)】で撮ります。
【Screenpresso】は、キャプチャーが簡単に撮れる便利な無料ソフトなので、使ったことのない方は、こちらの記事を参考にして導入することをおすすめします。
↓↓↓
画面のキャプチャーや編集が簡単にできる無料ソフト「Screenpresso(スクリーンプレッソ)」のダウンロード方法とキャプチャーの撮り方
次に、【ペイント】を開きます。
①メニューバーにある「貼り付け」の下にある「▼」をクリックする
②出てきたメニューの「ファイルから貼り付け」をクリックする
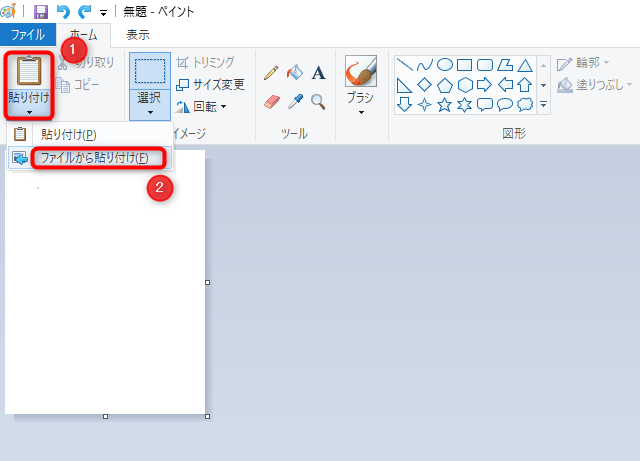
①先ほどキャプチャーを撮った表紙画像を選択する
②「開く」をクリックする
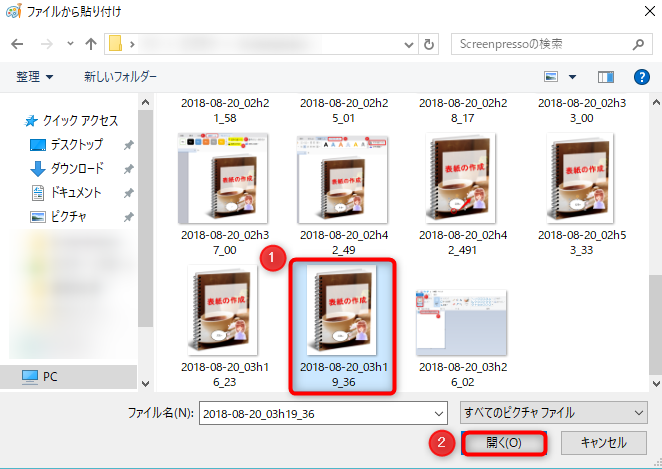
下図のように、表紙画像が貼り付けられました。

今回は、割と良いバランスで貼り付けられましたが、場合によっては、余白が多すぎたりバランスが悪かったりすることもあります。
その際には、
①メニューバーにある「選択」をクリックする
②切り取って残したい部分を、点線の四角で囲う
③メニューバーにある「トリミング」をクリックする
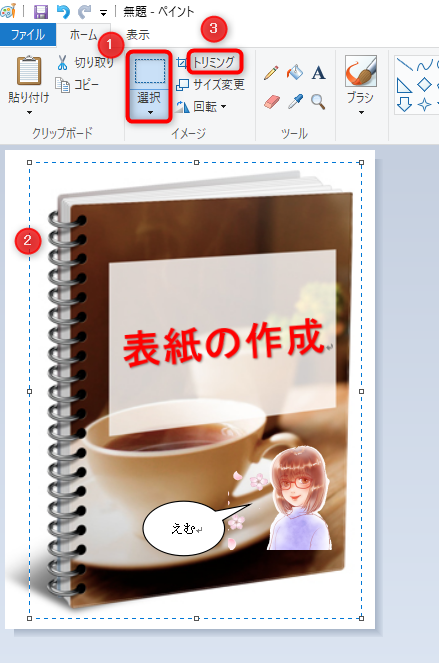
すると、先ほどのものより余白が減っていますのがわかります。
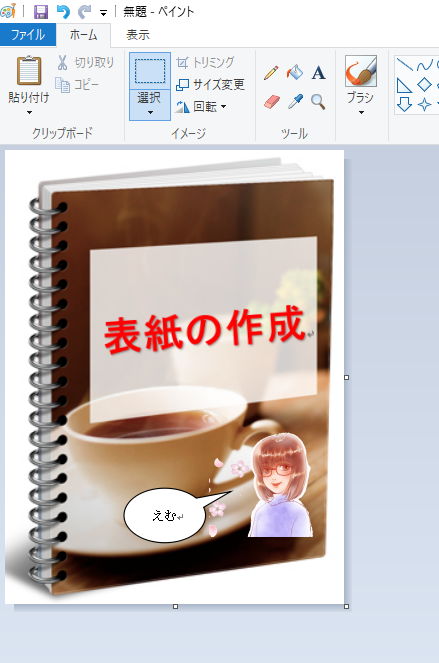
いよいよ表紙画像のサイズを合わせていきます。
メニューバーにある「サイズ変更」をクリックします。
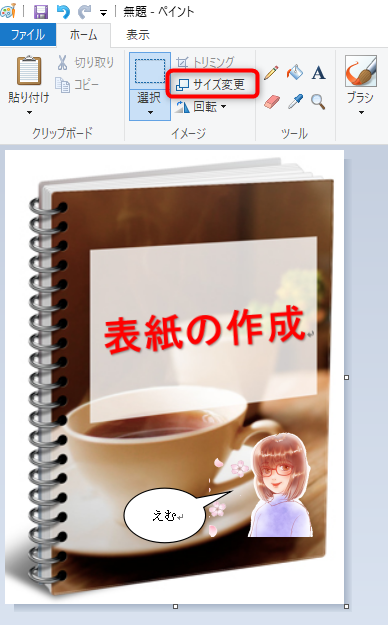
出てきた小ウィンドウに、無料レポートスタンドで推奨されているサイズ(縦260ピクセル、横200ピクセル)を入力します。
①「単位」を「ピクセル」に変更する
②「縦横比を維持する」にチェックが入っていることを確認して、「水平方向」の欄に「200」と入力する。
(そうすれば、「垂直方向」の欄には、縦横比を維持できる数値が自動的に入る)
③「垂直方向」の数値が少々オーバーしていますが、7ピクセル程度のオーバーなのでこのままで良しと判断し、「OK」をクリックする。
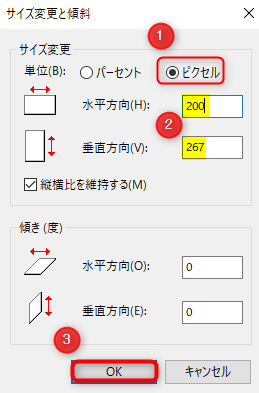
先ほどより、表紙画像のサイズが小さくなりました。
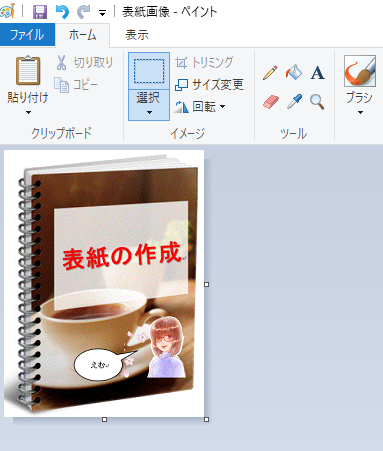
次に、表紙画像のファイル形式を変更します。
①【ペイント】の左上にある「ファイル」をクリックする
②出てきたメニューの「名前を付けて保存」にカーソルを合わせる
③出てきたメニューの「GIF画像」をクリックする
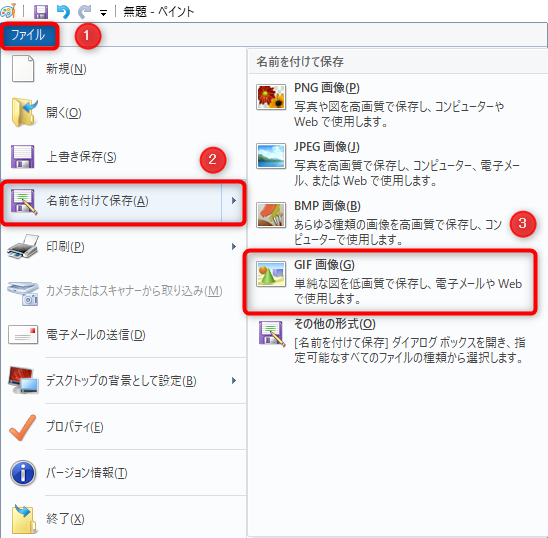
①表紙画像の保存場所を決める(ここではデスクトップにしました)
②ファイル名を決める
③「保存」をクリックする
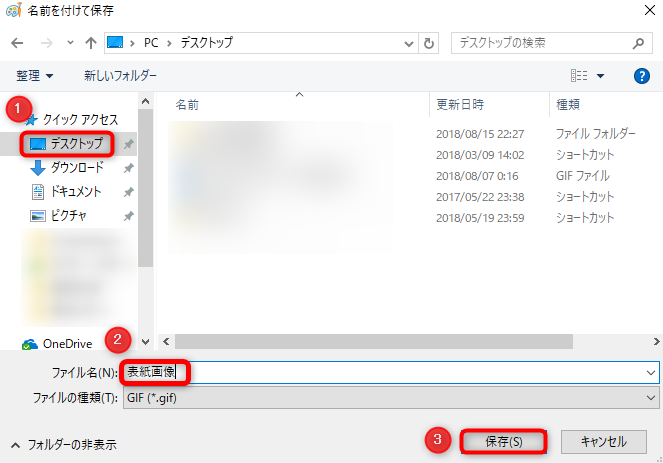
場合によっては、下図のようなメッセージがでるかもしれません。
その時は、「OK」をクリックしてください。
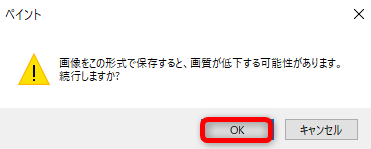
これで、「縦267ピクセル、横200ピクセルでgif画像」の表紙画像が、デスクトップに保存されました。

====================
以上で、無料レポートのPDF化および表紙画像の作成は完了です。
最後に
これで、レポートのPDF化と掲載用の表紙画像の作成が完了しました。
あとは、無料レポートスタンドに登録し、レポートを提出するだけです。
それらの方法と注意すべき点、さらにはレポート掲載後にやることについては、次の記事で解説しますね♪
↓↓↓
【メルぞう】【Xam(ザム)】へ無料レポートの掲載依頼をする方法とその際の注意点と掲載後にやること
無料レポートの提出まで、あと一歩ですよ(^^)/