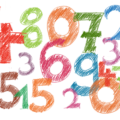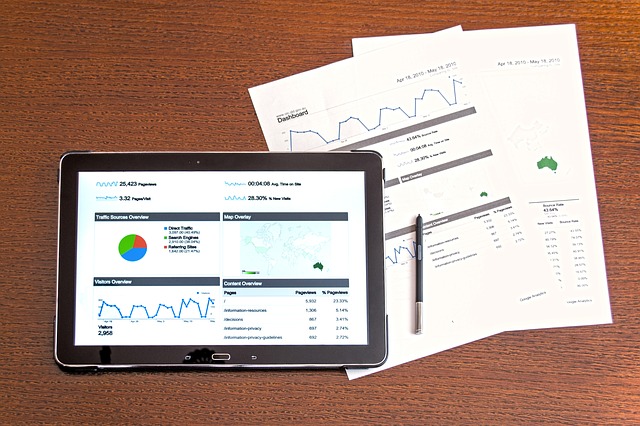
こんにちは、えむです。
Excel(エクセル)でまとめたデータをグラフ化する際、1つの事柄を時系列で比較する場合は折れ線グラフを使いますよね。
例えば、毎月の平均気温とか毎年の身長・体重とかのデータを表すとか。
で、折れ線グラフでは数値は主に点(黒丸)で示されることが多いと思いますが、そのマークは変えることができるんです。
状況によっては、複数の折れ線グラフが1つのグラフの中に示されることもあるので、区別をつける必要がありますからね(^^)
この記事では、折れ線グラフで使われるマークの変更方法について、解説していきます。
折れ線グラフの作成方法
今回は、下図にある表を使います。
まずは、この表の内容を折れ線グラフで示してみましょう。
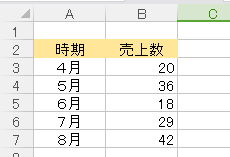
①折れ線グラフにしたい部分を選択する
②ページ上部の【挿入】タブをクリックする
③折れ線グラフのマークをクリックする
④出てきたメニューの中から状況に合うものを選ぶ(今回は左上のものにしました)
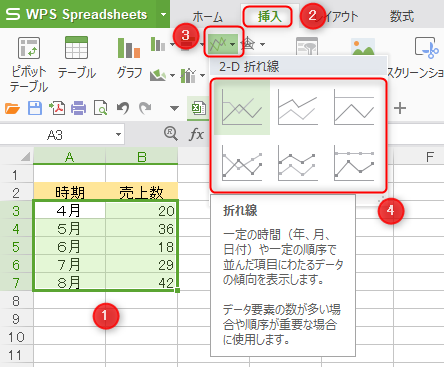
下図のように、折れ線グラフにすることができました(^^)
これから、各数値を表すマークを変えていきますね。
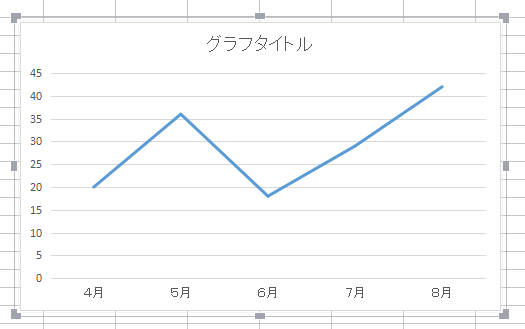
折れ線グラフのマークを変える方法
まず、グラフの中のマークを、どれでもいいのでクリックします。
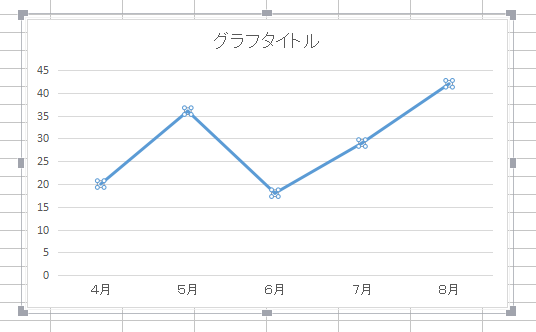
画面右側にプロパティ画面が出てきます。
①【塗りつぶしと線】タブをクリックする
②【マーカー】をクリックする
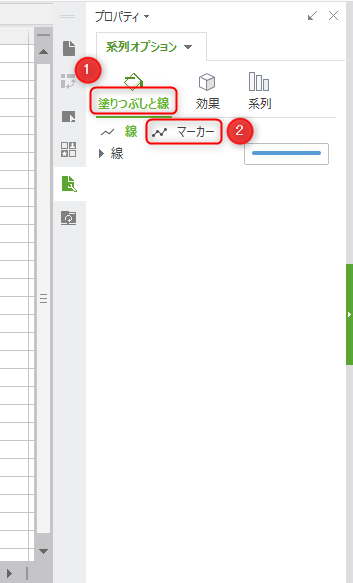
下図にある【組み込み】部分でマークの形やサイズを決めることができます。
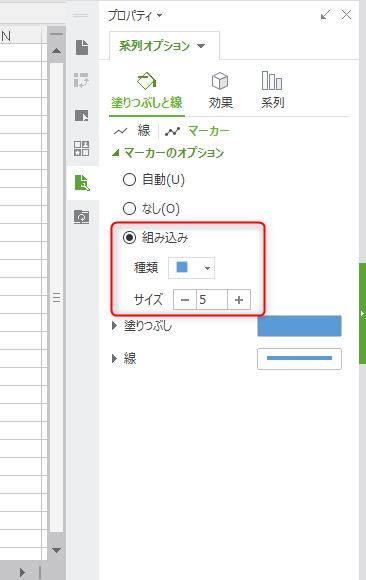
具体的にマークはどんな形に変えられるのかというと、下図のようなスタイルを選べます。
(マーカーとして選べるスタイルは、エクセルのバージョンによって多少異なります)
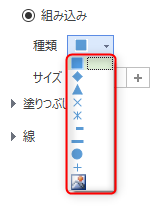
今回はちょっと極端ですけど、マークの形をダイヤ、サイズを10としました。
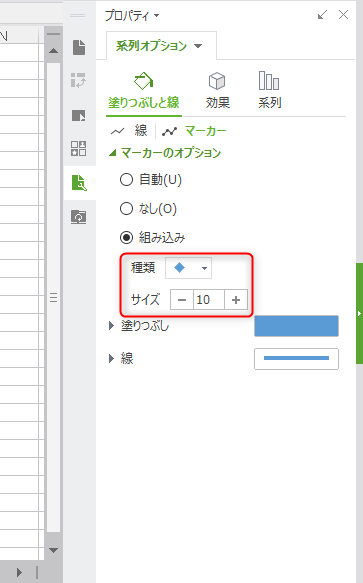
そうすると、下図のようなマークに変わりました♪
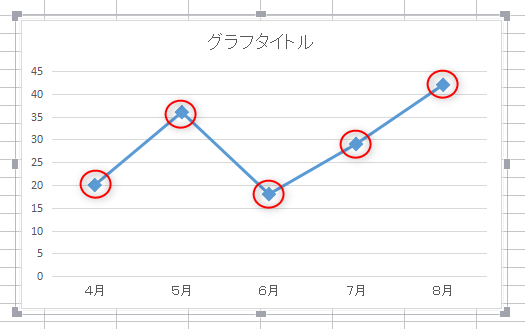
最後に
折れ線グラフは、複数のグラフが重なるパターンがよくあるので、マークで区別しておかないとゴチャゴチャになってしまいます(^_^;)
マークの種類はけっこうあるようなので、仮にマークが重なっても見やすくなるように、いろいろと工夫して組み合わせてみましょう(^^)/