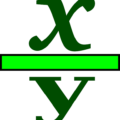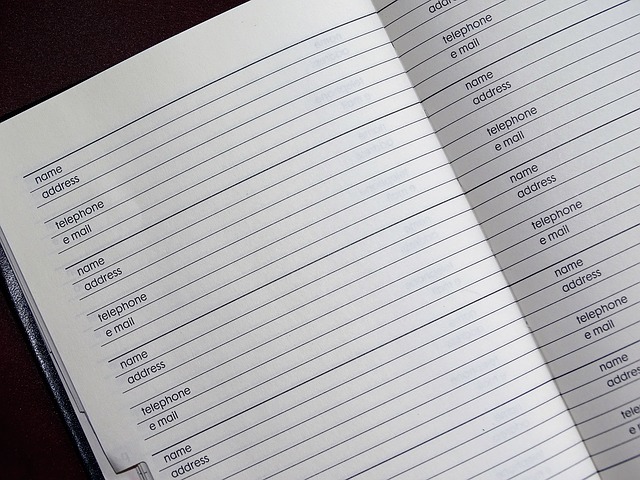
こんにちは、えむです。
Excel(エクセル)で住所録を作る時、1つ1つ住所を手入力していませんか?
その方法は時間がかかる上に打ち間違いなどのミスが起こりやすいですから、あまりおすすめできません。
そういうときには、【郵便番号変換】を使ってすばやく簡単に住所を入力してしまいましょう(^^)
今回の記事では、実際に郵便番号変換をしながら、この方法がどれだけ簡単なのかをみていきます♪
これから、下図のような住所録を作っていきます。

まず、下図のように、文字入力は【日本語入力】で、入力方式は【マイクロソフトIME】に設定します。
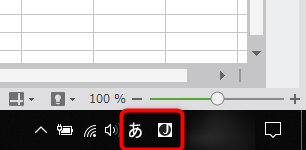
下図のように、あとは住所を入力するだけの状態になっています。
その時、住所そのものを手入力するのではなく、全角の数字とハイフンを使って郵便番号を入力します。
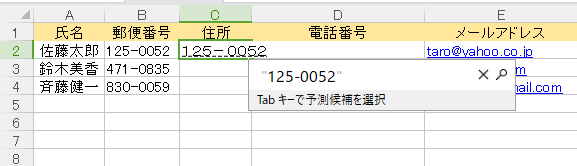
入力が済んだら、スペースキーを押して変換していきます。
下図のように、変換候補の中に郵便番号でわかる住所がちゃんと入っているのがわかりますよね。
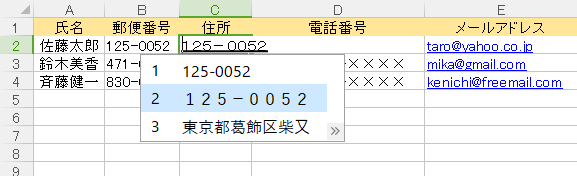
変換予想の中にあった住所部分を選択して、Enterキーで確定させます。
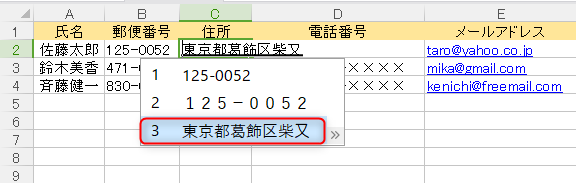
下図のように、郵便番号からわかる分までは住所が入力されました(^^)
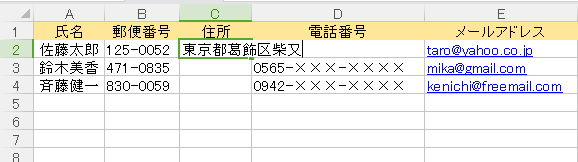
あとは、【◯丁目】や【△番地】やマンション名などの足りない部分だけを手入力すれば良いです。

他の人の分も同様に入力していくと、最終的に下図のような住所録が完成しました♪

この【郵便番号変換】では、住所のすべてを入力できるわけではありません。
でも、手入力するのは最後の番地とかマンション名とかごく一部になるので、住所全てを自分で入力するよりも、はるかに打ち間違いが起こる確率は低くなります。
住所録は、もしもの時に役立つ大事なものです。
今回紹介した方法を使って、正確な情報をすばやく入力できるようになりましょうね~(^^)/