
こんにちは、えむです。
複数の人にデータ入力を依頼して集めた時、【人によってデータの並べ方がバラバラだ~汗】と困ったことはありませんか?
そういうときは、【Shiftキー】とドラッグ(マウスの左ボタンを押しながら移動させ、目的の場所まで動かしたら左ボタンを離すこと)を使えば、コピー&ペースしなくてもすばやく順番を入れ替えることができますよ♪
今回は、下図のデータを例にして解説していきます。
データの順番としては、1番上にある【グループ→クラス→氏名】が正解ということにします。
ということで、下にある2つのパターン(グループとクラスの順番が逆・項目の並べ方が行と列で逆)を修正していきますね。
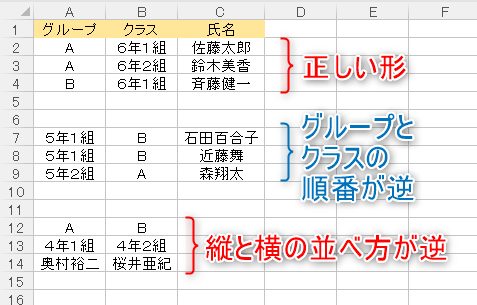
項目の順番を入れ替える場合
①場所を入れ替えたいデータを選択する
②選択した部分の外枠にカーソルを合わせる
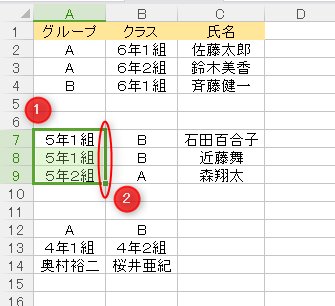
外枠にカーソルを合わせたら、【Shiftキー】を押しながら挿入したい場所までカーソルをドラッグします。
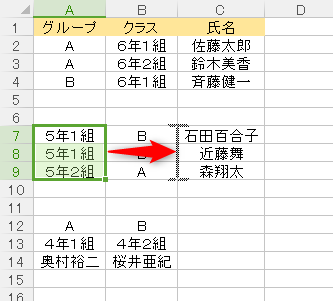
下図のように、グループとクラスの順番を入れ替えることができました。
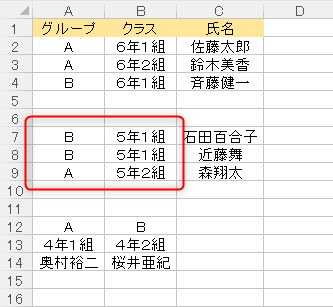
縦に入れ替えたい場合もやり方は一緒ですよ♪
入れ替えたい部分を選択し、外枠にカーソルを合わせて【Shiftキー】を押しながらドラッグしてください。
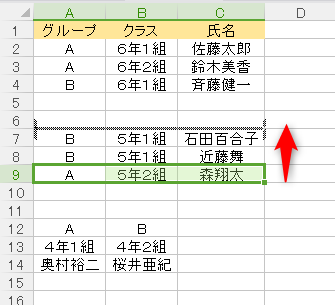
下図のように、Aグループのデータの方を上にすることができました。
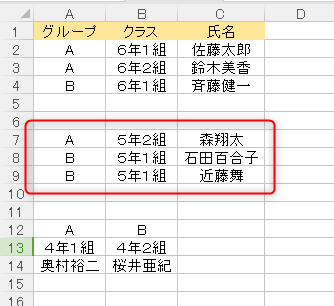
行と列の項目を入れ替える場合
まずは、入れ替えたい部分を選択します。
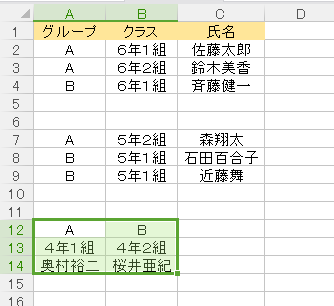
範囲選択をしたらその範囲内で右クリックして、出てきたメニューの【コピー】をクリックします。
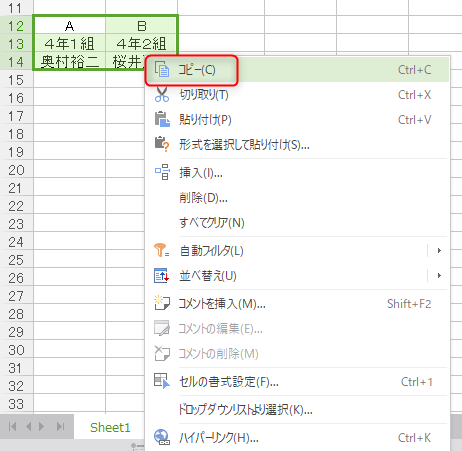
①入れ替えたデータを貼り付けたい場所を選択する
②【ホーム】タブの【貼り付け】にある▼をクリックする
③出てきたメニューの【行列を入れ替える】をクリックする
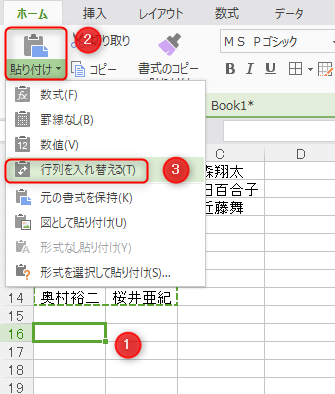
下図のように、【グループ→クラス→氏名】の順番に入れ替えることができました。
あとは、順番が逆になっていた元のデータを削除すればOKです(^^)
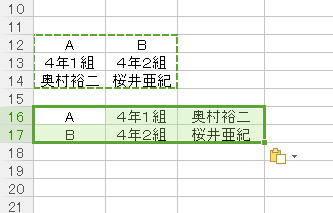
最後に
データの入れ替えをするとなると、すぐに思い浮かぶのはコピー&ペーストだと思います。
でも、【空白セルを挿入→入れ替えるデータがあるセルを切り取る→挿入したセルに貼りつける→空白になった元のセルを削除】という、めんどくさいことをするハメになるんですよね。
今回解説した方法を使えばその工程をショートカットできるので、かなり時短になります。
ぜひ、試してみてくださいね~(^^)/









