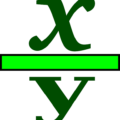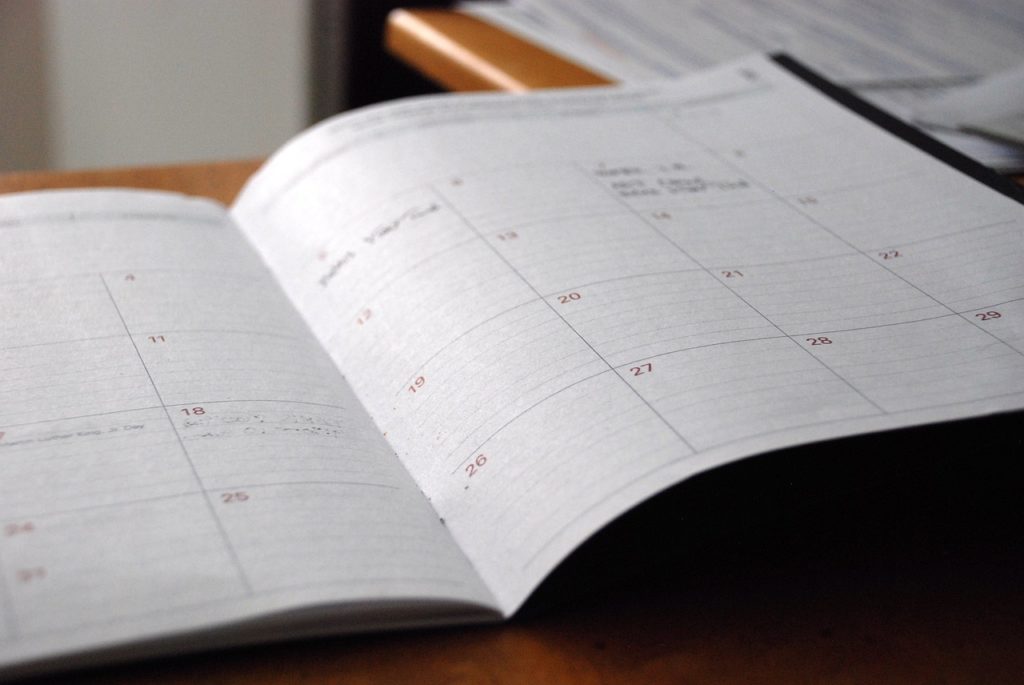
こんにちは、えむです。
Excel(エクセル)で日付を入力する場合、同じ日付でも【2018年12月6日】【12月6日】【12/6】のように様々なパターンで表示することができます。
ただ、その設定の仕方がわからないという人もいるかと思います。
今回の記事では、エクセルで入力する日付の表示形式を簡単に変更する方法について、解説していきます。
設定方法は実に簡単ですので、ササッと読んでいってくださいね(^^)
まず、エクセルのセル(マス目)に日付を入力します。
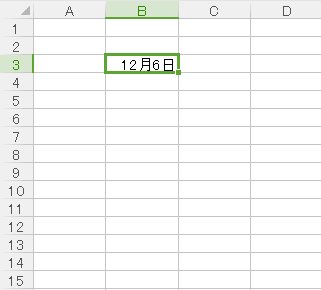
そうしたら、日付を入力したセルを選択して右クリックし、出てきたメニューの【セルの書式設定】をクリックします。
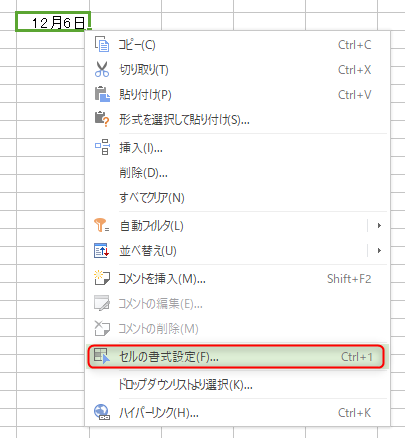
下図のようなダイアログボックスが出てきます。
①【数値】タブをクリックする
②【カテゴリー】から【日付】を選択する
③【種類】の中から状況に合ったものを選択する
④【OK】をクリックする
※【サンプル】で実際にどういう表示がされるのかを確認しながら選びましょう。
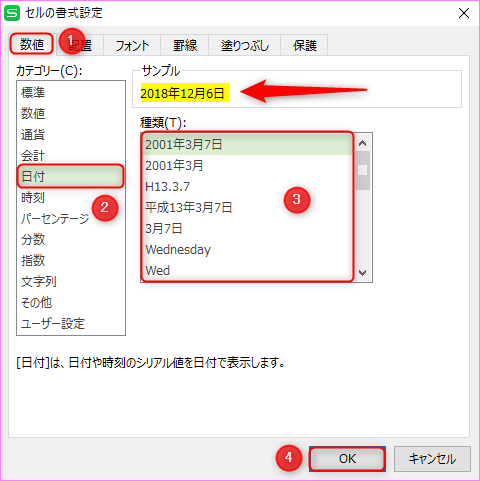
なお、【日付】にあるもの以外の表示形式にしたい場合は、【ユーザー設定】から他の形式を探してみましょう。
①【数値】タブをクリックする
②【ユーザー設定】を選択する
③【種類】の中から選ぶ(【サンプル】でどういう表示になるかを確認する)
④【OK】をクリックする
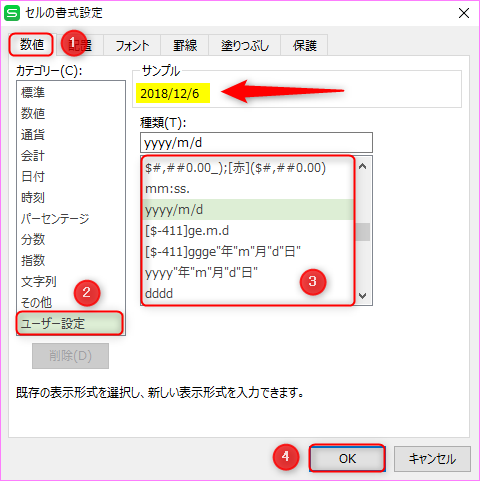
ちなみに、【ユーザー設定】にあるものは、yだのmだのアルファベットが多く使われていますが、yは年(西暦)、mは月、dは日を表しています。
わかるとは思いますが、yはyear、mはmonth、dはdayの頭文字です。
だから、上図で例として選んだ【yyyy/m/d】は、サンプルで【2018/12/6】と表示されているわけです♪
今回は、【日付】内にあった【西暦年+月+日】という形式に変更してみました。
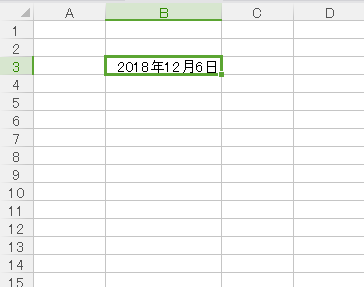
こんな感じで表示されました。
作成する書類によって、西暦年まで必要だったり、時刻の入力も必要だったり、年と月だけで日はいらなかったり、求められる情報は様々です。
状況にあった的確な表示形式を選んで、スマートな書類作成をしていきましょうね~(^^)/