
こんにちは、えむです。
Word(ワード)の文書に、セットで使いたい複数の図を挿入した時、それらがバラバラになってしまったら困りますよね?
そんな時には、Wordの【グループ化】という機能を使えば、セットにしておきたい複数の図をひとまとめにしておくことができますよ(^^)
今回の記事では、その【グループ化】の設定方法と解除方法について解説していきます。
複数の図をグループ化してまとめる方法
今回は、下図にある2つの図(アバターと吹き出し)をグループ化していきます。
なお、図の配置設定が【行内】になっているとグループ化できませんので、グループ化をする前に図の配置設定を確認してください。
図の配置設定については、下の記事を参考にしてください。
↓↓↓
【Word】文書に貼り付けた図や画像の配置や位置を変更する方法

2つの図を、【Ctrlキー】を押しながらクリックして複数選択します。

①複数選択した状態で右クリックをして、出てきたメニューの【グループ化】にカーソルを合わせる
②【グループ化】をクリックする
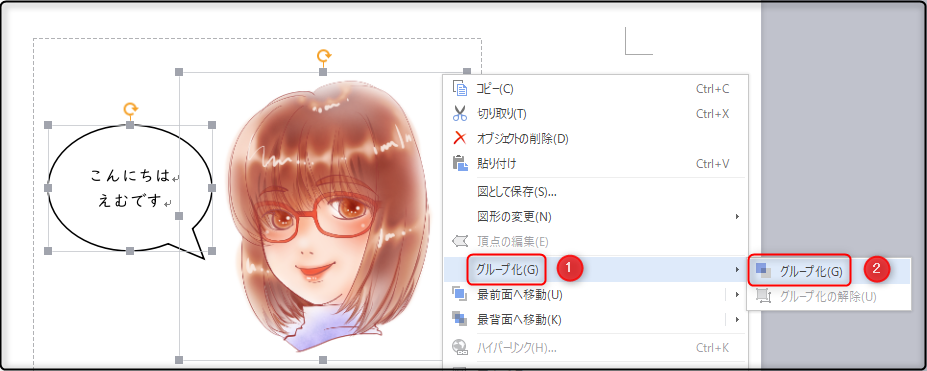
これでグループ化は完了です。
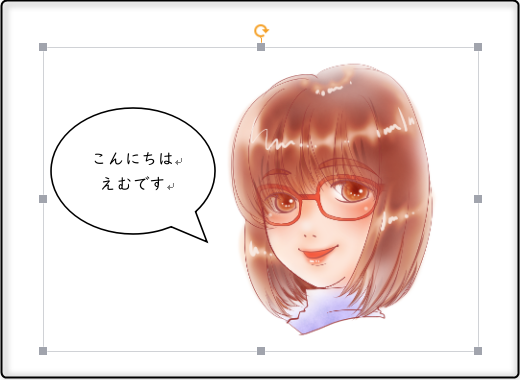
グループ化した画像は、もう一度クリックすれば1つ1つの画像を選択できます。
その状態で、グループ化を解除することなく編集することが可能です。

↓
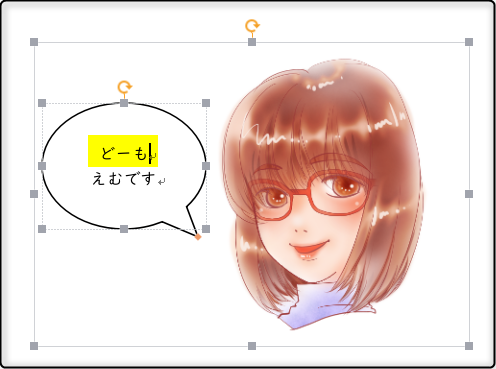
グループ化を解除する方法
①グループ化を解除したい図を選択して右クリックををし、出てきたメニューの【グループ化】にカーソルを合わせる
②【グループ化の解除】をクリックする
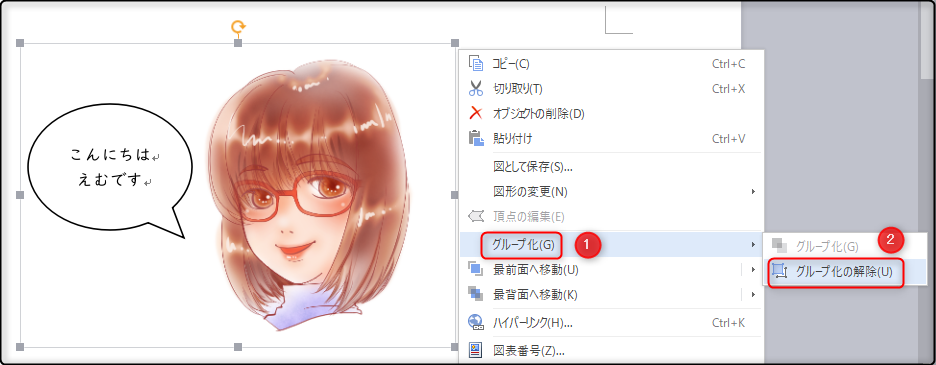
これで、グループ化は解除されました。

最後に
複数の画像を使っている時は、文字を書いているうちに画像がバラバラになってしまうことがよく起こります。
そういう事態を避けるために、複数の図を使ったら【グループ化】させておきましょうね~(^^)/












