
こんにちは、えむです。
今回は、Windowsにサインインするときに必要なパスワードを変更する簡単な方法について解説していきます。
パスワードを定期的に変えておけば、パソコンへの不正アクセスを防げますし、パスワードが誰かにバレた時にすばやい対応ができるようになりますよ。
手順は本当に簡単なので、パソコンを安全に使うためにもめんどくさがらずに定期的に変更しておきましょう(^^)
パソコンを購入してセットアップした際に、ユーザーアカウントを登録しますよね。
そのときに、Windowsにサインインするためのパスワードも設定するのですが、後から別のパスワードに変更したいということもあると思います。
その時は、この記事を参考にしてパスワードを変更してくださいね(^^)
(セキュリティを高めるためにも、パスワードは他で使用していないものにすることをおすすめします)
※もし、定期的にパスワードを変更するのがめんどうだという方は、パスワードではなくPIN(暗証番号)を設定しておいた方がいいかもしれません。PINについては、以下の記事を参考にしてみてください♪
↓↓↓
【Windows10】パスワードより簡単で安全なPIN(暗証番号)を設定してサインインする方法
では、パスワードの変更方法を見ていきましょう。
①画面左下のWindowsのマークをクリックする
②出てきたメニューの歯車のマーク(設定)をクリックする
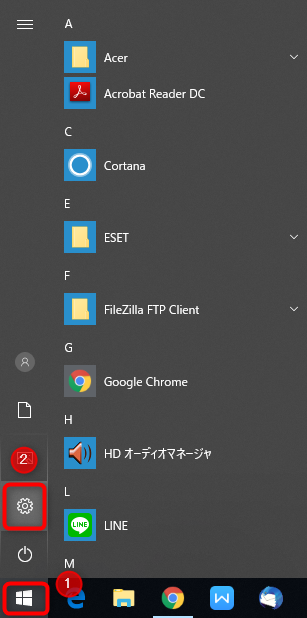
下図のようなウィンドウが開くので、【アカウント】をクリックします。
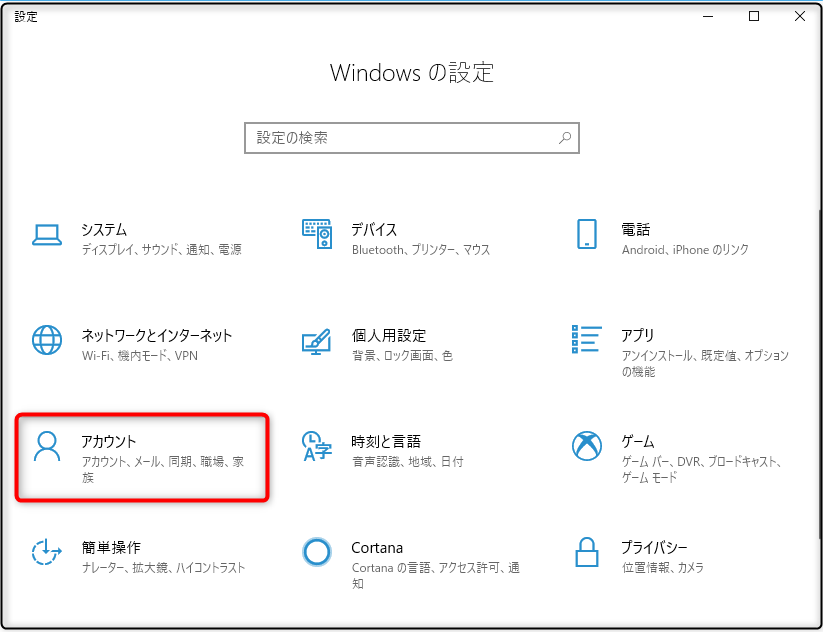
左側のメニューにある【サインイン オプション】をクリックします。
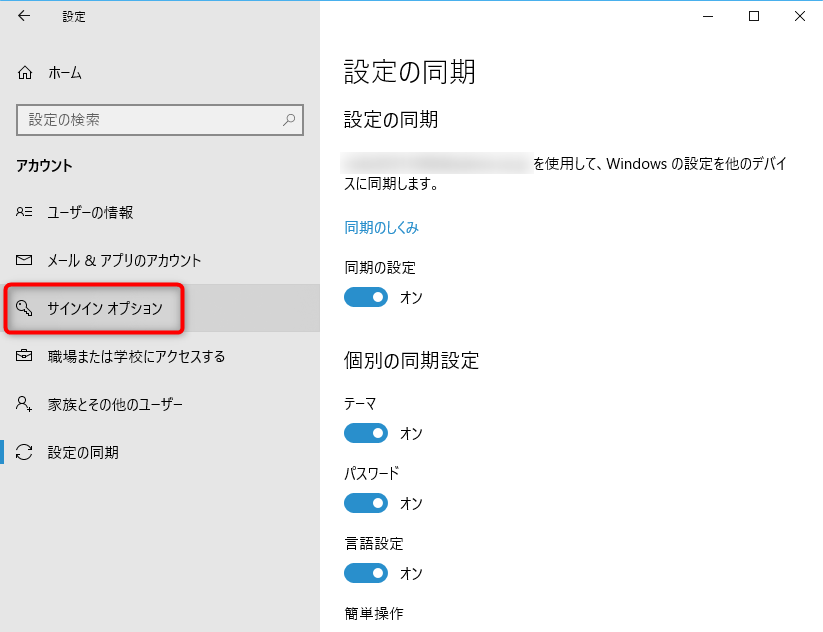
右側のメニューにある【アカウントパスワードの変更】をクリックします。
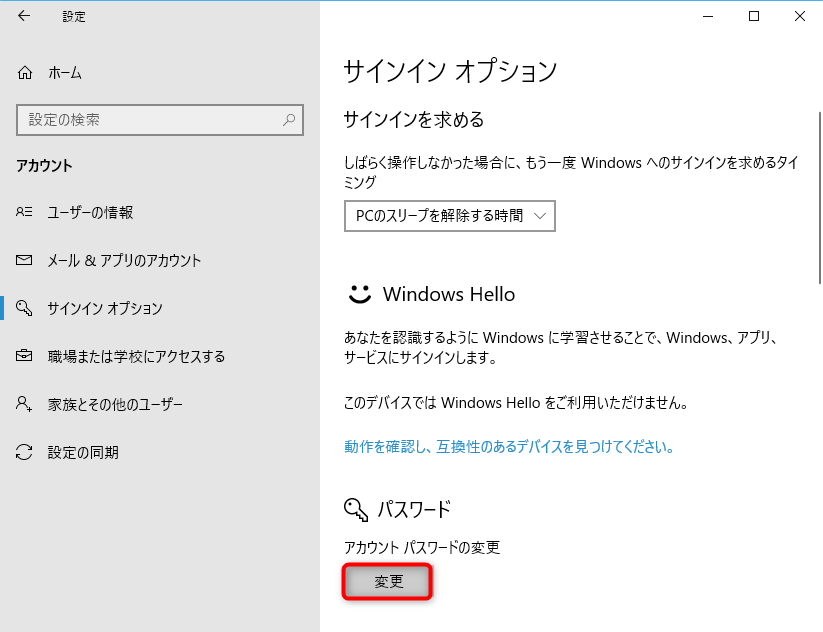
本人確認として現在のパスワードを入力した後、下図のようなウィンドウが開きます。
①現在のパスワードを1回と新しいパスワードを2回入力する
②【次へ】をクリックする
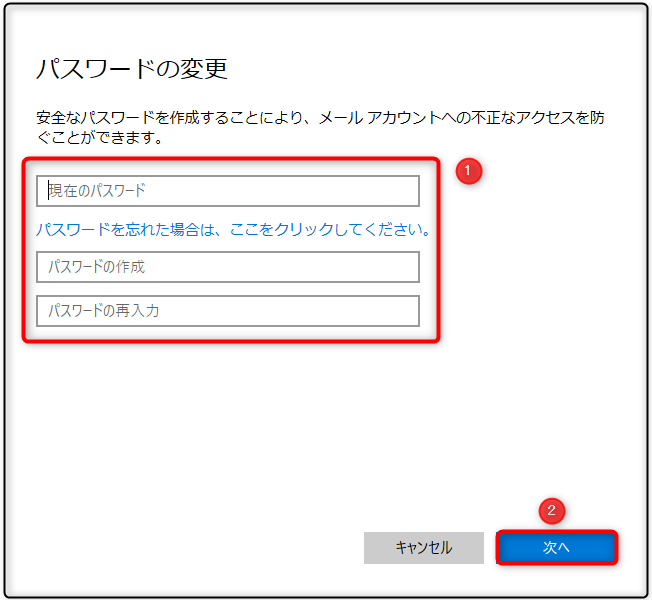
これで、ユーザーアカウントのパスワードは変更されました(^^)
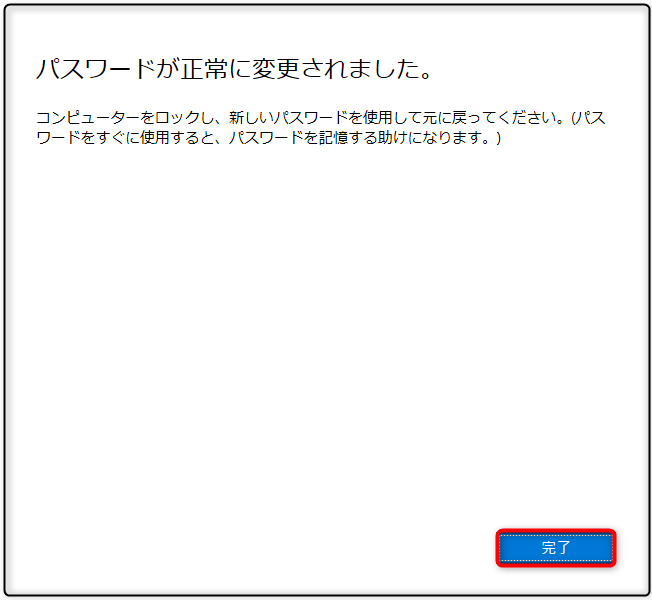
最初にも述べましたけど、パソコンの安全上、パスワードは他で使っているものを使い回さないように注意してくださいね~(^^)/
※くり返しになりますが、定期的にパスワードを変更するのがめんどうだという方は、パスワードではなくPIN(暗証番号)を設定しておきましょう。PINについては、以下の記事を参考にしてみてください♪
↓↓↓
【Windows10】パスワードより簡単で安全なPIN(暗証番号)を設定してサインインする方法












